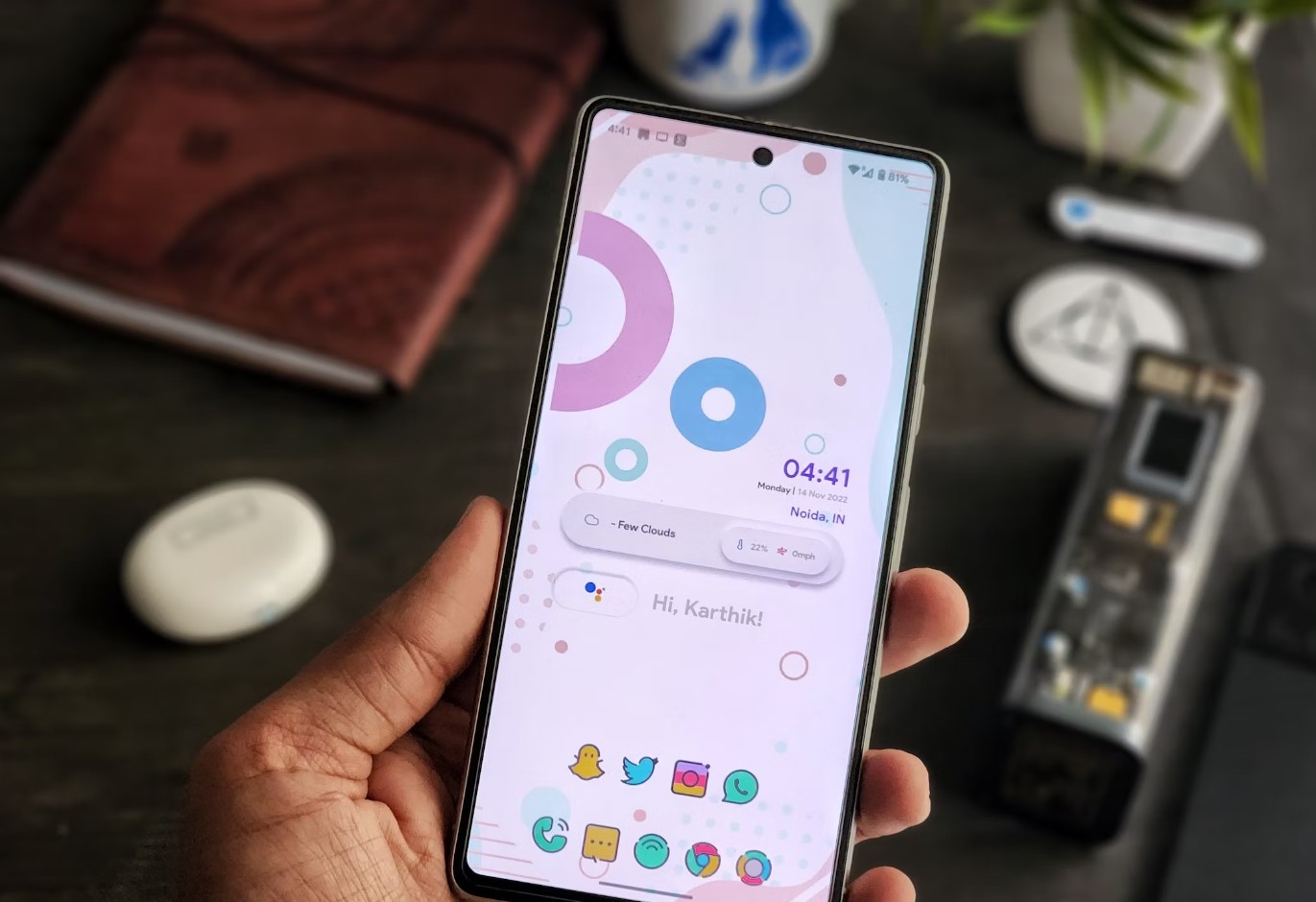
Welcome to our guide on how to add apps to the Pixel 6 home screen! With the Google Pixel 6, you have a powerful and customizable device at your fingertips. One of the key benefits of the Pixel 6 is the ability to personalize your home screen with your favorite apps for quick and easy access. Whether you’re new to the Pixel 6 or just want to learn more about customizing your device, we’re here to help you navigate the process. In this article, we’ll walk you through the step-by-step process of adding apps to your Pixel 6 home screen, so you can create a customized and efficient layout that suits your unique needs. Let’s dive in and make your Pixel 6 truly your own!
Inside This Article
- Method 1: Using the App Drawer
- Method 2: Using the Widgets
- Method 3: Using the Play Store
- Conclusion
- FAQs
Method 1: Using the App Drawer
If you’re a proud owner of the new Pixel 6 and want to add apps to your home screen for easy access, don’t worry—it’s simple and straightforward. One way to do this is by utilizing the app drawer feature, which allows you to organize and manage your applications efficiently.
To add apps to your Pixel 6 home screen using the app drawer, follow these steps:
- Start by swiping up from the bottom of the screen to access the app drawer. This will display all of your installed apps.
- Find the app you want to add to your home screen. You can scroll through the alphabetical list or use the search bar at the top to quickly locate the desired app.
- Once you’ve found the app, press and hold on its icon until a menu appears.
- In the menu, you’ll see several options. Tap on “Add to Home screen” to place the app on your home screen.
And that’s it! The app will now be added to your Pixel 6 home screen, and you can easily access it with a single tap. Repeat these steps for any other apps you want to add.
Using the app drawer is a great way to keep your home screen clutter-free while still having all your favorite apps within reach. Feel free to rearrange the app icons on the home screen by dragging and dropping them to your preferred positions.
Now that you know how to add apps to your Pixel 6 home screen using the app drawer, let’s explore other methods to further customize and enhance your device.
Method 2: Using the Widgets
If you want to add apps to your Pixel 6 home screen in a more interactive and visually appealing way, using widgets is the way to go. Widgets provide you with a quick glance at the information or functionality of an app without having to open it.
To add an app using widgets, follow these simple steps:
- Long press on an empty space on your Pixel 6 home screen.
- A menu will appear at the bottom of the screen. Tap on the “Widgets” option.
- Scroll through the list of available widgets and find the one associated with the app you want to add.
- Once you find the widget, long press on it and drag it to the desired spot on your home screen.
- Release your finger to drop the widget onto the home screen.
- If the widget requires any additional setup or customization, follow the prompts provided.
The widget will now appear on your home screen, displaying the information or providing quick access to the app’s functionality. You can resize the widget by long pressing on it and dragging the handles that appear at the edges.
Using widgets to add apps to your Pixel 6 home screen not only makes it easier to access your favorite apps but also adds a visual element to your home screen setup. Experiment with different widgets and placement options to create a personalized and convenient home screen layout.
Method 3: Using the Play Store
Another convenient way to add apps to your Pixel 6 home screen is by using the Play Store. The Play Store is the official app store for Android devices, where you can find a vast collection of apps and games to enhance your smartphone experience.
To add apps from the Play Store to your home screen, follow these simple steps:
- Open the Play Store app on your Pixel 6. You can find the Play Store icon on your home screen or in the app drawer.
- Once you’re in the Play Store, use the search bar at the top to enter the name of the app you want to add to your home screen. Alternatively, you can browse through the various categories and featured apps to discover new ones.
- Tap on the app you want to add. This will take you to the app’s download page, where you can read more about its features, reviews, and ratings.
- If you decide to download the app, tap the “Install” button. The app will start downloading and installing on your Pixel 6.
- Once the app is installed, you can find it in your app drawer or on your home screen, depending on how you have your app settings configured. To add it to your home screen, simply long-press the app icon and drag it to the desired location on your home screen.
That’s it! You have successfully added an app from the Play Store to your Pixel 6 home screen. Repeat these steps for any other apps you want to add.
Using the Play Store to add apps to your home screen is a convenient method as it allows you to explore and download apps directly from a trusted source. Whether you’re looking for productivity tools, entertainment apps, or social media platforms, the Play Store has you covered.
Remember to keep your home screen organized by arranging your apps in a way that makes sense to you. You can create folders to group similar apps together or arrange them based on your frequency of use. Customizing your home screen with your favorite apps will make it easier and more efficient for you to access them on your Pixel 6.
So go ahead, explore the Play Store and add the apps that will make your Pixel 6 an even more powerful and personalized device.
Conclusion
Adding apps to the home screen of your Pixel 6 is a simple and convenient way to access your favorite applications with a single tap. Whether you prefer a clean and organized layout or enjoy customizing your home screen with widgets and shortcuts, the process is quick and intuitive.
By following the steps outlined in this article, you can easily add apps to your Pixel 6 home screen and arrange them to suit your needs. Take advantage of the powerful features of your Pixel 6 and personalize your device to make it truly your own.
With the ability to add, move, and organize apps on your home screen, you can tailor your Pixel 6 to reflect your style and preferences. Whether you want to create a productivity-focused layout or showcase your favorite apps and widgets, the possibilities are endless.
So go ahead and spruce up your Pixel 6 home screen by adding your most-used apps, keep them within reach, and enhance the overall usability and efficiency of your device.
FAQs
1. How do I add apps to the home screen on my Pixel 6?
To add apps to the home screen on your Pixel 6, simply follow these steps:
- Tap and hold on an empty space on the home screen.
- A menu will appear with various options. Select “Widgets” from the menu.
- Scroll through the list of available widgets and find the app you want to add to the home screen. Tap and hold on the app widget you want to add.
- Drag the app widget to a desired location on the home screen and release to place it.
2. Can I rearrange the apps on my Pixel 6 home screen?
Absolutely! To rearrange the apps on your Pixel 6 home screen, follow these steps:
- Tap and hold on the app icon you want to move.
- While holding the app icon, drag it to the desired location on the home screen.
- Release the app icon to place it in the new location.
3. Can I create folders for my apps on the Pixel 6 home screen?
Yes, you can create folders for your apps on the Pixel 6 home screen. Here’s how:
- Tap and hold on an empty space on the home screen.
- Select “Folder” from the options that appear.
- A new folder will be created on the home screen. Tap on the folder to open it.
- Tap and drag app icons into the folder to add them.
- You can also rename the folder by tapping on the folder name and entering a new name.
4. How can I remove apps from the home screen on my Pixel 6?
To remove apps from the home screen on your Pixel 6, follow these steps:
- Tap and hold on the app icon you want to remove.
- In the options that appear, select “Remove” or the trash icon.
- The app will be removed from the home screen, but it will still be accessible from the app drawer.
5. Can I resize app widgets on the Pixel 6 home screen?
Yes, you can resize app widgets on the Pixel 6 home screen. Here’s how:
- Tap and hold on the app widget you want to resize.
- Release the widget briefly, and then tap and hold it again.
- Resize handles will appear around the widget. Drag these handles to adjust the size of the widget as desired.
- Release the widget to lock it in the new size.
