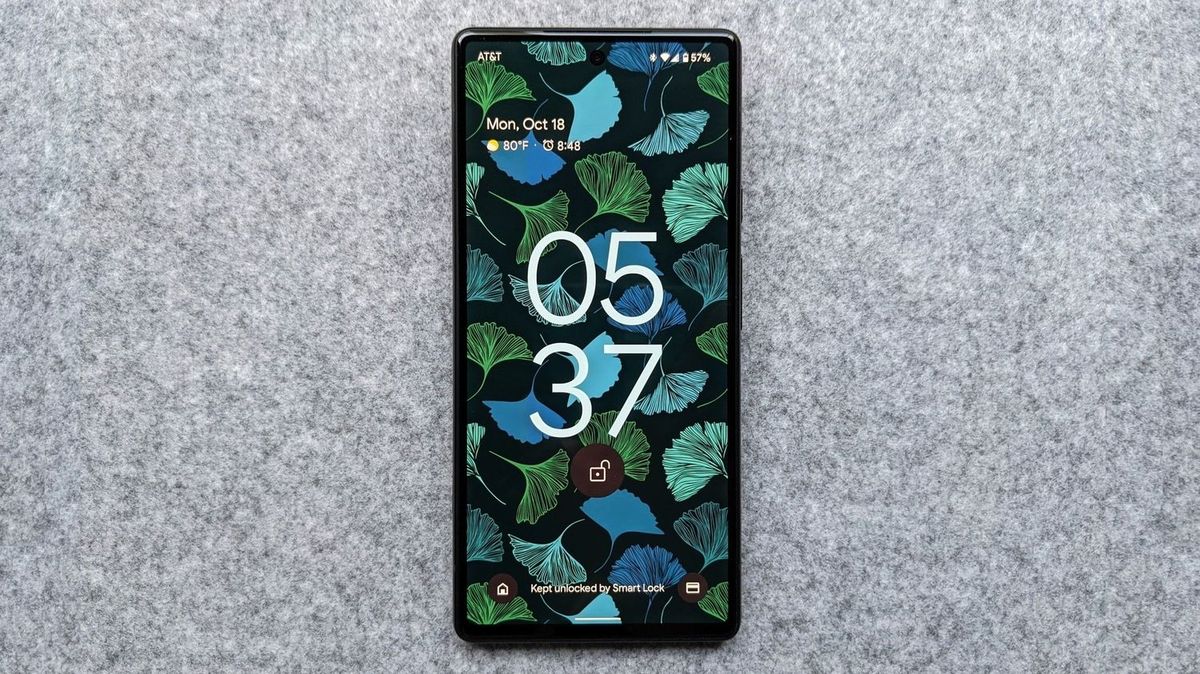
In this digital age, where smartphones have become an integral part of our lives, staying on top of time is essential. The lock screen of your Pixel 6 not only displays important notifications but also serves as a convenient way to keep track of the time. However, if you find that the clock on your Pixel 6 lock screen is not showing the correct time or you simply want to change its appearance, we’re here to help. In this article, we will guide you through the simple steps to change the clock on your Pixel 6 lock screen. Whether you prefer a stylish analog clock or a sleek digital one, you’ll be able to customize it to suit your personal taste. So, let’s dive in and learn how to make your Pixel 6 lock screen reflect your individuality.
Inside This Article
- Setting up Pixel 6 Lock Screen Clock
- Changing the Clock Style on Pixel 6 Lock Screen
- Adjusting the Clock Size on Pixel 6 Lock Screen
- Changing the Clock Color on Pixel 6 Lock Screen
- Conclusion
- FAQs
Setting up Pixel 6 Lock Screen Clock
One of the great features of the Pixel 6 is the ability to customize the lock screen clock. This allows you to personalize your device and make it stand out from the crowd. Setting up the lock screen clock on your Pixel 6 is a straightforward process that can be done in just a few simple steps.
To begin, unlock your Pixel 6 and navigate to the Settings menu. You can access the Settings menu by swiping down from the top of the screen and tapping on the gear icon in the top right corner. Once in the Settings menu, scroll down until you find the “Display” option and tap on it.
In the Display settings, you will see a variety of options to customize your Pixel 6’s display. Look for the “Lock screen” section and tap on it. This will bring up the lock screen settings.
Within the lock screen settings, you will find the “Clock style” option. Tap on this option to access the different clock styles available for your lock screen. There are several options to choose from, including digital, analog, and text clocks.
Once you have selected the clock style that you prefer, you can further customize it by adjusting the clock size and color. This will allow you to make the lock screen clock truly unique to your tastes.
After making the desired adjustments, simply exit the settings menu and lock your Pixel 6. When you awaken your device, you will see the new lock screen clock style prominently displayed.
Changing the lock screen clock on your Pixel 6 is a simple and fun way to add a personal touch to your device. Whether you prefer a sleek digital clock or a classic analog design, the Pixel 6 gives you the flexibility to choose the clock style that suits your preferences. So go ahead, express your individuality and make your lock screen clock stand out!
Changing the Clock Style on Pixel 6 Lock Screen
The lock screen on your Pixel 6 is not only a convenient way to access your phone but also an opportunity to personalize its appearance. One of the ways to customize your lock screen is by changing the clock style. The clock style determines the visual representation of the time and date on your lock screen, allowing you to choose from a variety of options to suit your taste.
To change the clock style on your Pixel 6 lock screen, follow these simple steps:
- Unlock your phone and go to the Home screen.
- Swipe down from the top of the screen to open the notification panel.
- Tap on the gear icon in the top-right corner to open the Settings app.
- Scroll down and tap on “Display”.
- Select “Styles & wallpapers”.
- Tap on “Clock style”.
- You will see a range of different clock styles to choose from. Scroll through the options and select the one that appeals to you.
- Once you’ve found the perfect clock style, tap on it to apply it to your lock screen.
- Exit the Settings app and lock your phone to see the new clock style on your lock screen.
Changing the clock style on your Pixel 6 lock screen is a simple and effective way to add a touch of personalization to your device. Whether you prefer a sleek and minimalist look or a more vibrant and visually striking design, the clock style options on the Pixel 6 allow you to find the perfect match for your style and preferences.
Experiment with different clock styles, and don’t be afraid to switch things up whenever you feel like a change. With the ability to easily customize your lock screen’s clock style, you can make your Pixel 6 truly reflect your individuality and taste.
Adjusting the Clock Size on Pixel 6 Lock Screen
Pixel 6’s lock screen offers a customizable experience, allowing you to personalize the appearance of the clock displayed on it. One aspect that you can adjust is the size of the clock. Whether you prefer a larger clock for better readability or a smaller size for minimalistic aesthetics, Pixel 6 offers the flexibility to meet your preferences.
To change the clock size on your Pixel 6 lock screen, follow these simple steps:
- Open the “Settings” app on your Pixel 6.
- Scroll down and tap on “Display”.
- Under the “Advanced” section, tap on “Lock screen”.
- Here, you will find various options related to the lock screen. Scroll down and locate “Clock size”.
- Tap on “Clock size” to access the available options.
Once you are in the clock size settings, you will be presented with a slider that allows you to adjust the size of the clock. Sliding it to the right will increase the clock size, while sliding it to the left will decrease it.
Experiment with different sizes by moving the slider until you find the perfect clock size that suits your preference. As you adjust the size, you will see the changes reflected in the preview on the lock screen settings screen.
Keep in mind that the clock size adjustment is not limited to just one size. You can continuously fine-tune it based on your liking, finding the ideal balance of size and visibility on your lock screen.
Once you are satisfied with the clock size you have chosen, simply exit the settings, and your Pixel 6 lock screen will now display the clock in the size you have customized.
With the ability to adjust the clock size on your Pixel 6 lock screen, you can create a personalized lock screen experience that aligns with your preferences and enhances your overall user experience.
Changing the Clock Color on Pixel 6 Lock Screen
Personalizing the appearance of your Pixel 6 lock screen is an excellent way to make your device feel more unique and customized to your own style. One of the key elements you can modify is the clock color on the lock screen. By changing the clock color, you can add a splash of personality to your device and make it stand out from the crowd.
To change the clock color on your Pixel 6 lock screen, follow these simple steps:
- Start by unlocking your device and accessing the settings menu. You can do this by swiping down from the top of the screen and tapping on the gear-shaped settings icon in the top right corner.
- In the settings menu, scroll down and tap on the “Display” option.
- Next, tap on the “Styles & wallpapers” option.
- In the “Styles & wallpapers” menu, scroll down and tap on the “Clock” option.
- Here, you will find various clock styles and color options to choose from. Tap on the color you prefer for your lock screen clock.
- Once you’ve selected your desired clock color, you can preview how it will look on the lock screen by tapping the “Preview” button.
- If you’re happy with the color choice, tap the “Apply” button to save the new clock color to your lock screen.
It’s important to note that the clock color you choose for the lock screen will only be reflected on the lock screen itself and not throughout the entire device interface. This allows you to have a distinct clock color on the lock screen while maintaining a consistent theme across other aspects of your Pixel 6.
By changing the clock color on your Pixel 6 lock screen, you can add a touch of personalization and style to your device. Experiment with different colors to find the one that best suits your taste and complements your lock screen wallpaper. With just a few taps, you can transform the look and feel of your lock screen and make it truly your own.
The clock on the lock screen of your Pixel 6 is a crucial feature that allows you to quickly check the time without unlocking your device. In this article, we have explored the various methods to change the clock on the Pixel 6 lock screen, giving you the flexibility to customize it according to your preferences.
Whether you prefer a digital clock or an analog one, a 12-hour or 24-hour format, the Pixel 6 offers you the freedom to choose. By following the steps outlined in this article, you can easily navigate the settings and switch to your desired clock style.
Remember that customizing the lock screen clock is just one of the many ways you can personalize your Pixel 6. Experiment with different clock styles to find the one that suits your taste. Enjoy the convenience and aesthetics of having your favorite clock displayed on your lock screen, adding a touch of personalization to your smartphone experience.
FAQs
- Can I Change the Clock on the Pixel 6 Lock Screen?
- How Do I Change the Clock Style on the Pixel 6 Lock Screen?
- Go to the Home screen of your Pixel 6 device.
- Swipe down from the top of the screen to access the notification panel.
- Tap on the gear-shaped Settings icon to open the Settings app.
- In the Settings menu, scroll down and select “Display.”
- Tap on “Clock styles.”
- Choose your preferred clock style from the available options.
- Preview the selected clock style and tap on “Apply” to set it as the lock screen clock.
- Can I Change the Clock Format on the Pixel 6 Lock Screen?
- Access the Settings app on your Pixel 6.
- Navigate to “Display” in the Settings menu.
- Tap on “Advanced,” and then select “Time & date.”
- Tap on “Use 24-hour format” to toggle between 12-hour and 24-hour clock formats.
- Once you’ve chosen your preferred clock format, it will be reflected on the lock screen.
- Are There Third-Party Apps That Can Change the Lock Screen Clock on the Pixel 6?
- Are There Any Other Customization Options for the Pixel 6 Lock Screen?
- Changing the wallpaper: You can select a different wallpaper for the lock screen to give it a fresh look.
- Adding widgets: You have the ability to add widgets to the lock screen, such as a weather widget or a calendar widget, to provide quick access to information.
- Enabling notifications: You can choose which notifications appear on the lock screen, allowing you to stay updated without needing to unlock your device.
- Adding shortcuts: You can add shortcuts to your favorite apps on the lock screen for quick and convenient access.
Yes, you can change the clock on the Pixel 6 lock screen. The clock display on the lock screen can be customized to match your personal preferences. You have the option to choose from different clock styles and formats, allowing you to find the perfect look for your device.
To change the clock style on the Pixel 6 lock screen, follow these simple steps:
Yes, you can change the clock format on the Pixel 6 lock screen. The clock format determines how the time is displayed, whether it’s in 12-hour or 24-hour format. Follow these steps to change the clock format:
Yes, there are third-party apps available on the Google Play Store that can change the lock screen clock on the Pixel 6. These apps offer a wide range of clock styles, themes, and customization options, giving you more flexibility to personalize your lock screen. Simply search for “lock screen clock” in the Play Store, and you’ll find various options to choose from.
Yes, apart from changing the clock style and format, you can further customize the lock screen on your Pixel 6. Some additional customization options include:
