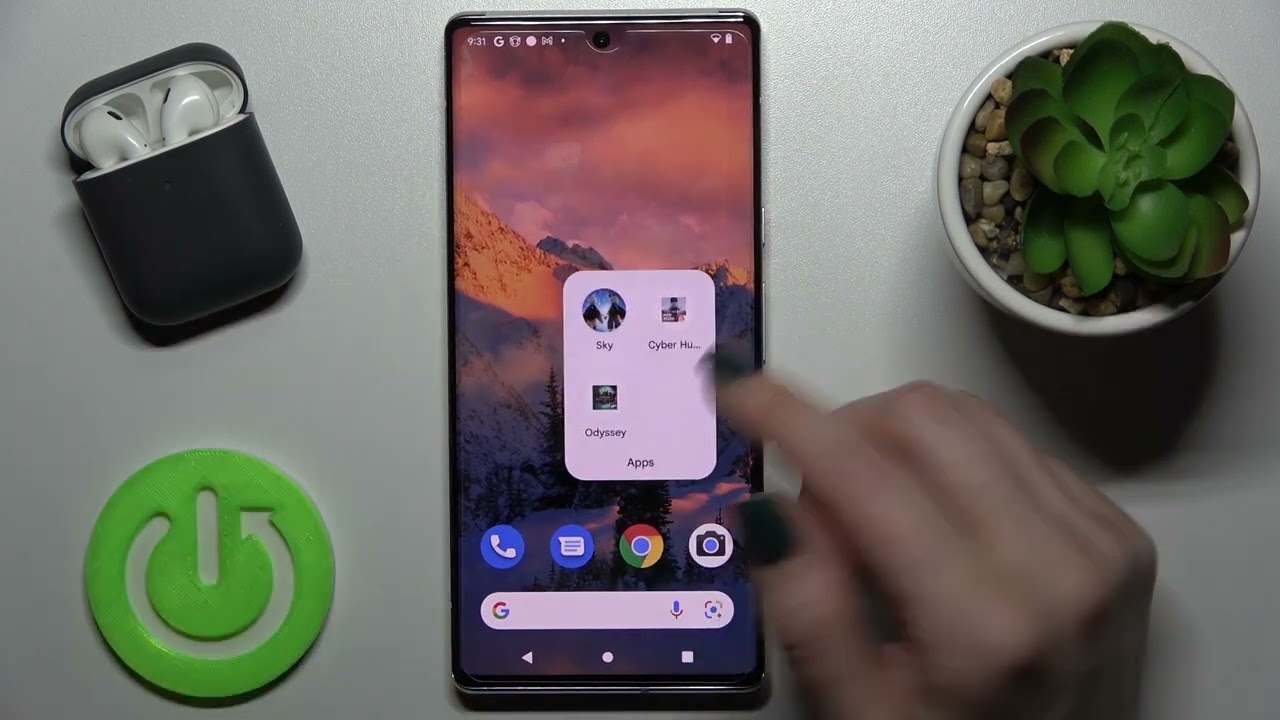
In this digital age, where smartphones have become an integral part of our lives, staying organized is more important than ever. With the Google Pixel 4, a powerful and feature-packed mobile device, users can make the most of its functionality by effectively managing their apps and files. One of the key ways to stay organized on your Google Pixel 4 is by creating folders. Folders allow you to group related apps together, making it easier to find and access them when needed. If you’re new to the Google Pixel 4 or simply unfamiliar with how to create folders, don’t worry! In this article, we will guide you through the step-by-step process of creating folders on your Google Pixel 4, ensuring a clutter-free and organized mobile experience.
Inside This Article
Creating Folders on Google Pixel 4
Organizing your apps and files on your Google Pixel 4 is essential for easy access and a clutter-free screen. One way to achieve this is by creating folders. Fortunately, the Google Pixel 4 offers various methods to create folders, including using the app drawer, the home screen, and even integrating with Google Drive. Let’s explore each of these options in detail.
Using the App Drawer
One of the easiest ways to create folders on your Google Pixel 4 is through the app drawer. Here’s how:
- Open the app drawer by swiping up from the home screen.
- Locate an app that you want to include in the folder.
- Press and hold the app icon until it becomes draggable.
- Drag the app icon onto another app that you want to include in the same folder.
- A folder will be automatically created, and you can customize its name.
- Repeat the process to add more apps to the folder.
Using the app drawer to create folders is a quick and efficient way to organize your apps based on specific categories or themes.
Using the Home Screen
If you prefer to have your frequently used apps directly on the home screen, you can create folders here as well. Follow these steps:
- Tap and hold an app icon on the home screen.
- Drag the app icon on top of another app that you want to include in the same folder.
- A folder will be automatically created, and you can customize its name.
- Continue adding more apps by repeating the dragging process.
This method allows you to conveniently access your favorite apps while keeping your home screen neat and organized.
Using Google Drive
Google Drive is not only a cloud storage solution but also a great tool for organizing your files and documents. To create a folder on Google Drive from your Google Pixel 4:
- Open the Google Drive app on your device.
- Tap the “+” icon at the bottom right corner of the screen.
- Select “Folder” from the options.
- Enter a name for the folder.
- Tap “Create” to create the folder.
You can now use Google Drive to store and organize your files, photos, and documents directly from your Google Pixel 4.
Organizing and Managing Folders
Once you have created folders on your Google Pixel 4, it’s essential to keep them organized and easily accessible. Here are a few tips:
- Group similar apps or files together within each folder.
- Use descriptive names for your folders to quickly identify their contents.
- Rearrange the position of the folders on your home screen or app drawer by tapping and holding the folder, then dragging it to the desired location.
- Regularly review and declutter your folders by removing unused apps or files.
By following these simple tips, you can maintain a well-organized and efficient device.
Creating folders on your Google Pixel 4 is a great way to declutter your home screen or app drawer and improve your overall user experience. Whether you choose to use the app drawer, home screen, or Google Drive, organizing and managing folders will help you find your apps and files quicker and keep your device neat and tidy.
Creating folders on your Google Pixel 4 is a simple and effective way to keep your apps organized and easily accessible. By grouping similar apps together, you can streamline your smartphone experience and avoid clutter on your home screen. Whether you want to categorize your social media apps, productivity tools, or entertainment apps, the process is quick and straightforward.
With just a few taps, you can create folders and customize them with a name and icon of your choice. This allows you to personalize your device and make it truly your own. Whether you’re a busy professional, a social media enthusiast, or a gaming aficionado, creating folders on your Google Pixel 4 is a handy organizational tool that can significantly enhance your smartphone experience.
So, go ahead and start creating folders on your Google Pixel 4 today. Enjoy a clutter-free home screen and effortless navigation through your apps. Get organized and make the most out of your smartphone!
FAQs
1. Can I create folders on my Google Pixel 4?
Yes, you can create folders on your Google Pixel 4 to help you organize your apps and keep your home screen clutter-free.
2. How do I create a folder on my Google Pixel 4?
To create a folder on your Google Pixel 4, simply long-press on any app icon on your home screen until you see the option to “Add to Home” or “Remove.” Drag and drop the app icon onto another app icon to create a folder. You can then give the folder a name and add more apps to it.
3. Can I customize the appearance of folders on my Google Pixel 4?
Yes, you can customize the appearance of your folders on your Google Pixel 4. Simply long-press on the folder icon and select “Edit” or “Folder Settings.” From there, you can change the folder’s name, choose a different folder icon, and even select a color for the folder.
4. Can I add widgets to folders on my Google Pixel 4?
No, Google Pixel 4 doesn’t support adding widgets directly to folders. Widgets can only be added to your home screen individually. However, you can place a widget on your home screen and then add the app associated with the widget to a folder, if desired.
5. How do I delete a folder on my Google Pixel 4?
To delete a folder on your Google Pixel 4, simply open the folder, long-press on any app icon within the folder, and drag it out of the folder and onto the home screen. As you do this, the folder will be automatically deleted and the apps within it will be placed back on the home screen.
