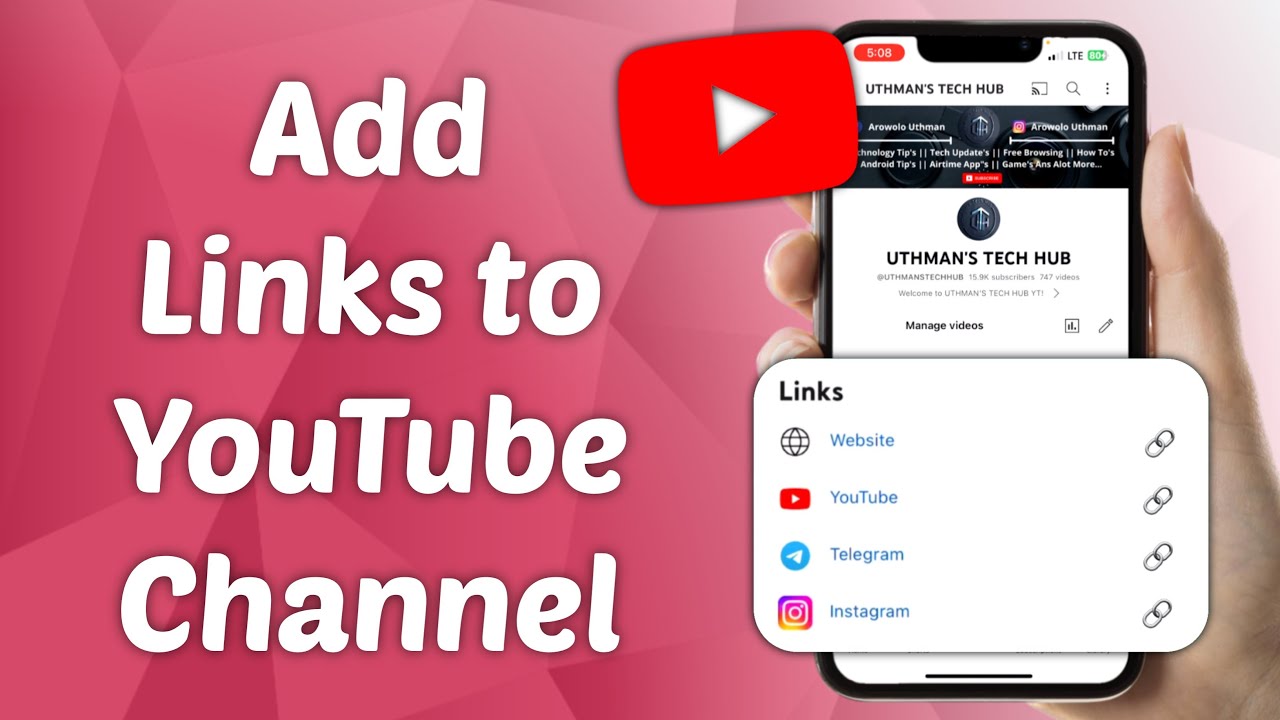
Having the ability to add links to your YouTube channel on mobile devices is a valuable and convenient feature for content creators and businesses alike. With the increasing popularity of mobile technology, ensuring that viewers can easily access additional information and resources is essential for driving engagement and boosting conversions.
In this article, we will explore the step-by-step process of adding links to your YouTube channel on mobile devices, empowering you to effectively direct your audience to your website, social media profiles, merchandise store, and other relevant destinations. Whether you are a vlogger seeking to promote your personal brand or a company looking to optimize your mobile marketing strategy, this guide will provide you with all the necessary information to enhance your YouTube channel on the go.
Inside This Article
- Adding links to your YouTube channel on mobile devices
- Method 1: Adding links in your channel description
- Method 2: Adding links in your video descriptions
- Method 3: Adding links in your channel banner
- Method 4: Adding links in your video thumbnails
- Conclusion
- FAQs
Adding links to your YouTube channel on mobile devices
If you are a content creator on YouTube, you know that promoting your channel and driving traffic to your videos is crucial for success. One effective way to do this is by adding links to your YouTube channel on mobile devices.
Mobile devices are used by millions of people worldwide, making it essential to optimize your channel for mobile users. By adding links, you can direct viewers to your other social media platforms, websites, or even specific video playlists, increasing engagement and expanding your online presence.
Fortunately, YouTube makes it easy for mobile users to add links in various places on their channel. In this article, we will explore several methods to help you maximize the potential reach of your YouTube channel.
Method 1: Adding links in your channel description
Your channel description is the perfect place to include links to relevant websites or social media profiles. When viewers visit your YouTube channel on a mobile device, they can simply click on the links to access the external content. To add links in your channel description:
- Access the YouTube app on your mobile device and go to your channel.
- Tap on the “Customize Channel” button, which looks like a pencil icon.
- Scroll down to the “About” section and tap on the pencil icon to edit it.
- Insert the desired links in your channel description, using anchor text to make them more visually appealing.
- Save your changes, and the links will now be visible in your channel description on mobile devices.
Method 2: Adding links in your video descriptions
Another effective method to add links to your YouTube channel on mobile devices is through your video descriptions. You can include direct links to external websites, playlists, or even other videos within your channel. Here’s how to do it:
- Open the YouTube app on your mobile device and navigate to the desired video.
- Tap on the “Edit” button below the video.
- Scroll down to the video description section and insert the links using URL formatting.
- Consider adding a clear call-to-action phrase to encourage viewers to click on the links.
- Save your changes, and the links will now be visible in the video description on mobile devices.
Method 3: Adding links in your channel banner
Your channel banner is an excellent opportunity to grab viewers’ attention and direct them to external platforms. By adding links in your channel banner, you make it convenient for mobile users to access and explore other content related to your channel. Here’s how to do it:
- Access the YouTube Studio app on your mobile device.
- Navigate to the “Customization” tab and select “Channel customization.”
- Tap on the “Edit channel art” button to edit your banner.
- Include the desired links directly in the banner image.
- Position the links strategically in the banner to ensure they are visible on mobile devices.
- Save your changes, and the links will now be visible on your channel banner on mobile devices.
Method 4: Adding links in your video thumbnails
Video thumbnails play a crucial role in attracting viewers’ attention and enticing them to click on your videos. By incorporating links in your video thumbnails, you can lead mobile users directly to your channel or other related content. Here’s how to do it:
- Use an image editing tool to create a captivating thumbnail for your video.
- Include the desired links in the thumbnail image itself, making sure they are visible and easy to click on.
- Upload the custom thumbnail to your video as you would normally do.
- Save your changes, and the links will now be clickable in your video thumbnails on mobile devices.
By following these methods, you can strategically add links to your YouTube channel on mobile devices, increasing viewership and engagement. Remember to regularly update and optimize the links to keep your channel fresh and relevant. Now, go ahead and start enhancing your YouTube channel’s visibility on mobile!
Method 1: Adding links in your channel description
One of the easiest ways to add links to your YouTube channel on mobile devices is by including them in your channel description. Your channel description is a short bio or introduction that appears at the top of your YouTube channel, providing viewers with information about your channel’s content.
To add links in your channel description, follow these simple steps:
- Open the YouTube app on your mobile device and sign in to your YouTube account.
- Tap on your profile picture or avatar in the top right corner of the screen to navigate to your channel.
- On your channel page, tap the “Settings” gear icon, usually located next to the red “Subscribe” button.
- In the channel settings, locate and tap on “Customize Channel.”
- Scroll down to find the “Description” section and tap on it.
- In the description field, type or paste the text for your channel description, including the links you want to add.
- Make sure to format your links properly by including the full URL (e.g., https://www.example.com) and separating multiple links with commas or line breaks.
- Preview your channel description to ensure that the links appear as intended. You can do this by tapping the “Preview” button, usually located at the top right corner of the screen.
- Once you’re satisfied with the changes, tap the “Save” or “Done” button to update your channel description with the added links.
By adding links in your channel description, you provide viewers with an easy way to access external resources or websites related to your channel’s content. This can be particularly useful if you have a website, a social media page, or an online store associated with your channel.
Remember to periodically review and update your channel description to ensure that the links are up to date and relevant to your channel’s content and goals. Engage your viewers by encouraging them to click on the links and explore further.
Method 2: Adding links in your video descriptions
When it comes to promoting your brand or driving traffic to your website through your YouTube channel, adding links in your video descriptions can be a powerful tool. By including relevant URLs in your video descriptions, you can direct viewers to other related content, your social media profiles, or your website.
Here is a step-by-step guide on how to add links in your video descriptions on a mobile device:
- Open the YouTube app on your mobile device and navigate to the video you want to add a link to.
- Tap on the video to open it and then tap on the three dots (…) icon below the video.
- In the menu that appears, tap on the “Edit” option.
- Scroll down to the “Description” field and tap on it to start editing.
- Now, you can add your link to the video description. Type the desired URL or paste it from your clipboard.
- Make sure to provide a clear and concise description of the link so that viewers understand what they will find when they click on it. You can use phrases such as “Check out our website” or “Follow us on social media.”
- Once you have added the link and crafted your description, tap on the “Done” or “Save” button to save the changes.
- Review your video description to ensure that the link is properly displayed and functional. You can tap on the link to confirm that it takes you to the intended destination.
Adding links in your video descriptions can greatly enhance the engagement and reach of your YouTube channel. Just remember to use this feature responsibly and provide valuable content to your viewers.
Method 3: Adding links in your channel banner
One of the most effective ways to direct viewers to your external links is by adding them to your channel banner. This method allows you to prominently display clickable links right at the top of your YouTube channel, catching the attention of your audience.
To add links to your channel banner, follow these steps:
- Open YouTube Studio on your mobile device.
- Tap on your profile picture in the top-right corner and select “Customize Channel.”
- Choose the “Layout” tab in the customization menu.
- Scroll down to the Channel Links section.
- Click on the “+ Add” button.
- Enter the title and URL of the link you want to add.
- Tap “Done” to save your changes.
By adding links in your channel banner, you provide an easy and visually appealing way for your viewers to explore your external content, social media profiles, website, or other relevant resources.
Keep in mind that only eligible YouTube channels with over 1,000 subscribers can utilize this feature. Additionally, the links you add should comply with YouTube’s policies and guidelines.
Properly utilizing the channel banner to include links can significantly boost your channel’s exposure and engagement, increasing the likelihood of viewers connecting with you outside of YouTube.
Now that you’ve learned how to add links to your channel banner, you can take advantage of this feature to promote your other online platforms and drive traffic to your desired destinations.
Method 4: Adding links in your video thumbnails
When it comes to optimizing your YouTube channel for mobile devices, one often overlooked aspect is leveraging your video thumbnails to include clickable links. Video thumbnails not only capture the attention of viewers but can also serve as an effective call-to-action by directing them to external links, such as your website, social media profiles, or other related content.
Adding links to your video thumbnails is a simple and effective way to drive traffic and increase engagement. Here’s how you can do it:
- Create eye-catching thumbnails: Before you can add links, make sure you have attractive and visually appealing thumbnails that grab the viewer’s attention. Use high-quality images, clear text, and bright colors to make your thumbnails stand out.
- Designate the clickable area: Decide where you want to place the link on the thumbnail. It’s important to choose a spot that doesn’t obstruct any important information or visuals. Typically, the bottom right or bottom left corners work well for adding links.
- Use an image editing tool: To add the link to the thumbnail, you’ll need to use an image editing tool. There are several options available, both online and offline, that allow you to add text, buttons, or overlays to your thumbnail image. Choose one that suits your needs and skills.
- Insert the link: Once you have opened your thumbnail image in the editing tool, locate the designated clickable area and insert the link. Make sure the link is visible and stands out from the rest of the thumbnail. You can add it as a button or text overlay, depending on your preferences.
- Save and upload: After adding the link, save the edited thumbnail image. Make sure to save it in the correct format (JPEG or PNG) and optimize it for mobile devices. Then, upload the thumbnail to your YouTube video like you would with any other thumbnail.
By adding links to your video thumbnails, you provide viewers with easy access to additional content, further enhancing their experience on your YouTube channel. Whether it’s directing them to your website, promoting a new video, or encouraging them to subscribe, clickable thumbnails can significantly boost your channel’s engagement and conversion rates.
Remember to regularly review and update your video thumbnails with relevant links to stay in tune with your channel’s goals and objectives. Don’t miss out on this valuable opportunity to maximize your channel’s potential on mobile devices!
In conclusion, adding links to your YouTube channel on mobile devices is a simple and effective way to drive traffic and engage your audience. By following the step-by-step guide provided in this article, you can easily incorporate links to your videos, playlists, and external websites within your YouTube channel. This not only enhances the user experience but also enables you to promote your content and increase visibility.
Remember to optimize your links by using compelling titles and descriptions, and strategically placing them in your video descriptions and channel banners. Make sure to leverage annotations and cards where applicable to encourage viewers to click on your links and explore additional content. By consistently incorporating links and promoting your channel, you can experience growth in subscribers, views, and engagement.
So, start implementing these strategies today and watch your YouTube channel thrive!
FAQs
1. How do I add links to my YouTube channel on mobile?
To add links to your YouTube channel on mobile, follow these steps:
- Open the YouTube app on your mobile device.
- Tap on your profile picture located at the top right corner of the screen.
- Select “Your Channel” from the dropdown menu.
- From your channel page, tap on the “Edit” button.
- Scroll down to the “Customize Channel” section and click on the “Basic Info” option.
- In the “Links” section, you can add up to five custom links.
- Tap on the “+ Add” button to add a new link.
- Enter the title of the link and the corresponding URL.
- Save your changes by tapping on the “Done” button.
2. Can I add social media links to my YouTube channel?
Yes, you can add social media links to your YouTube channel. In the “Links” section of your channel’s customization settings, you can add links to various social media platforms such as Facebook, Twitter, Instagram, and more. This allows your viewers to easily connect with you on your other social media accounts.
3. How can adding links to my YouTube channel benefit me?
Adding links to your YouTube channel can provide several benefits, including:
- Increased visibility: By including links to your website, social media profiles, or other relevant content, you can drive traffic to your other platforms and increase your online presence.
- Enhanced engagement: Viewers can easily navigate to your other channels or websites, enabling them to explore more of your content and engage with you on different platforms.
- Monetization opportunities: If you have a website or online store, linking to it from your YouTube channel can help drive traffic and potentially increase your revenue through product sales or ad placements.
4. Are there any limitations in adding links to a YouTube channel on mobile?
While you can add links to your YouTube channel on mobile, there are a few limitations to be aware of:
- Number of links: On mobile, you can add up to five custom links in the “Links” section of your channel’s customization settings.
- Verification requirement: In order to add links to your YouTube channel, you need to have a verified account. This means you need to meet YouTube’s requirements for channel verification, such as having at least 100 subscribers.
5. Can I change or remove the links on my YouTube channel?
Yes, you can change or remove the links on your YouTube channel at any time. Simply follow the steps mentioned earlier to access the “Customize Channel” settings, locate the “Links” section, and make the desired modifications. You can edit the existing links, add new ones, or delete any links you no longer want to display on your channel.
