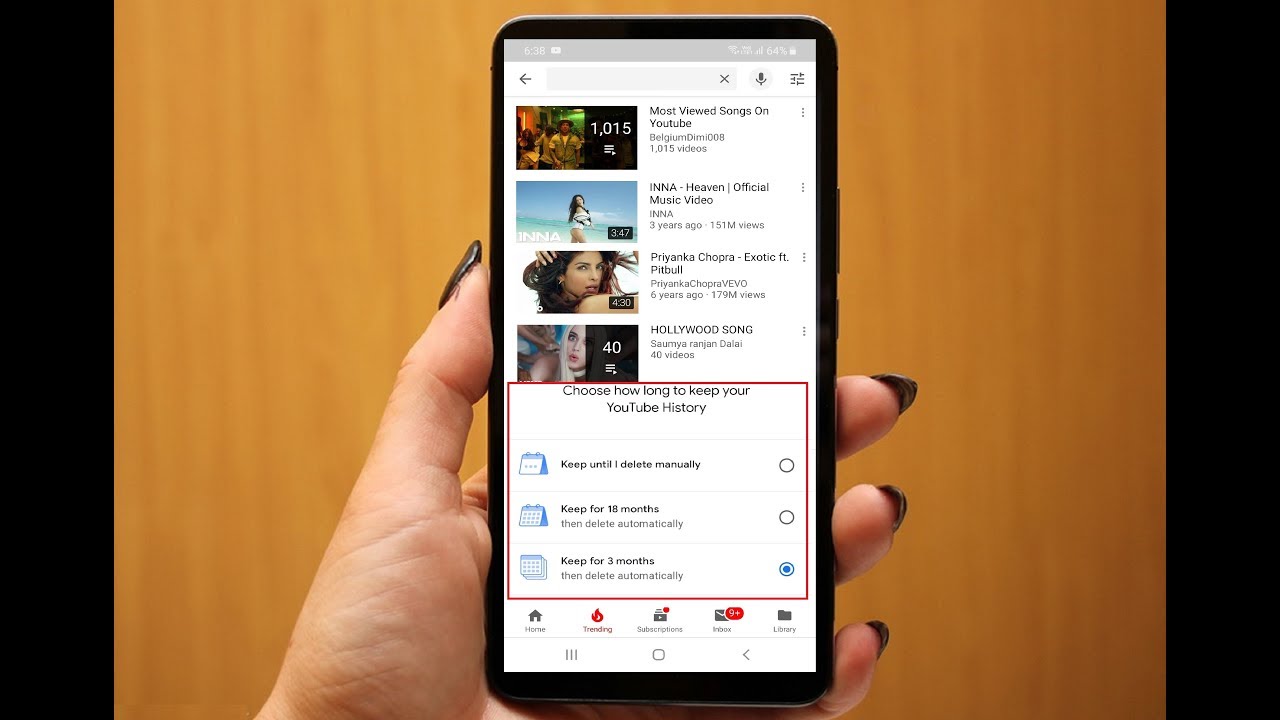
Are you looking to tidy up your YouTube channel by removing some videos on your mobile device? Deleting YouTube videos on mobile is a straightforward process that can help you manage your content effectively. Whether you want to remove outdated videos, clean up your channel, or simply change your content strategy, knowing how to delete videos on the go is essential for content creators and channel managers.
In this comprehensive guide, we'll walk you through the step-by-step process of deleting YouTube videos on your mobile device. From accessing your YouTube channel to removing individual videos, we'll cover everything you need to know to streamline your content management. So, grab your mobile device, and let's dive into the simple yet crucial task of deleting YouTube videos on the go.
Inside This Article
- Step 1: Open the YouTube App
- Step 2: Go to Your Channel
- Step 3: Select the Video to Delete
- Step 4: Tap on the More Options (Three Dots)
- Step 5: Choose "Delete" from the Menu
- Conclusion
- FAQs
Step 1: Open the YouTube App
To begin the process of deleting a video from your YouTube channel using your mobile device, the first step is to open the YouTube app. This can be done by locating the YouTube icon on your home screen or app drawer and tapping on it. If you haven't installed the YouTube app yet, you can download it from the Google Play Store for Android devices or the App Store for iOS devices.
Once the app is launched, you will be greeted by the familiar red and white YouTube logo, signaling that you are now ready to proceed with managing your channel's content. The app's interface is designed to be user-friendly, allowing for easy navigation and access to various features.
Upon opening the YouTube app, you will be prompted to sign in to your account if you haven't already done so. Simply enter your credentials and tap the "Sign In" button to access your personalized content, including the videos uploaded to your channel.
If you have multiple accounts associated with the YouTube app, ensure that you are signed in to the correct account that is linked to the channel containing the video you wish to delete. This is an important step to prevent any accidental deletions from the wrong channel.
Once you have successfully signed in and are viewing the home screen or your account's main page, you are now ready to proceed to the next step in the process of deleting a video from your YouTube channel on your mobile device.
Opening the YouTube app is the initial and crucial step that sets the stage for managing your channel's content. With the app launched and your account signed in, you are now prepared to navigate to your channel and locate the specific video that you intend to remove.
By following these simple steps, you can efficiently initiate the process of deleting a video from your YouTube channel using your mobile device, ensuring that your content remains up to date and relevant to your audience.
Step 2: Go to Your Channel
After successfully launching the YouTube app and signing in to your account, the next step in deleting a video from your YouTube channel on your mobile device is to navigate to your channel. This process allows you to access the collection of videos associated with your channel and proceed with selecting the specific video that you wish to remove.
Upon signing in to the YouTube app, you will typically find yourself on the home screen, which showcases a curated selection of videos based on your interests, subscriptions, and viewing history. To proceed to your channel, you will need to access the app's navigation menu, usually represented by an icon consisting of three horizontal lines located in the top-left or top-right corner of the screen.
Upon tapping the navigation menu icon, a panel will slide in from the side, revealing a range of options and features available within the YouTube app. Look for and select the "Your Channel" or "My Channel" option from the menu. This action will direct you to your channel's main page, where you can manage and view the content you have uploaded.
Once you have accessed your channel, you will be presented with an overview of your uploaded videos, playlists, and other channel-related information. This interface provides a comprehensive view of your channel's content, allowing you to navigate through the videos you have shared with your audience.
Navigating to your channel is a pivotal step in the process of deleting a video from your YouTube channel on your mobile device. It grants you access to the library of videos associated with your channel, enabling you to proceed with the selection of the specific video that you intend to remove.
By following these steps, you can seamlessly navigate to your channel within the YouTube app, setting the stage for the subsequent actions required to delete a video from your channel. This process ensures that you can efficiently manage your content and make necessary adjustments to maintain the relevance and quality of your channel's videos.
Step 3: Select the Video to Delete
Once you have successfully navigated to your channel within the YouTube app, the next crucial step in the process of deleting a video from your YouTube channel on your mobile device is to select the specific video that you wish to remove. This step involves identifying the video from your channel's library and initiating the deletion process, ensuring that the content you no longer wish to be available to your audience is effectively removed.
Upon accessing your channel's main page, you will be presented with an overview of the videos you have uploaded, organized in a visually appealing and easily navigable layout. This interface provides a comprehensive view of your channel's content, allowing you to browse through the videos and identify the one that you intend to delete.
To select the video for deletion, you can simply scroll through the list of uploaded videos and visually locate the specific video that you wish to remove from your channel. Alternatively, if you have a large number of videos on your channel, you can utilize the search or filter functionality within the YouTube app to quickly locate the video by its title or relevant keywords.
Once you have identified the video that you want to delete, tap on the video to open it and access the video-specific options and settings. This action will direct you to the individual video's page, where you can view details such as the video title, description, view count, and engagement metrics.
By selecting the video from your channel's library, you are taking the critical step of pinpointing the specific content that you intend to remove, ensuring that the deletion process is accurately targeted and executed. This deliberate action sets the stage for the subsequent steps required to initiate the removal of the selected video from your YouTube channel on your mobile device.
By following these steps, you can effectively select the video for deletion from your channel, ensuring that you have identified the correct content that you wish to remove from public view. This process allows you to maintain the relevance and quality of your channel's content, ensuring that your audience is presented with the most current and impactful videos that align with your channel's objectives and messaging.
Step 4: Tap on the More Options (Three Dots)
After selecting the specific video that you intend to delete from your YouTube channel on your mobile device, the next pivotal step in the deletion process is to tap on the "More Options" icon, typically represented by three vertically aligned dots. This action opens a contextual menu that contains a range of video-specific settings and actions, including the crucial option to delete the selected video.
Upon tapping the "More Options" icon, a menu will appear, presenting you with a variety of choices for managing the selected video. This menu is designed to provide convenient access to essential video settings and actions, empowering you to make informed decisions about the content available on your channel.
Once the menu is displayed, you will be presented with options such as "Save to Watch Later," "Save to Playlist," "Share," "Download," "Not Interested," "Report," and more. These options are designed to offer flexibility in managing and interacting with the video content, catering to the diverse needs and preferences of both content creators and viewers.
To proceed with deleting the selected video, you will need to locate and tap on the "Delete" option within the "More Options" menu. This action will prompt a confirmation dialog to ensure that you intend to permanently remove the video from your channel. Upon confirming the deletion, the video will be scheduled for removal, and it will no longer be accessible to your audience.
It is important to note that the "More Options" menu provides a centralized location for accessing various video-specific settings and actions, streamlining the process of managing individual videos within your channel. This intuitive design ensures that essential functions, such as deleting a video, are easily accessible and can be executed with confidence.
By tapping on the "More Options" icon and navigating the contextual menu to select the "Delete" option, you are taking the decisive step of initiating the removal of the chosen video from your YouTube channel on your mobile device. This deliberate action underscores your commitment to maintaining the quality and relevance of your channel's content, reflecting your dedication to providing a curated viewing experience for your audience.
Step 5: Choose "Delete" from the Menu
Having navigated to the "More Options" menu and selected the specific video for deletion, the next critical step in the process of removing a video from your YouTube channel on your mobile device is to choose the "Delete" option from the menu. This decisive action confirms your intent to permanently remove the selected video from your channel, ensuring that it is no longer accessible to your audience.
Upon accessing the "More Options" menu for the selected video, you will be presented with a range of video-specific settings and actions designed to facilitate efficient management of your channel's content. Among these options, the "Delete" function holds significant importance, as it empowers you to exercise control over the availability and relevance of your videos.
To proceed with the deletion, you will need to locate and tap on the "Delete" option within the "More Options" menu. This action triggers a confirmation dialog, prompting you to confirm your decision to remove the video from your channel. The dialog typically includes a brief message informing you that the deletion action is irreversible and that the video will be permanently removed from your channel and YouTube.
Upon confirming the deletion, the selected video will be scheduled for removal, and it will no longer be accessible to your audience. It is important to approach this step with careful consideration, ensuring that the video you have chosen for deletion aligns with your channel's content strategy and audience engagement objectives.
By choosing "Delete" from the menu, you are affirming your commitment to maintaining the quality and relevance of your channel's content. This deliberate action reflects your dedication to providing a curated viewing experience for your audience, ensuring that the videos available on your channel align with your brand identity and messaging.
It is essential to exercise caution when utilizing the "Delete" function, as the action is irreversible, and the deleted video cannot be recovered once the process is completed. Therefore, it is advisable to review your decision carefully before confirming the deletion, ensuring that it aligns with your channel's content management strategy and audience engagement goals.
By following these steps, you can confidently choose "Delete" from the menu, effectively initiating the removal of the selected video from your YouTube channel on your mobile device. This deliberate action underscores your dedication to maintaining the quality and relevance of your channel's content, ensuring that your audience is presented with a curated collection of videos that align with your brand identity and messaging.
In conclusion, deleting YouTube videos on mobile devices is a straightforward process that can be completed in just a few simple steps. By following the guidelines outlined in this article, users can efficiently manage their content and maintain a well-organized channel. Whether it's removing outdated videos, addressing copyright concerns, or simply decluttering their channel, the ability to delete videos on mobile empowers creators to curate their online presence effectively. With the increasing reliance on mobile devices for content creation and management, understanding these procedures is essential for maintaining a polished and relevant YouTube channel. By leveraging the mobile platform's capabilities, users can seamlessly navigate the video deletion process and ensure that their content aligns with their current objectives and audience preferences.
FAQs
-
Can I delete my own YouTube videos on mobile?
- Yes, you can delete your own YouTube videos directly from the YouTube mobile app. The process is straightforward and allows you to manage your content on the go.
-
Are there any restrictions on deleting YouTube videos from a mobile device?
- As of now, there are no specific restrictions on deleting YouTube videos from a mobile device. However, it's important to ensure that you have the necessary permissions to delete the videos, especially if they are part of a collaborative project or managed by a team.
-
Will deleting a YouTube video from my mobile device remove it from all platforms?
- Deleting a YouTube video from your mobile device will remove it from the YouTube platform. However, if the video has been embedded or shared on other platforms, it will still be accessible through those channels unless it is also removed from those platforms.
-
Can I recover a deleted YouTube video from my mobile device?
- Once a YouTube video is deleted from your mobile device, it is moved to the "Deleted Videos" section for a limited period. During this time, you have the option to restore the video. However, after this period, the video may be permanently removed and cannot be recovered.
-
Is there a limit to the number of YouTube videos I can delete from my mobile device?
- There is no specific limit to the number of YouTube videos you can delete from your mobile device. You can manage and delete multiple videos based on your requirements and content management needs.
