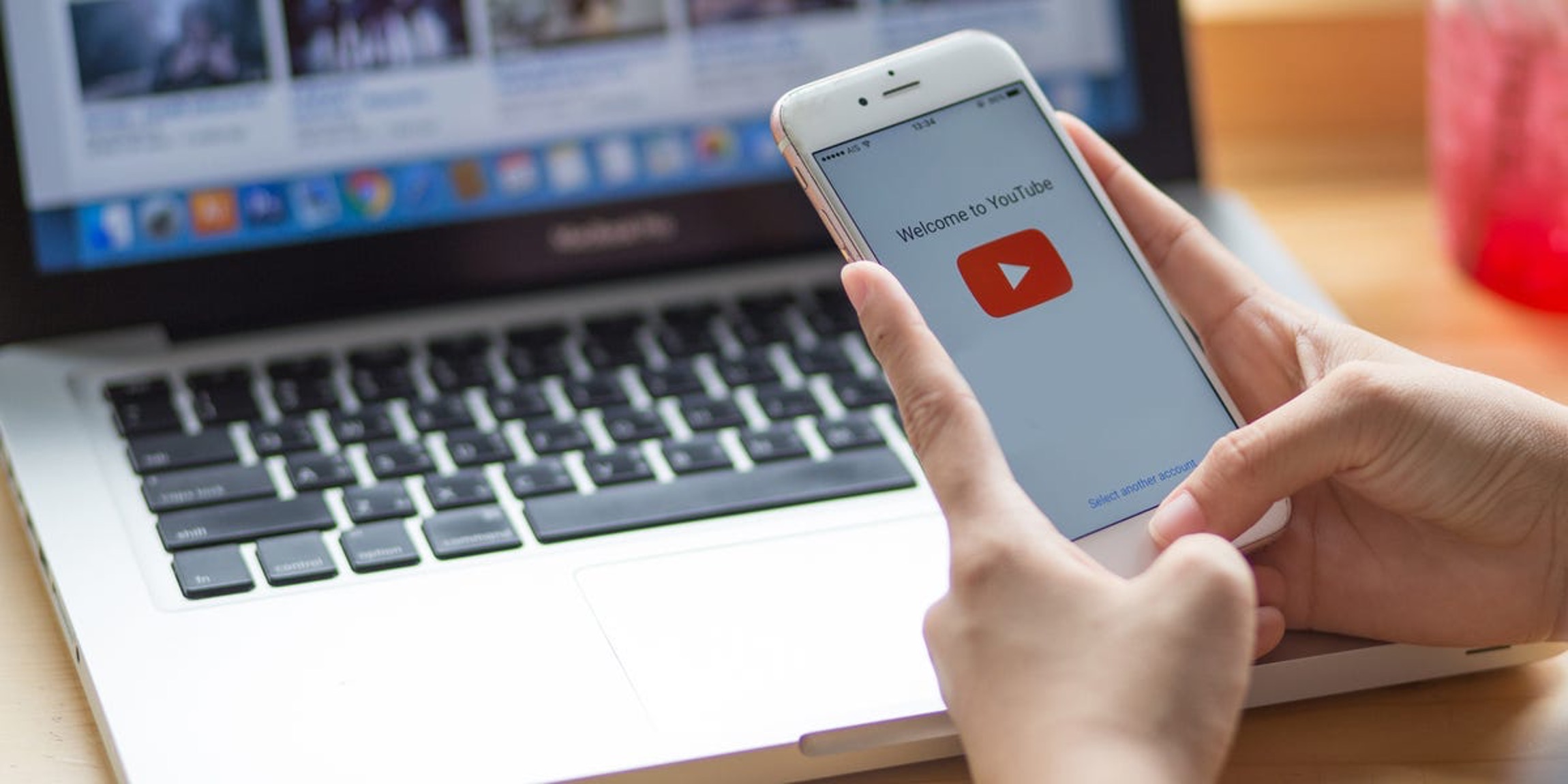
Are you a content creator looking to optimize your YouTube channel for mobile viewers? Understanding your YouTube ID is crucial for various tasks, such as integrating your channel with third-party apps or tracking your channel's performance. However, finding your YouTube ID on a mobile device can be a bit tricky. In this article, we'll guide you through the process of locating your YouTube ID on a mobile device, ensuring that you can easily access this essential piece of information whenever you need it. Whether you're a seasoned YouTuber or just starting your journey as a content creator, knowing how to find your YouTube ID on mobile will empower you to make the most of your channel's potential. Let's dive into the steps and discover how simple it can be to uncover your unique YouTube ID on your mobile device.
Inside This Article
- Accessing Your YouTube ID through the YouTube App
- Finding Your YouTube ID through the Mobile Browser
- Using Your Google Account to Locate Your YouTube ID
- Checking Your Channel Settings to Find Your YouTube ID
- Conclusion
- FAQs
Accessing Your YouTube ID through the YouTube App
If you're a content creator or an avid YouTube user, accessing your YouTube ID through the YouTube mobile app is a straightforward process. Your YouTube ID is a unique identifier that distinguishes your channel from others, and it's essential for various purposes, including linking your channel to other platforms and accessing analytics. Here's how you can easily find your YouTube ID using the YouTube app on your mobile device.
-
Open the YouTube App: Launch the YouTube app on your mobile device. If you haven't already installed the app, you can download it from the Google Play Store for Android devices or the App Store for iOS devices.
-
Sign In to Your Account: If you're not already signed in, tap the profile icon in the top right corner of the app and select the "Sign in" option. Enter your credentials to access your YouTube account.
-
Access Your Profile: Once you're signed in, tap on your profile icon in the top right corner of the app. This will take you to your account's home screen, where you can manage your channel and settings.
-
View Your Channel: From your account's home screen, tap on the "Your channel" option. This will direct you to your channel's main page, where viewers can explore your content and channel information.
-
Retrieve Your YouTube ID: On your channel's main page, you can find your YouTube ID in the URL. The YouTube ID is typically located after the "channel/" or "user/" segment of the URL. It consists of a unique combination of letters, numbers, and special characters that uniquely identify your channel.
-
Note Down Your YouTube ID: Once you've located your YouTube ID in the URL, make a note of it for future reference. You can also copy the ID to your device's clipboard for easy access when needed.
By following these simple steps within the YouTube app, you can conveniently access your YouTube ID on your mobile device. This unique identifier is crucial for integrating your channel with various services and platforms, and knowing how to find it ensures seamless connectivity and access to essential channel features.
Finding Your YouTube ID through the Mobile Browser
When it comes to finding your YouTube ID through the mobile browser, the process is just as straightforward as using the YouTube app. Whether you're accessing YouTube through your mobile browser for convenience or due to device compatibility, locating your YouTube ID is essential for managing your channel and leveraging its features. Here's a detailed guide on how to find your YouTube ID through the mobile browser:
-
Open Your Mobile Browser: Launch your preferred mobile browser and navigate to the YouTube website. Ensure that you are signed in to your YouTube account for seamless access to your channel information.
-
Access Your Channel: Once you're signed in, tap on your profile picture or the menu icon to access the navigation menu. From there, select the "Your channel" option to proceed to your channel's main page.
-
Retrieve Your YouTube ID: On your channel's main page, the URL in the address bar of your mobile browser contains your YouTube ID. The YouTube ID is typically located after the "channel/" or "user/" segment of the URL. It consists of a unique combination of letters, numbers, and special characters that uniquely identify your channel.
-
Note Down Your YouTube ID: After locating your YouTube ID in the URL, make a note of it for future reference. You can also copy the ID to your device's clipboard for easy access when needed.
By following these steps through your mobile browser, you can effortlessly find your YouTube ID and utilize it for various purposes, such as integrating your channel with external platforms, accessing analytics, and customizing your channel settings.
Accessing your YouTube ID through the mobile browser provides flexibility and convenience, allowing you to manage your channel and access essential features regardless of the device you're using. This seamless process ensures that you can easily leverage your YouTube ID for a wide range of channel management tasks, enhancing your overall experience as a content creator or channel owner.
Using Your Google Account to Locate Your YouTube ID
Your Google account serves as a central hub for managing various Google services, including YouTube. When it comes to locating your YouTube ID through your Google account on a mobile device, the process seamlessly integrates with the interconnected ecosystem of Google services. Here's a detailed guide on how to utilize your Google account to locate your YouTube ID:
Accessing Your Google Account
-
Open the Google Account Page: Launch your mobile browser and navigate to the Google Account page. Sign in with your Google credentials to access your account settings.
-
Navigate to the YouTube Section: Within your Google Account settings, locate and select the "Data & personalization" option. This section provides comprehensive control over your data and activity across various Google services.
-
Access YouTube Information: Scroll down to the "YouTube" section, where you can manage your YouTube activity and settings. Here, you can access essential information related to your YouTube channel, including your unique YouTube ID.
Retrieving Your YouTube ID
-
Locate Your YouTube Channel Information: Within the YouTube section of your Google Account settings, you can find detailed information about your YouTube channel, including the associated YouTube ID.
-
Identify Your YouTube ID: Your YouTube ID is prominently displayed within your Google Account settings, allowing you to easily identify the unique combination of letters, numbers, and special characters that represent your channel.
-
Note Down Your YouTube ID: Once you've located your YouTube ID, make a note of it for future reference. This ensures that you have quick access to your YouTube ID whenever needed for integrations, analytics, or channel management tasks.
Leveraging Your YouTube ID
Your YouTube ID, obtained through your Google Account settings, serves as a fundamental identifier for your channel. It enables seamless integration with various platforms, access to analytics, and customization of channel settings. By leveraging your YouTube ID, you can enhance your channel's visibility and connectivity across the digital landscape.
Accessing your YouTube ID through your Google Account on a mobile device streamlines the process of managing your channel and accessing vital information. This interconnected approach within the Google ecosystem ensures that you can efficiently navigate your YouTube ID and utilize it for a wide range of channel management tasks.
By integrating your YouTube ID with your Google Account, you gain a holistic view of your channel's performance and can effectively leverage its unique identifier for strategic growth and engagement.
This seamless integration underscores the interconnected nature of Google services, providing users with a cohesive experience across platforms while empowering them to manage and optimize their digital presence with ease.
Checking Your Channel Settings to Find Your YouTube ID
Checking your channel settings is another method to find your YouTube ID on a mobile device. This approach provides a comprehensive view of your channel's configuration and allows you to access your YouTube ID seamlessly. Here's a detailed guide on how to navigate your channel settings to locate your YouTube ID:
Accessing Your Channel Settings
-
Open the YouTube App: Launch the YouTube app on your mobile device and sign in to your account if you're not already signed in. The app provides convenient access to your channel settings and essential information.
-
Navigate to Your Channel: Tap on your profile icon in the top right corner of the app to access the account menu. From there, select the "Your channel" option to proceed to your channel's main page.
-
Access Channel Settings: On your channel's main page, tap on the "Settings" or "Manage" option, typically represented by a gear icon. This will direct you to the channel settings, where you can manage various aspects of your channel.
Retrieving Your YouTube ID
-
Locate Channel Information: Within the channel settings, look for the section that displays your channel information. This section provides an overview of your channel's details, including the associated YouTube ID.
-
Identify Your YouTube ID: Your YouTube ID is prominently displayed within the channel settings, typically near the channel name or description. It consists of a unique combination of characters that serve as your channel's distinct identifier.
-
Note Down Your YouTube ID: Once you've located your YouTube ID in the channel settings, make a note of it for future reference. This ensures that you have quick access to your YouTube ID whenever needed for integrations, analytics, or channel management tasks.
Leveraging Your YouTube ID
Your YouTube ID, obtained through your channel settings, plays a pivotal role in managing your channel and leveraging its features. By accessing your YouTube ID through the channel settings on your mobile device, you gain direct insight into your channel's configuration and can utilize the identifier for various purposes.
By integrating your YouTube ID with your channel settings, you can effectively customize your channel, access analytics, and streamline its connectivity with external platforms. This seamless process empowers you to optimize your channel's visibility and engagement while maintaining control over its unique identifier.
Accessing your YouTube ID through your channel settings on a mobile device underscores the convenience and accessibility of managing your channel on the go. This approach ensures that you can efficiently retrieve your YouTube ID and harness its potential for enhancing your channel's presence and performance.
In conclusion, understanding how to find your YouTube ID on mobile is essential for managing your channel and accessing valuable insights. By following the simple steps outlined in this guide, you can easily locate your YouTube ID using the YouTube app or a mobile browser. Whether you're collaborating with others, customizing your channel, or analyzing performance metrics, having quick access to your YouTube ID streamlines these processes. With this knowledge, you can confidently navigate the mobile platform and make the most of your YouTube experience. Embrace the convenience of mobile accessibility and leverage your YouTube ID to maximize your channel's potential.
FAQs
-
How can I find my YouTube ID on a mobile device?
To find your YouTube ID on a mobile device, you can simply open the YouTube app, tap on your profile picture in the top right corner, and then select "Your channel." Your YouTube ID will be displayed in the URL of your channel page.
-
Is it possible to find my YouTube ID without using the YouTube app?
Yes, you can find your YouTube ID without using the YouTube app by opening a mobile web browser, navigating to YouTube, and signing in to your account. Once signed in, tap on your profile picture and select "Your channel" to access your YouTube ID in the URL.
-
What if I can't access my YouTube ID through the app or web browser on my mobile device?
If you encounter difficulties accessing your YouTube ID through the app or web browser on your mobile device, you can also find it by visiting the YouTube desktop site on your mobile browser. Once there, follow the same steps to access your YouTube ID.
-
Can I use a third-party website or app to find my YouTube ID on mobile?
While there are third-party websites and apps that claim to help you find your YouTube ID, it's important to exercise caution and only use trusted sources. It's generally recommended to obtain your YouTube ID directly from the official YouTube app or website to ensure security and accuracy.
-
Why is it important to know my YouTube ID on mobile?
Knowing your YouTube ID on mobile is essential for various purposes, such as linking your channel to other platforms, accessing analytics, and managing your account settings. Additionally, it facilitates seamless integration with third-party services that require your YouTube ID for authentication and data retrieval.
