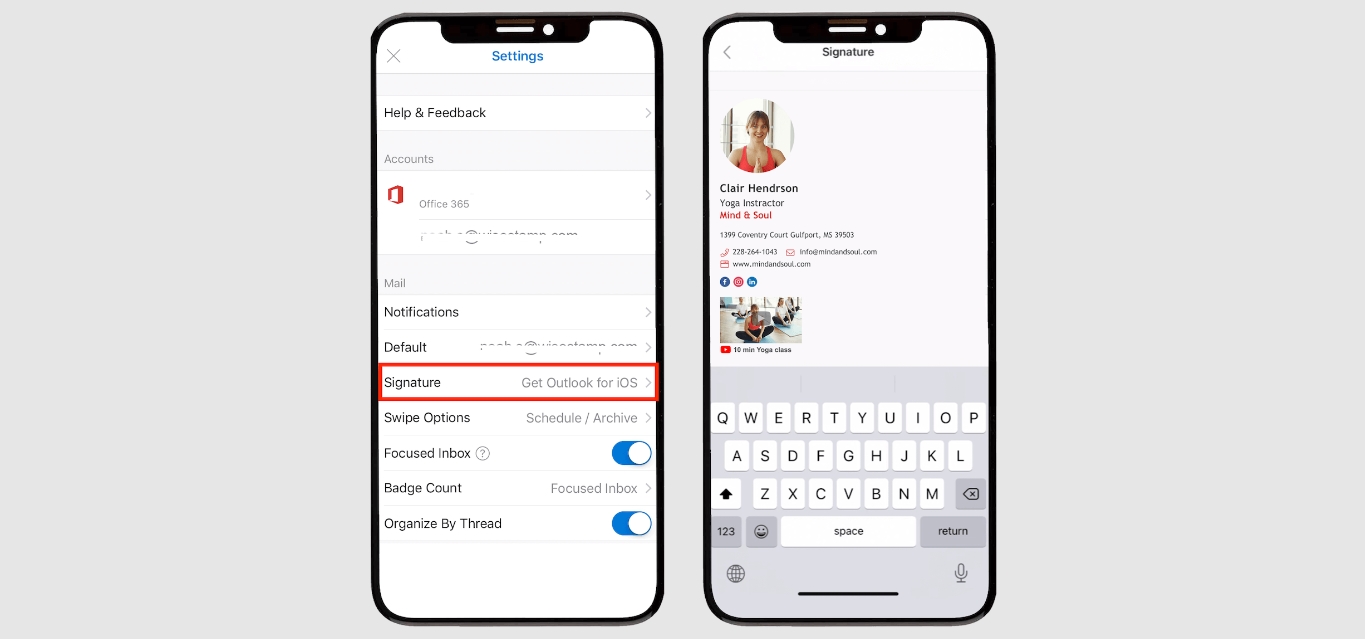
Are you looking to add a professional touch to your emails sent through the Outlook Mobile App? One effective way to achieve this is by adding a signature with your logo. A signature with a logo not only adds a visual element to your emails but also helps in branding and creating a lasting impression on your recipients.
In this article, we will walk you through the step-by-step process of adding a signature with a logo in the Outlook Mobile App. Whether you’re using the app on your Android or iOS device, we’ve got you covered. Follow along and learn how to make your emails stand out with a personalized and professional touch.
Inside This Article
- How To Add Signature In Outlook Mobile App With Logo
- Overview
- Step 1: Open Outlook Mobile App
- Step 2: Access Account Settings
- Step 3: Select Email Signature
- Step 4: Edit or Create Signature
- Step 5: Add Logo to Signature
- Step 6: Save and Apply Signature
- Conclusion
- FAQs
How To Add Signature In Outlook Mobile App With Logo
Welcome to our comprehensive guide on how to add a signature with a logo in the Outlook Mobile App. An email signature not only adds a professional touch to your messages but also provides essential contact information. By including a logo in your email signature, you can further enhance your brand identity and make a lasting impression. Let’s dive into the step-by-step process to add a signature in the Outlook Mobile App with a logo.
Step 1: Open Outlook Mobile App
The first step is to open the Outlook Mobile App on your device. Locate the app icon on your home screen or app drawer, and tap on it to launch the application.
Step 2: Access Account Settings
Once you have opened the Outlook Mobile App, navigate to the menu bar at the top-left corner of the screen. Tap on the three horizontal lines to access the sidebar, where you will find various options. Scroll down and select the “Settings” option.
Step 3: Select Email Signature
Within the Settings menu, you will find an option for “Email signature.” Tap on it to proceed to the next step.
Step 4: Edit or Create Signature
Now you have the option to either edit an existing signature or create a new one. If you already have a signature set up, you can tap on it to make changes. To create a new signature, tap on the “New Signature” option and enter a name for the signature.
Note: You can have multiple signatures for different email accounts or for different purposes.
Step 5: Add Logo to Signature
To add a logo to your signature, tap on the option to insert an image. This option may vary slightly depending on your device. You can choose to insert an image from your device’s gallery or from an online source by entering the image URL.
Ensure that the logo image you choose is the correct size and format for optimal display. It is recommended to use a logo with a transparent background for a seamless and professional look.
Step 6: Save and Apply Signature
Once you have added the logo to your signature, review and make any necessary changes to the rest of the signature text. When you are satisfied with the signature, tap on the “Save” or “Apply” button to save and apply your signature to outgoing emails.
That’s it! You have successfully added a signature with a logo in the Outlook Mobile App. Now, every time you send an email, your professional signature will be automatically included.
Remember to keep your signature concise and informative, including your name, job title, company name, contact information, and any relevant links or social media handles. A well-designed email signature can leave a positive and lasting impression on recipients, reinforcing your brand image and credibility.
Take the time to customize your signature and make it unique to your personal or business brand. With a professional email signature, you can make a great impression on clients, colleagues, and anyone you correspond with through the Outlook Mobile App.
Overview
In today’s digital age, professional communication plays a crucial role in establishing credibility and leaving a lasting impression on clients and colleagues. Adding a signature to your emails is a simple yet effective way to personalize your messages and provide essential contact information. If you are using the Outlook Mobile App on your cell phone, it is easy to add a signature that includes not only your name and title but also a logo. In this article, we will guide you through the steps of adding a signature with a logo using the Outlook Mobile App.
With a well-designed signature, you can showcase your professionalism and make your emails stand out from the crowd. Including a logo in your signature adds a visual element that reinforces your branding and can help recipients recognize your emails at a glance. Whether you are a business professional, an entrepreneur, or a freelancer, having a signature with a logo can enhance your email communication and make a memorable impression.
Now, let’s delve into the step-by-step process of adding a signature with a logo in the Outlook Mobile App on your cell phone.
Step 1: Open Outlook Mobile App
Before you can add a signature with a logo to your emails in the Outlook Mobile app, you need to have the app installed on your device. If you haven’t already done so, head to your device’s app store, search for “Outlook,” and download the app.
Once the app is downloaded and installed, locate its icon on your device’s home screen or app drawer, and tap on it to open the Outlook Mobile app.
Upon opening the app, you may be prompted to sign in to your Microsoft or Outlook account. If so, enter your credentials and proceed to the next step. If you don’t have an account, you can create one by following the on-screen instructions.
After successfully signing in, you will be greeted by your Outlook Mobile inbox, where you can view and manage your emails on the go.
Now that you have successfully opened the Outlook Mobile app, you are ready to move on to the next step, which involves accessing the account settings.
Step 2: Access Account Settings
After opening the Outlook Mobile app, the next step is to access the account settings. This is where you can make changes to your email signature. To access the account settings, follow the instructions below:
- Tap on the menu icon in the top-left corner of the app. This will open the navigation menu.
- Scroll down the menu and tap on the “Settings” option. This will open the settings menu.
- In the settings menu, tap on your email account. If you have multiple accounts linked to the app, make sure to select the correct account.
- Once you have selected your email account, you will see a list of settings related to that account. Look for the option labeled “Signature” or similar.
- Tap on the “Signature” option to access the email signature settings for your account.
By following these steps, you will be able to access the account settings in the Outlook Mobile app, bringing you one step closer to adding a signature with your logo.
Step 3: Select Email Signature
After accessing your account settings in the Outlook Mobile app, it’s time to focus on selecting the email signature. This step allows you to choose the pre-existing signatures available or create a new one from scratch.
Once you are in the account settings section, look for the option that says “Email Signature”. Click on it to proceed.
A new window will appear, displaying a list of all the signatures available. If you haven’t created any signatures yet, the list will be empty. Don’t worry; you can easily create a new one in the next step.
If you have multiple email accounts connected to the Outlook Mobile app, make sure you select the correct account for which you want to set up the signature.
To select an existing signature, simply tap on the signature name. This will automatically load the content of the signature in the preview section, allowing you to review it before making any changes.
If you wish to edit the selected signature, you can do so by tapping on the “Edit” button. This will give you the option to modify the text, formatting, or even add and remove elements like logos, images, or links.
If you want to create a new signature, continue reading to the next step where we’ll cover how to do just that.
Step 4: Edit or Create Signature
Once you have accessed the email signature settings in the Outlook Mobile app, it’s time to either edit your existing signature or create a new one from scratch. Follow the steps below to edit or create a signature that perfectly represents your professional identity.
1. Select the signature field: Within the signature settings, you will find a text box where you can edit or create your signature. Tap on the text box to select it.
2. Edit your existing signature: If you already have a signature that needs some modifications, simply tap inside the text box and make the necessary changes. You can update your name, contact information, or any other details you want to include.
3. Create a new signature: If you prefer to create a completely new signature, start by typing in your desired text. You can include your name, job title, company name, website, and any other relevant information you want to add.
4. Format your signature: Use the formatting options available to customize the appearance of your signature. You can make your text bold, italic, or underlined. You can also change the font style, size, and color to match your preferences.
5. Add links: To make your signature more interactive, you can include hyperlinks to your social media profiles, website, or any other web page you want to direct recipients to. Highlight the text or image you want to link, then use the hyperlink tool to add the URL.
6. Include your logo: To add a professional touch to your signature, consider including your company logo. Tap on the image icon in the signature editor and choose an image from your device’s gallery or cloud storage. Adjust the size and placement of the logo to fit your signature layout.
7. Preview and save: Before finalizing your signature, take a moment to preview how it will appear in your emails. Make any further adjustments if necessary. Once you are satisfied with the result, tap the “Save” button to save your signature.
8. Apply the signature: Now that your signature is created or modified, it’s time to apply it. Choose whether you want the signature to be automatically added to all outgoing emails or if you want to manually select it for each email.
With these steps, you can easily edit your existing email signature or create a new one from scratch in the Outlook Mobile app. Your signature will add a professional touch to your emails and ensure that your contact information is easily accessible to recipients.
Step 5: Add Logo to Signature
Adding a logo to your email signature can give it a professional touch and help promote your brand. Here’s how you can add a logo to your signature in the Outlook Mobile app:
1. Start by opening the Outlook Mobile app on your device.
2. Access your account settings by tapping on the menu icon (usually three horizontal lines) in the top-left corner of the app.
3. Look for the option called “Settings” or “Options” and tap on it.
4. Within the settings menu, scroll down and find the “Email Signature” section. Tap on it to access the signature settings.
5. Here, you can either edit an existing signature or create a new one. If you have previously created a signature, select it from the list. Otherwise, tap on the “Add Signature” option to create a new one.
6. In the signature editor, position your cursor where you want to add the logo. Typically, adding it at the bottom of the signature works well. You can also add some text above or below the logo if desired.
7. To insert the logo, you will need its image file saved on your device. Tap on the “+” button or the “Insert Image” option, depending on the design of the app’s interface.
8. Navigate to the location on your device where the logo image is saved. Tap on it to select it, and the image should appear in the signature editor.
9. Adjust the size and alignment of the logo if needed. You may want to resize it to fit within the signature or align it to the left, center, or right side.
10. Once you are satisfied with the placement of the logo, tap on the “Save” or “Apply” button to save your signature with the added logo.
That’s it! Your email signature in the Outlook Mobile app now includes your logo. Make sure to send a test email to yourself or a colleague to ensure that the logo is displayed correctly on different devices and email clients.
Remember, a well-designed email signature with a logo can leave a lasting impression on your recipients and help reinforce your brand identity.
Step 6: Save and Apply Signature
Once you have edited or created your signature and added a logo to it, the final step is to save and apply your signature in the Outlook Mobile app. Here’s how to do it:
1. After making the necessary changes to your signature, scroll down to the bottom of the signature editor screen.
2. Look for the “Save” button or a similar option that allows you to save your changes. Click on it.
3. Once you have saved your signature, exit the signature editor screen and return to the account settings menu.
4. To apply your signature to all outgoing emails, find the option that says “Apply signature to all outgoing messages” or something similar. Enable this option by toggling the switch or checking the box next to it.
5. If you want to use multiple signatures, you may also have the option to select a specific signature for each email account associated with the Outlook Mobile app. Choose the appropriate signature for each account, if desired.
6. Congratulations! You have successfully saved and applied your signature in the Outlook Mobile app. From now on, all your outgoing emails will be accompanied by your personalized signature with a logo.
Remember, you can always go back to the signature editor to make further changes or updates to your signature as needed.
Conclusion
In today’s fast-paced digital world, having a professional and personalized signature is essential for effective communication. With the Outlook Mobile app, adding a signature with a logo has never been easier. By following the steps outlined in this guide, you can create a signature that represents your brand, displays important contact information, and adds a touch of professionalism to your emails.
Whether you’re a business professional, freelancer, or entrepreneur, incorporating a logo in your email signature can leave a lasting impression on your clients, colleagues, and partners. It adds a visual element to your emails, making them more visually appealing and memorable.
Take advantage of this powerful feature in the Outlook Mobile app and elevate your email communication to the next level. Stand out from the crowd and leave a lasting impression with a signature that showcases your unique identity and professionalism!
FAQs
Q: Can I add a signature with a logo in the Outlook mobile app?
A: Yes, you can add a signature with a logo in the Outlook mobile app. The app allows you to customize your email signature by adding a logo or image along with your contact information.
Q: How can I add a logo to my signature in the Outlook mobile app?
A: To add a logo to your signature in the Outlook mobile app, follow these steps:
- Open the Outlook app on your mobile device.
- Tap the menu icon (three horizontal lines) in the top left corner of the screen.
- Select “Settings” from the menu.
- Scroll down and tap “Signature.”
- Tap the “+” icon to create a new signature or select an existing signature to edit.
- In the signature editor, tap the image icon to insert an image.
- Select the logo/image from your device’s photo library or by using a URL.
- Adjust the size and position of the logo as desired.
- Enter your contact information and any additional text you want in your signature.
- Tap “Save” to save your signature with the logo.
Q: Can I add multiple signatures in the Outlook mobile app?
A: Yes, you can add multiple signatures in the Outlook mobile app. The app allows you to create and save multiple signatures, each with its own unique content and formatting. This is especially useful if you have different email accounts or if you frequently switch between personal and professional email communications.
Q: Can I only add a logo to my email signature or include other information as well?
A: When creating your email signature in the Outlook mobile app, you have the flexibility to include not only a logo but also various other types of information. This may include your name, job title, company name, contact details (such as phone number and email address), website, social media links, and any other information you deem relevant or necessary. The signature editor provides a text box where you can enter and format your desired information.
Q: Will my signature with a logo be automatically added to all outgoing emails?
A: By default, the signature you create in the Outlook mobile app will be automatically added to all outgoing emails. However, you can choose to disable or modify the signature for specific emails if needed. The app also allows you to switch between different signatures when composing a new email, giving you the flexibility to use different signatures based on the recipient or the nature of the email.
