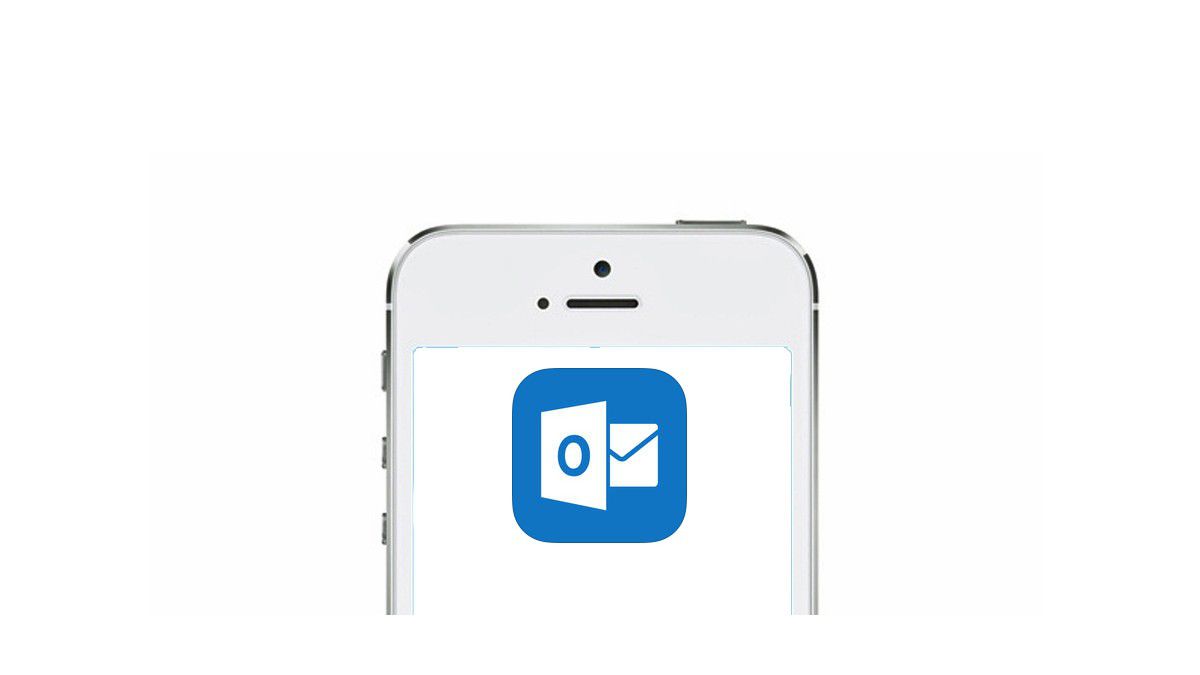
So, you've got your hands on the latest iPhone 10 and you're eager to set up your email accounts. Whether it's for work or personal use, having your email readily accessible on your iPhone is essential. In this article, we'll walk you through the simple steps to add an email account on your iPhone 10. From setting up a Gmail account to configuring your Outlook or Yahoo mail, we've got you covered. By the end of this guide, you'll be seamlessly managing your emails on your sleek new device. Let's dive in and get your emails up and running on your iPhone 10! Remember, it's all about convenience and staying connected, and your iPhone 10 makes it easier than ever.
Inside This Article
- Setting Up Email on iPhone 10
- Checking Email Settings
- Adding New Email Account
- Configuring Email Options
- Conclusion
- FAQs
Setting Up Email on iPhone 10
Setting up your email on the iPhone 10 is a straightforward process that allows you to access your emails on the go. Whether you use Gmail, Yahoo, Outlook, or another email provider, the iPhone 10’s intuitive interface makes it easy to get started. By following a few simple steps, you can have your email up and running in no time, ensuring that you stay connected and informed wherever you are.
To begin the setup process, you’ll need to have the login credentials for your email account on hand. This typically includes your email address and password, which are essential for authenticating and accessing your emails securely. Once you have this information ready, you can proceed to the iPhone 10’s settings to add your email account.
Before proceeding with the setup, it’s essential to ensure that you have a stable internet connection, as this is necessary for the initial configuration and synchronization of your email account. Whether you’re connected to a Wi-Fi network or using your cellular data, a reliable internet connection is crucial for a smooth setup process.
Checking Email Settings
Before adding a new email account to your iPhone 10, it’s essential to ensure that your device’s email settings are properly configured. This involves checking the incoming and outgoing server details, as well as the account type and security settings.
Start by navigating to the “Settings” app on your iPhone 10 and selecting “Mail.” From there, tap on “Accounts” to view the existing email accounts configured on your device. Select the account for which you want to check the settings.
Next, examine the incoming mail server settings, including the hostname, username, and password. Ensure that the server port and SSL settings are correctly configured to enable secure and reliable email retrieval.
Similarly, review the outgoing mail server settings, verifying the hostname, username, password, server port, and SSL settings. It’s crucial to confirm that these details align with the requirements specified by your email provider.
By thoroughly checking the email settings on your iPhone 10, you can preemptively address any discrepancies or inaccuracies before proceeding to add a new email account, thereby ensuring a seamless setup process.
Sure, here's the content:
Adding New Email Account
Adding a new email account to your iPhone 10 is a straightforward process that allows you to access all your email in one convenient location. Whether it’s a personal or work email, the iPhone 10’s Mail app makes it easy to stay connected on the go.
To begin, open the “Settings” app on your iPhone 10 and scroll down to find “Mail.” Tap on “Mail” to reveal the “Accounts” section, where you can manage your existing email accounts and add new ones.
Next, tap on “Add Account” to initiate the setup process. You’ll be presented with a list of popular email providers such as Google, Yahoo, Outlook, and more. If your email provider is listed, simply select it and enter your email address and password to complete the setup.
If your email provider isn’t listed, tap on “Other” to manually configure the email account settings. Here, you’ll need to input your name, email address, password, and a description for the account. Once these details are entered, tap “Next” to proceed.
The iPhone 10 will then attempt to automatically configure the email account settings. If successful, you’ll be able to access your email immediately. If not, you may need to manually input the incoming and outgoing mail server information provided by your email provider.
After the email account is successfully added, you can customize the settings to suit your preferences. This includes adjusting the fetch schedule, enabling notifications, setting up signatures, and more. With your new email account added to your iPhone 10, you can effortlessly manage all your email communications from one convenient location.
**
Configuring Email Options
**
After successfully adding your email account to your iPhone 10, it’s essential to configure the email options to align with your preferences and needs. This customization ensures that you make the most of your email experience on your device.
One of the first things to consider is the frequency of mail retrieval. You can choose to set your email to fetch new messages at specific intervals, such as every 15, 30, or 60 minutes. Alternatively, you can opt for manual retrieval, where you have full control over when your device checks for new emails.
Additionally, you can manage how much of each email is downloaded to your device. This can be particularly useful if you receive numerous large attachments. By adjusting the mail download size, you can optimize your device’s storage and data usage while ensuring that you have access to the content you need.
Moreover, iPhone 10 offers the option to organize your emails using different folders. You can create custom folders to categorize your emails based on specific criteria, allowing for a more structured and efficient approach to managing your inbox.
Furthermore, you have the flexibility to adjust the email signature that accompanies your outgoing messages. This personal touch enables you to convey your identity or professional information at the end of each email, enhancing your communication and branding.
Lastly, you can customize the notification settings for your email account. This includes the ability to set different alert tones, enable or disable badge app icons, and configure other visual and audible cues to ensure that you stay informed about incoming emails without being overwhelmed by constant notifications.
Conclusion
Adding an email account to your iPhone 10 is a straightforward process that enables you to stay connected and organized while on the go. With the step-by-step guide provided, you can effortlessly integrate your email accounts into the Mail app, ensuring seamless access to your messages and correspondence. Whether you’re setting up a personal or work email, the iPhone 10’s user-friendly interface makes the task simple and convenient. By following the instructions outlined in this article, you can efficiently manage multiple email accounts from a single device, streamlining your communication and enhancing productivity. Embracing the convenience of email integration on your iPhone 10 empowers you to stay informed and responsive, keeping your digital correspondence within arm’s reach at all times.
FAQs
Q: How do I add an email account on my iPhone 10?
A: To add an email account on your iPhone 10, simply go to Settings, select Mail, then tap on Accounts and finally, tap Add Account. From there, choose your email provider and follow the on-screen instructions to complete the setup.
Q: Can I add multiple email accounts to my iPhone 10?
A: Yes, you can add multiple email accounts to your iPhone 10. Simply repeat the process of adding an email account for each additional account you’d like to include.
Q: What email providers are compatible with iPhone 10?
A: iPhone 10 is compatible with a wide range of email providers, including Gmail, Yahoo, Outlook, iCloud, and many others. If your email provider supports IMAP, POP, or Exchange, you can add it to your iPhone 10.
Q: Do I need to know my email server settings to add an email account on iPhone 10?
A: In most cases, iPhone 10 can automatically detect and configure the server settings for popular email providers. However, if you’re setting up a custom or less common email account, you may need to input the server settings manually.
Q: Can I customize the settings for my email accounts on iPhone 10?
A: Yes, you can customize various settings for your email accounts on iPhone 10. This includes adjusting sync frequency, notification preferences, signature, and more, providing you with a personalized email experience.
