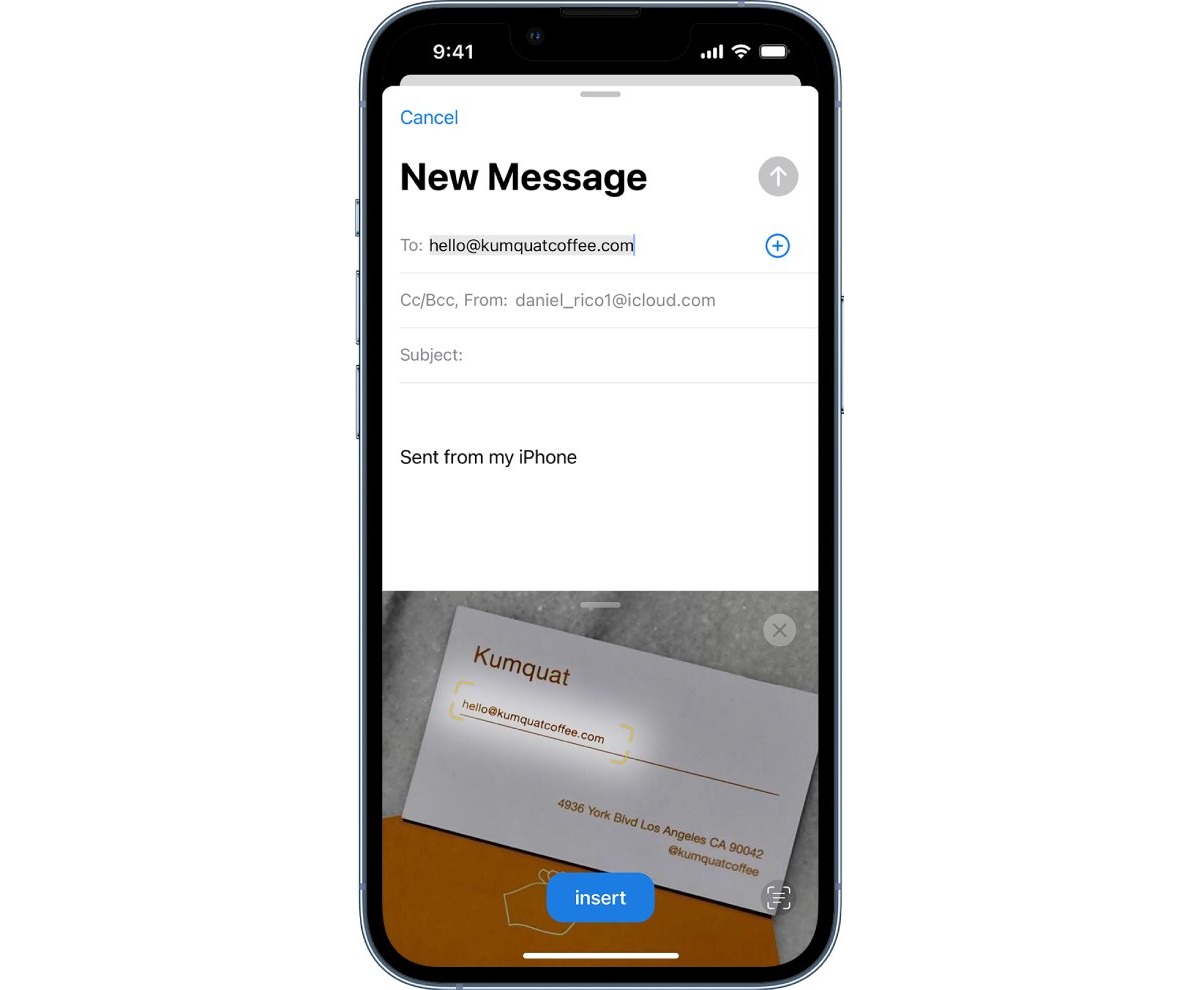
Have you ever received an email or text message that ended with the default signature “Sent From My iPhone”? While it may serve as a reminder that the sender is using a mobile device, some people find it unnecessary or even annoying. If you’re wondering how to get rid of the “Sent From My iPhone” signature, you’ve come to the right place! In this article, we will explore various methods to remove this default signature and customize your email and text messages to suit your preference. Whether you want to maintain a professional image or simply want to add a personal touch, we’ve got you covered. So, let’s dive in and discover how to bid farewell to the notorious “Sent From My iPhone” once and for all.
Inside This Article
- Understanding “Sent From My iPhone”
- Reasons to Remove “Sent From My iPhone”
- Methods to Remove “Sent From My iPhone”
- Conclusion
- FAQs
Understanding “Sent From My iPhone”
Are you tired of seeing the phrase “Sent from my iPhone” at the end of your emails? Well, you’re not alone. With the growing popularity of smartphones, particularly the iPhone, this signature has become ubiquitous. But what exactly does it mean?
When you send an email from your iPhone, by default, the device automatically includes the signature “Sent from my iPhone” at the end of the message. This serves as a way to let recipients know that you are using a mobile device to send the email.
But why is it important to understand this signature? Well, it can have both positive and negative implications. On one hand, it can give the impression that you are on the go, responding quickly to emails and staying connected. On the other hand, it may also imply that you are not giving the email the attention it deserves or that you may be prone to typing errors due to the smaller keyboard on a mobile device.
It’s also worth mentioning that the “Sent from my iPhone” signature can be seen as a form of advertising or branding for Apple. Every time you send an email with this signature, it promotes the iPhone and reinforces its market presence.
So, now that you have a better understanding of what “Sent from my iPhone” means, it’s time to explore why some people may want to remove it from their email communications.
Reasons to Remove “Sent From My iPhone”
“Sent From My iPhone” is a default signature that appears at the end of every email sent from an iPhone device. While this signature can be beneficial in some cases, there are several reasons why you may want to remove it:
1. Personalization: The “Sent From My iPhone” signature lacks personalization. Removing it allows you to add your own custom signature, which can include your name, title, contact information, or any other relevant details. This personal touch adds a professional and polished look to your emails.
2. Branding: If you are using your iPhone for business purposes, having the default signature might not align with your brand image. By removing it, you have the opportunity to include your company logo, slogan, or any other branding elements that reflect your business identity and reinforce brand recognition.
3. Professionalism: The default signature may give the impression that you are always on the go or not taking your emails seriously. By removing it, you can create a more professional image, giving recipients the impression that you are focused and dedicated to your email communication.
4. Aesthetics: The “Sent From My iPhone” signature can sometimes disrupt the overall aesthetic of your email, especially when the text size or formatting doesn’t match your email’s style. Removing it allows you to have a clean and visually pleasing email layout, enhancing the overall user experience.
5. Privacy: The default signature reveals the device from which the email was sent, which may not always be desirable. Removing it helps maintain a level of privacy, as it prevents others from making assumptions or judgments based on the device you are using.
6. Consistency: If you use multiple devices for email communication, having a consistent signature across all platforms creates a cohesive and professional image. Removing the “Sent From My iPhone” signature allows you to have the same custom signature displayed regardless of the device you are using.
7. Flexibility: By removing the default signature, you gain the flexibility to have different signatures for different purposes. You can create specific signatures for personal or professional emails, allowing you to adapt your messaging and contact information based on the context of the email.
Overall, removing the “Sent From My iPhone” signature provides you with the opportunity to personalize your email communication, strengthen your brand identity, enhance professionalism, maintain visual aesthetics, ensure privacy, achieve consistency, and increase flexibility in your email signatures.
Methods to Remove “Sent From My iPhone”
If you’re a proud owner of an iPhone, you may have noticed that every email you send includes the signature “Sent from my iPhone.” While this may seem harmless, some people prefer to remove this default signature for various reasons. Whether you want to appear more professional or simply personalize your emails, there are a few methods you can use to remove “Sent from my iPhone” from your email signatures. Let’s explore these methods:
- Method 1: Using the Mail App on your iPhone
- Open your Mail app on your iPhone.
- Compose a new email or reply to an existing one.
- Tap on the arrow icon (?) located on the right side of the screen.
- Scroll down and tap on “Sent from my iPhone.”
- Delete the default signature or replace it with your desired signature.
- Tap “Done” to save your changes.
- Method 2: Modifying Settings on your iPhone
- Go to the “Settings” app on your iPhone.
- Scroll down and tap on “Mail.”
- Tap on “Signature.”
- Delete the default signature or type in your desired signature.
- Exit the settings, and your new signature will be applied to all outgoing emails.
- Method 3: Using Third-Party Email Apps
If you’re looking to remove “Sent from my iPhone” on a per-email basis, you can do so directly from the Mail app on your iPhone. Here’s how:
With this method, you have the flexibility to customize your email signature for each individual email you send.
If you prefer to remove “Sent from my iPhone” from all your email signatures automatically, you can modify the settings on your iPhone. Follow these steps:
This method is great if you want to have a consistent email signature across all your emails without the need to change it manually each time.
If you prefer using third-party email apps rather than the default Mail app on your iPhone, you can often find options to modify your email signature within the app’s settings. These apps provide more advanced customization options and allow you to remove “Sent from my iPhone” by following their specific instructions.
Some popular third-party email apps that offer signature customization options include Microsoft Outlook, Gmail, and Spark. Check the settings within the app of your choice to find the option to edit or remove your email signature.
By using a third-party email app, you can enjoy more control and flexibility over your email signatures.
By utilizing these methods, you can easily remove “Sent from my iPhone” from your email signatures and personalize your messages to fit your style or professional needs. Whether on a per-email basis or universally, removing this default signature will give you more customization options and enhance your email communication experience.
After reading this article, you should now have a better understanding of how to get rid of the “Sent From My iPhone” message that appears in your email replies. Remember, customizing your email signature not only adds a personal touch to your messages but also ensures that your recipients receive a professional and polished impression.
By following the step-by-step instructions and utilizing the different methods discussed, you can confidently remove the default “Sent From My iPhone” signature and replace it with a customized message that suits your preferences. Whether you are using an iPhone, Android, or any other mobile device, the process is flexible and can be adapted to your specific circumstances.
So, take the time to customize your email signature and let your personality shine through. Stand out from the crowd and leave a lasting impression with every email you send. Happy emailing!
FAQs
1. What does “Sent from my iPhone” mean in email signatures?
The phrase “Sent from my iPhone” is the default email signature that appears on messages sent from an iPhone by default. It indicates that the email was composed and sent using an iPhone device.
2. Can I remove or change the “Sent from my iPhone” email signature?
Yes, you can remove or modify the default email signature on your iPhone. To do this, go to the Settings app, scroll down and select “Mail”, “Contacts”, “Calendars”. From there, you can tap on “Signature” and edit or remove the existing signature.
3. Why would I want to remove the “Sent from my iPhone” signature?
There can be several reasons to remove the default email signature. Some people prefer a more professional or personalized email signature, while others simply want to avoid revealing the type of device they use. Modifying or removing the signature can help in creating a unique email experience.
4. How can I customize my email signature on an iPhone?
To customize your email signature on an iPhone, follow these steps: go to the Settings app, scroll down and select “Mail”, “Contacts”, “Calendars”. From there, tap on “Signature” and enter your desired email signature. You can include your name, contact information, or any other relevant details you want to include.
5. Is it important to have an email signature on my iPhone?
Having an email signature on your iPhone can be beneficial for various reasons. It adds a personal touch to your emails, helps recipients easily identify you, and provides important contact information. It also helps in maintaining a professional image in business or work-related emails.
