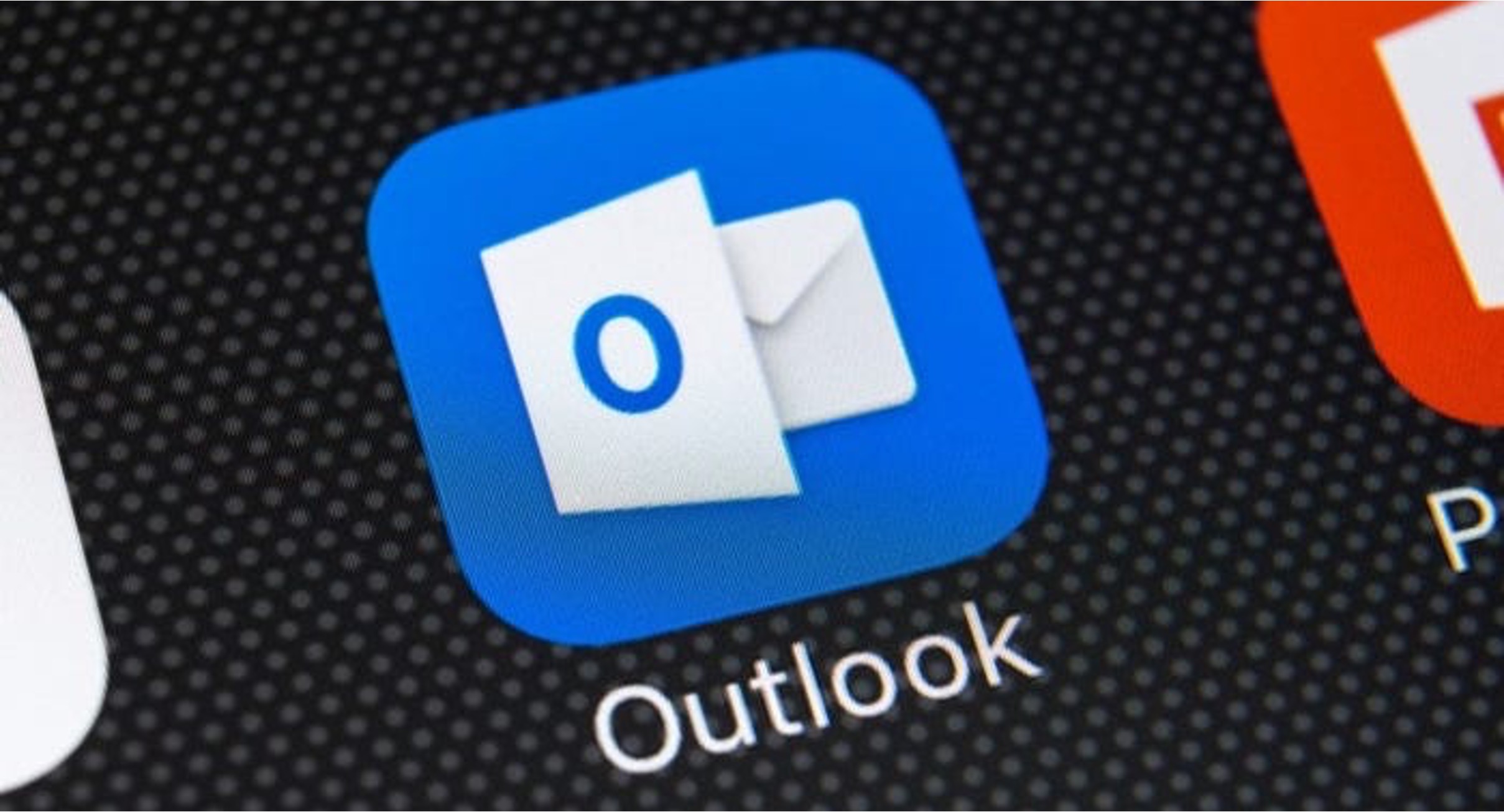
Are you struggling to sign out of Outlook on your mobile device? You're not alone. Many users find it challenging to locate the sign-out option in the mobile app. In this comprehensive guide, we'll walk you through the steps to sign out of Outlook on your mobile device, whether you're using an iOS or Android device. We'll also provide valuable insights into the importance of signing out of your email accounts on mobile devices and offer tips to enhance the security of your Outlook account. By the end of this article, you'll have a clear understanding of how to sign out of Outlook on your mobile device and the best practices to ensure the security of your email account. Let's dive in and unravel the mysteries of signing out of Outlook on mobile!
Inside This Article
- Accessing the Settings Menu
- Signing Out of Outlook Mobile on Android
- Signing Out of Outlook Mobile on iOS
- Using Multiple Accounts and Signing Out
- Conclusion
- FAQs
Accessing the Settings Menu
Accessing the settings menu in the Outlook mobile app is a fundamental step in managing your account and making changes to your preferences. Whether you're using an Android or iOS device, the process of accessing the settings menu is relatively straightforward, allowing you to customize your Outlook experience to suit your needs.
When you open the Outlook app on your mobile device, the settings menu can typically be found by tapping on the gear icon, which is commonly located in the top right or left corner of the screen. This gear icon is universally recognized as the symbol for settings across various apps and platforms, making it easily identifiable for users.
Upon tapping the gear icon, you will be presented with a range of options to personalize your Outlook experience. These options may include managing email notifications, customizing the appearance of your inbox, setting up automatic replies, and configuring security and privacy settings. Additionally, you can access account-specific settings, such as signature management and synchronization preferences.
The settings menu serves as a control center for tailoring your Outlook mobile experience to align with your communication and productivity requirements. It empowers users to fine-tune their email management, security, and overall usability, ensuring a seamless and personalized experience.
By accessing the settings menu, users can take advantage of the app's full potential, optimizing their email management and enhancing their productivity. This simple yet crucial step sets the stage for a more efficient and personalized Outlook mobile experience, allowing users to harness the app's capabilities to their advantage.
In the subsequent sections, we will delve into the specific steps for signing out of Outlook mobile on both Android and iOS devices, providing clear and concise guidance for users seeking to manage their accounts effectively.
Signing Out of Outlook Mobile on Android
Signing out of the Outlook mobile app on an Android device is a straightforward process that allows users to securely disconnect from their email account. Whether you're switching to a different account or simply want to sign out for security reasons, the following steps will guide you through the process.
-
Open the Outlook App: Begin by locating the Outlook app on your Android device and tapping to open it. Once the app is launched, you will be directed to the main screen, where your inbox and folders are accessible.
-
Access the Menu: In the top-left corner of the screen, you will find the menu icon, typically represented by three horizontal lines. Tap on this icon to reveal a list of options and settings for the app.
-
Navigate to Settings: Within the menu, scroll down and locate the "Settings" option. Tap on "Settings" to access a range of customizable preferences and account management features.
-
Select Your Account: If you have multiple accounts linked to the Outlook app, you will need to select the specific account you wish to sign out of. Tap on the account name to proceed to the account settings.
-
Find the Sign Out Option: Once you have accessed the account settings, look for the "Sign out" or "Log out" option. This may be located towards the bottom of the settings list, allowing you to securely disconnect from the selected account.
-
Confirm Sign Out: After selecting the "Sign out" option, a confirmation prompt will appear to ensure that you intend to log out of the account. Confirm your decision by tapping "Sign out" or "Log out" to finalize the process.
By following these steps, you can effectively sign out of the Outlook mobile app on your Android device, providing a secure disconnection from your email account. It's important to note that signing out of your account will require you to re-enter your credentials the next time you wish to access your emails through the app.
Signing out of the Outlook mobile app on Android is a valuable practice, especially when switching between multiple accounts or when using shared devices. This simple yet essential process ensures the security of your email account and provides peace of mind, knowing that your personal and professional communications remain protected.
Signing Out of Outlook Mobile on iOS
Signing out of the Outlook mobile app on an iOS device is a crucial step in managing your email accounts and ensuring the security of your personal and professional communications. Whether you're transitioning to a new device, switching to a different account, or simply prioritizing security, the process of signing out of Outlook on iOS is designed to be user-friendly and efficient.
To begin the sign-out process, open the Outlook app on your iOS device. Once the app is launched, you will be greeted by the familiar interface, providing access to your inbox, calendar, and other integrated features.
Next, navigate to the settings menu by tapping on the gear icon, typically located in the top-right corner of the screen. This icon serves as the gateway to a range of customizable options and account management features, empowering users to tailor their Outlook experience to their preferences.
Within the settings menu, locate and select the account settings for the specific email account you wish to sign out of. If you have multiple accounts linked to the Outlook app, ensure that you choose the correct account to proceed with the sign-out process.
Once you have accessed the account settings, look for the "Sign out" or "Log out" option. This essential feature is designed to provide a secure disconnection from the selected account, safeguarding your sensitive email data and ensuring privacy and security.
After selecting the "Sign out" or "Log out" option, a confirmation prompt will appear to verify your decision. This additional step serves as a safeguard against accidental sign-outs, ensuring that users have the opportunity to confirm their intent before proceeding.
Upon confirming the sign-out action, the Outlook app will securely log you out of the selected email account, effectively disconnecting you from your personal or professional inbox. It's important to note that signing out of your account will necessitate re-entering your credentials the next time you wish to access your emails through the app.
By following these straightforward steps, you can confidently sign out of the Outlook mobile app on your iOS device, prioritizing the security and integrity of your email accounts. This essential practice ensures that your personal and professional communications remain protected, reflecting Microsoft's commitment to user privacy and data security.
Signing out of Outlook on iOS is a proactive measure that aligns with best security practices, empowering users to maintain control over their email accounts and prioritize privacy in an increasingly interconnected digital landscape.
Using Multiple Accounts and Signing Out
Managing multiple email accounts within the Outlook mobile app offers a convenient and streamlined approach to handling diverse communication channels. Whether you're juggling personal and professional emails or managing accounts for different projects, the ability to seamlessly switch between multiple accounts enhances productivity and organization. Additionally, the process of signing out of specific accounts when necessary ensures data security and privacy, reflecting Microsoft's commitment to user-centric email management.
Adding and Managing Multiple Accounts
The Outlook mobile app simplifies the management of multiple email accounts by allowing users to add and integrate various email addresses within a single interface. This consolidated approach eliminates the need to switch between different email apps, providing a unified platform for efficient communication management.
To add a new account, users can navigate to the settings menu and select the "Add Account" option. From there, they can input the credentials for the additional email account, enabling seamless integration within the Outlook app. Once added, users can effortlessly switch between accounts to access and manage their respective inboxes, calendars, and contacts.
Streamlined Account Switching
The ability to switch between multiple accounts within the Outlook app offers a seamless transition from one email environment to another. Whether users need to respond to a personal email, review a project update from a work account, or collaborate on a team communication, the streamlined account switching feature ensures a smooth and uninterrupted workflow.
By tapping on the account profile or email address within the app, users can effortlessly switch between their linked accounts, accessing the relevant emails and information associated with each account. This intuitive process minimizes the need to log in and out repeatedly, optimizing user experience and productivity.
Securely Signing Out of Specific Accounts
When the need arises to sign out of a specific email account within the Outlook app, users can do so securely and efficiently. By accessing the account settings for the desired account, users can locate the "Sign out" or "Log out" option, initiating the disconnection process. This proactive approach to account management ensures that sensitive email data remains protected, especially in shared device environments or when transitioning between personal and professional contexts.
By incorporating these account management features, the Outlook mobile app empowers users to maintain control over their email accounts while prioritizing security and efficiency. The ability to seamlessly add, switch between, and sign out of multiple accounts reflects Microsoft's dedication to delivering a comprehensive and user-centric email management experience.
In conclusion, signing out of Outlook on mobile devices is a simple process that ensures the security of your account and data. By following the steps outlined in this guide, you can easily sign out of your Outlook account on both iOS and Android devices. Whether you're switching accounts or simply want to secure your information, knowing how to sign out of Outlook mobile is a valuable skill. With these straightforward instructions, you can confidently manage your Outlook account on the go, ensuring that your data remains protected and accessible only to you.
FAQs
-
How do I sign out of Outlook on my mobile device?
To sign out of Outlook on your mobile device, open the Outlook app, tap the profile icon in the top left corner, scroll down, and select "Sign out." -
Will signing out of Outlook on my mobile device affect my email access on other devices?
No, signing out of Outlook on your mobile device will only log you out of the app on that specific device. Your email access on other devices will remain unaffected. -
Can I sign out of Outlook on my mobile device without uninstalling the app?
Yes, you can sign out of Outlook on your mobile device without uninstalling the app. Simply follow the steps to sign out within the app settings. -
What should I do if I forgot to sign out of Outlook on a shared mobile device?
If you forgot to sign out of Outlook on a shared mobile device, you can remotely sign out by accessing your Microsoft account settings from a web browser and managing your active sessions. -
Will signing out of Outlook on my mobile device delete my emails and account data?
No, signing out of Outlook on your mobile device will not delete your emails or account data. Your information will remain intact, and you can sign back in to access it at any time.
