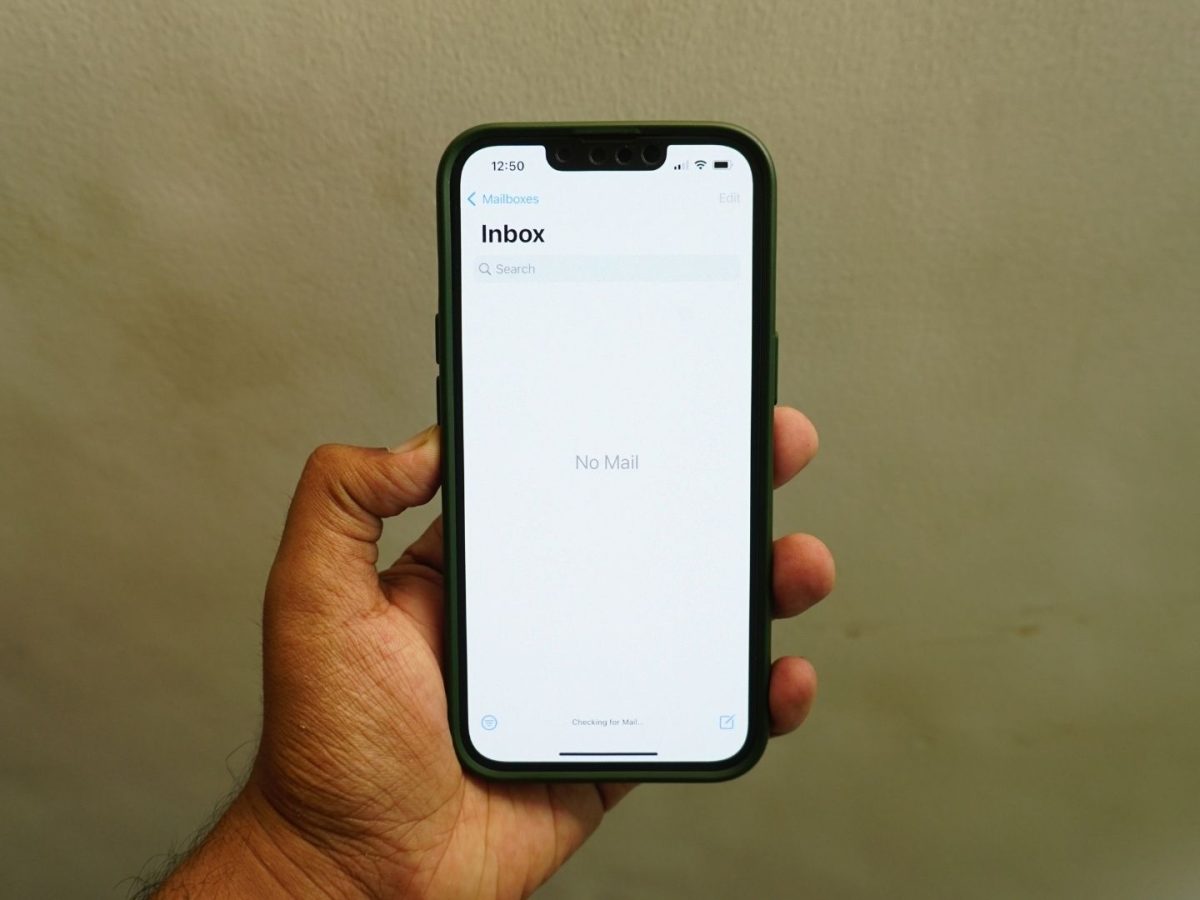
Welcome to the world of the iPhone 13! If you’re wondering how to set up email on your brand new device, you’ve come to the right place. The iPhone 13 offers a seamless and efficient email setup process that allows you to access your emails on the go. Whether you use Gmail, Yahoo Mail, or any other email provider, this article will guide you through the steps to configure your email account and ensure you never miss an important message again. Get ready to unlock the full potential of your iPhone 13 by setting up your email effortlessly. So, let’s dive in and discover the simple and straightforward process of setting up email on your iPhone 13!
Inside This Article
- Email Setup Methods
- Configuring Email Settings – Account Settings – Notification Settings – Signature Settings
- Troubleshooting and Frequently Asked Questions
- Conclusion
- FAQs
Email Setup Methods
Setting up email on your iPhone 13 is a simple and straightforward process that can be done in a few different ways. In this section, we will explore three methods for setting up your email account: adding the account manually, using automatic setup, and setting up email via the Mail app. Let’s dive in!
Method 1: Adding Email Account Manually
If you prefer a hands-on approach, you can add your email account manually on your iPhone 13. Here’s how:
- Open the “Settings” app on your iPhone 13.
- Scroll down and tap on “Mail.”
- Select “Accounts” and then tap on “Add Account.”
- Choose your email provider from the list (e.g., Gmail, Outlook, Yahoo).
- Enter your email address and password.
- Follow the prompts to complete the account setup.
This method allows you to have more control over the email settings and customization options for your account.
Method 2: Using Automatic Setup
If you want a quicker and more automated process, you can utilize the automatic setup feature on your iPhone 13. Here’s how:
- Open the “Settings” app on your iPhone 13.
- Scroll down and tap on “Mail.”
- Select “Accounts” and then tap on “Add Account.”
- Choose your email provider from the list.
- Enter your email address and password.
- Tap on “Next” and wait for the automatic setup to complete.
With automatic setup, your iPhone 13 will automatically fetch the necessary server settings and configure your email account seamlessly.
Method 3: Setting Up Email via Mail App
If you already have the Mail app installed on your iPhone 13, you can set up your email account directly within the app itself. Here’s how:
- Open the Mail app on your iPhone 13.
- Tap on “Add Account” or “Get Started” if you are setting up your first account.
- Select your email provider from the list or tap on “Other” for more options.
- Enter your email address and password.
- Follow the prompts to complete the account setup.
This method is convenient if you want to manage all your email accounts in one centralized location, the Mail app.
Configuring Email Settings – Account Settings – Notification Settings – Signature Settings
Configuring email settings on your iPhone 13 is essential to ensure that you have a seamless and personalized email experience. By customizing your account, notification, and signature settings, you can optimize your email usage and make it more convenient for your needs. Let’s explore the various settings you can adjust to enhance your email experience.
Account Settings
The account settings on your iPhone 13 allow you to manage your email accounts effectively. You can add multiple email accounts and customize each account’s settings individually. To access the account settings, navigate to the “Settings” app on your iPhone and tap on “Mail.” From there, you can tap on “Accounts” to view and manage your email accounts.
Within the account settings, you can configure the incoming and outgoing mail servers, set up SSL encryption for added security, and adjust the sync frequency. You can also enable or disable features like Mail Days to Sync, which determines how far back your device will download email messages.
Notification Settings
Notification settings play a vital role in managing and staying updated with your email activities on your iPhone 13. By customizing your email notifications, you can choose how and when you want to be alerted about new emails. To access email notification settings, go to the “Settings” app and select “Mail.” Then, tap on “Notifications.”
Within email notification settings, you can enable or disable notifications for each email account individually. You have the option to customize notification sounds, select notification styles (such as banners or alerts), and configure the number of email preview lines that appear in notifications. You can also set “Do Not Disturb” mode for specific time periods to avoid email interruptions.
Signature Settings
Signature settings allow you to personalize your outgoing emails on your iPhone 13. By creating a customized email signature, you can add your name, contact information, or a personalized message to every email you send. To configure your email signature, go to the “Settings” app, choose “Mail,” and tap on “Signature.”
Within the signature settings, you can create unique signatures for each email account you have set up on your iPhone 13. You can type your signature directly or use the available formatting options to add style. Additionally, you have the option to include images or logos in your signature, making it more visually appealing and professional.
By taking the time to configure your email settings on the iPhone 13, you can streamline your email management and ensure a more efficient and personalized email experience. So, explore these settings and make your email usage on your iPhone 13 truly your own!
Troubleshooting and Frequently Asked Questions
Common Email Setup Issues
Setting up email on your iPhone 13 may sometimes present some challenges. Here are a few common issues you may encounter:
- Incorrect email settings: Make sure you have entered the correct email address, username, password, and server information when setting up your email account.
- Authentication errors: Double-check your login credentials and ensure that you have entered them correctly. If you are still experiencing issues, try resetting your password.
- Network connection problems: If you have trouble connecting to the internet, check your Wi-Fi or cellular data settings to ensure they are properly configured. You may also want to restart your device or try connecting to a different network.
- Email verification issues: Some email providers require you to verify your account before you can start using it on your iPhone. If you don’t receive the verification email, check your spam folder or contact your email provider for assistance.
How to Fix Email Sync Problems
If you’re experiencing email sync problems on your iPhone 13, follow these troubleshooting steps:
- Check your internet connection: Make sure you are connected to a stable internet connection. Poor connectivity can disrupt email synchronization.
- Restart your device: Sometimes, a simple restart can resolve sync issues. Turn off your iPhone 13 and then turn it back on after a few seconds.
- Update your iOS software: Outdated software can cause compatibility issues. Go to Settings > General > Software Update and check if there are any available updates for your device.
- Remove and re-add your email account: Sometimes, removing and re-adding your email account can fix sync problems. Go to Settings > Passwords & Accounts, select your email account, and tap on Delete Account. Then, add the account again using the steps mentioned earlier.
FAQs about Email Setup on iPhone 13
Here are some frequently asked questions about setting up email on the iPhone 13:
- Q: Can I set up multiple email accounts on my iPhone 13?
- Q: Can I change the email signature on my iPhone 13?
- Q: Can I receive push notifications for new emails on my iPhone 13?
- Q: How can I delete an email account from my iPhone 13?
- Q: Are there any security concerns when setting up email on the iPhone 13?
A: Yes, you can set up multiple email accounts on your iPhone 13. Simply follow the same steps outlined earlier to add additional accounts.
A: Absolutely! To change your email signature, go to Settings > Mail > Signature and enter your desired signature. You can have different signatures for each email account if you have multiple accounts set up.
A: Yes, you can configure push notifications for new emails. In the Mail app, go to Settings > Notifications > Mail, and enable “Allow Notifications.” You can customize the notification options to suit your preferences.
A: To remove an email account from your iPhone 13, go to Settings > Passwords & Accounts, select the account you want to delete, and tap on “Delete Account.” Please note that deleting an account will remove all associated emails and data from your device.
A: The iPhone 13 provides robust security measures to protect your email accounts. However, it’s always important to use strong passwords, enable two-factor authentication if available, and be cautious when opening email attachments or clicking on suspicious links.
Conclusion
Setting up email on your iPhone 13 is a simple and straightforward process that allows you to stay connected and organized while on the go. With the built-in Mail app and the power of your iPhone 13, you can easily access and manage your email accounts with ease.
Whether you have a personal or work email account, the iPhone 13 provides seamless integration and a user-friendly interface to handle all your email needs. By following the steps outlined in this article, you’ll be able to set up email on your iPhone 13 in no time.
Remember, staying connected has never been easier with the advanced features and capabilities of the iPhone 13. Keep your emails at your fingertips and enjoy the convenience of managing your inbox wherever you are.
So, get ready to stay organized and never miss an important email again with your iPhone 13!
FAQs
1. How do I set up email on my iPhone 13?
Setting up email on your iPhone 13 is a straightforward process. Just follow these steps:
– Go to the “Settings” app on your iPhone 13.
– Scroll down and tap on “Mail”.
– Tap on “Accounts” and then select “Add Account”.
– Choose your email provider from the list or tap on “Other” if your email provider is not listed.
– Enter your email address and password, then tap “Next”.
– Confirm the settings and choose which apps you want to sync with your email account.
– Tap “Save” to complete the setup process.
Now you can access your email from the Mail app on your iPhone 13!
2. Can I set up multiple email accounts on my iPhone 13?
Absolutely! You can set up multiple email accounts on your iPhone 13. Just repeat the steps mentioned above for each email account you want to add. The Mail app on your iPhone 13 allows you to easily manage and switch between different email accounts.
3. Why am I unable to send or receive emails on my iPhone 13?
If you are facing issues with sending or receiving emails on your iPhone 13, here are a few possible reasons and solutions:
– Check your internet connection: Ensure that you are connected to a stable Wi-Fi network or have a working cellular data connection.
– Verify the account settings: Double-check that you have entered the correct email address and password for your email account.
– Check your email server settings: Make sure your incoming and outgoing server settings are correct. Contact your email service provider for the correct settings if needed.
– Clear inbox and outbox: If your mailbox is full, delete unnecessary emails to free up space.
– Restart your iPhone: Sometimes, restarting your iPhone can help resolve temporary glitches.
If the issue persists, you may want to contact your email service provider for further assistance.
4. Can I customize the email settings on my iPhone 13?
Yes, you can customize various email settings on your iPhone 13 to suit your preferences. Some of the customization options include:
– Setting up email signatures
– Managing email notifications
– Organizing email folders
– Adjusting sync settings
To access and modify these settings, go to the “Settings” app on your iPhone 13, then tap on “Mail” and select your email account. From there, you can make the desired changes to customize your email experience.
5. How do I delete an email account from my iPhone 13?
If you wish to remove an email account from your iPhone 13, follow these steps:
– Go to the “Settings” app on your iPhone 13.
– Scroll down and tap on “Mail”.
– Tap on “Accounts” and choose the email account that you want to remove.
– Scroll down and tap on “Delete Account”.
– Confirm the deletion by tapping on “Delete from My iPhone”.
Please note that deleting an email account from your iPhone 13 will remove all associated emails, contacts, and other data from your device. Make sure to backup any important information before deleting the account.
