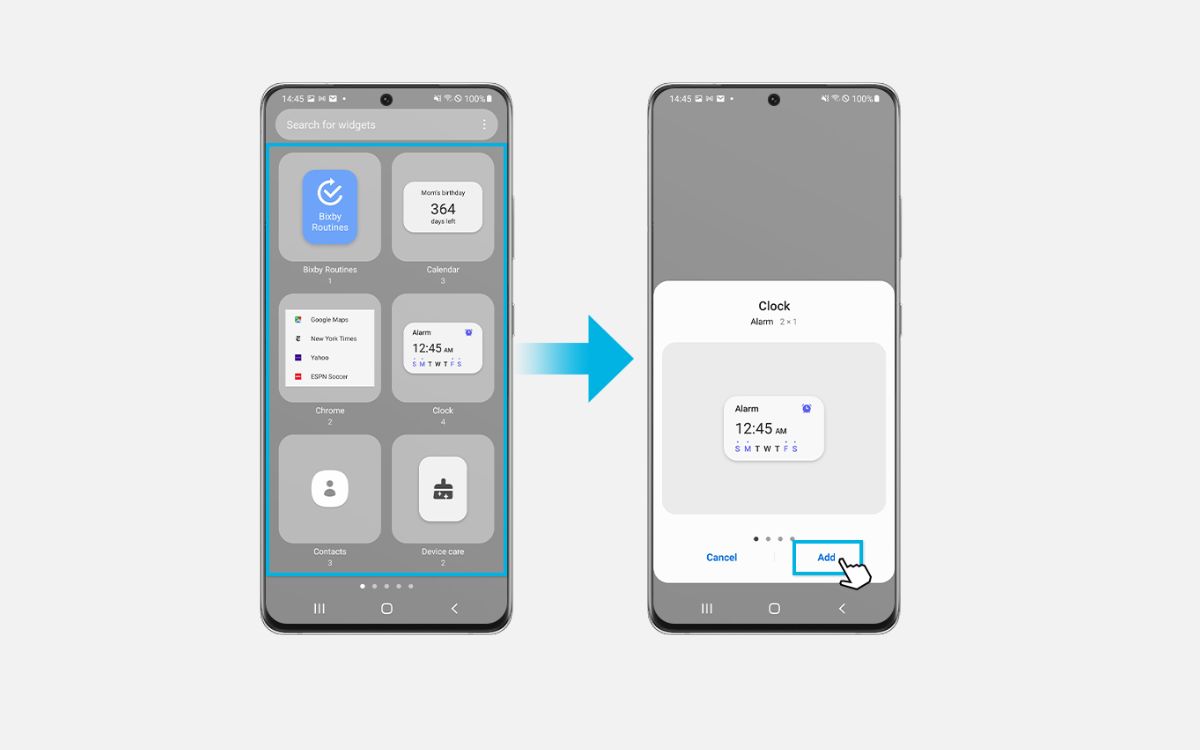
The Samsung S20 is a powerful and feature-packed smartphone that offers a wide range of customization options. One of the key features that sets it apart is the ability to add widgets to your home screen, allowing you to personalize your phone and access important information or shortcuts with just a glance. Widgets are essentially mini-applications that can display live content or provide quick access to specific functions. Whether you want to see the weather at a glance, track your fitness goals, or have instant access to your favorite apps, adding widgets on the Samsung S20 is a straightforward and convenient process. In this article, we will guide you on how to add widgets to your Samsung S20, so you can make the most out of your device and customize it to suit your needs and preferences.
Inside This Article
- Overview
- Method 1: Adding Widgets from the Home Screen
- # Method 2: Adding Widgets via the Apps menu
- # Method 3: Adding Widgets through the Settings menu
- Conclusion
- FAQs
Overview
The Samsung Galaxy S20 is a powerful Android smartphone that offers a range of customizable features. One of the standout features is the ability to add widgets to the home screen. Widgets are interactive mini-applications that provide quick access to information or perform specific functions. By adding widgets to your Samsung S20, you can personalize your home screen and make it more convenient to access your favorite apps, check the weather, track your fitness, and much more.
In this article, we will guide you through the process of adding widgets on your Samsung S20. We will show you how to enable the home screen editing mode, add widgets from the widget panel, customize the widgets on the home screen, and even remove or rearrange them according to your preferences.
Whether you are a tech-savvy user or a newcomer to smartphones, this guide will help you make the most of your Samsung S20 by adding widgets that enhance your overall user experience.
Method 1: Adding Widgets from the Home Screen
The Samsung S20 offers a seamless and customizable user experience, allowing you to add widgets effortlessly to your home screen. Widgets are dynamic mini-applications that provide quick access to information or features without the need to open a full app.
To add a widget to your Samsung S20 home screen, follow these simple steps:
- Ensure that you are on the home screen. If not, swipe up or press the home button to go to the home screen.
- Press and hold an empty space on the home screen until the options menu appears.
- Select the “Widgets” option from the menu. This will open the widget panel.
- Browse through the widget panel to find the desired widget. You can swipe left or right to navigate through the available widgets.
- Once you have found the widget you want to add, press and hold on it.
- Drag the widget to the desired location on the home screen. You can move it up or down, or place it next to existing icons or widgets.
- Release your finger to drop the widget in the selected location.
That’s it! The widget will now be added to your home screen, ready for you to use and access with just a tap.
By adding widgets to your Samsung S20 home screen, you can personalize and customize your device to suit your needs. Whether it’s a clock widget, weather widget, or a widget for a specific app, you can enhance your productivity and stay updated without the need to navigate through multiple screens or menus.
Remember, you can always change the position or remove widgets from the home screen by entering the home screen editing mode again and adjusting the placement according to your preferences.
# Method 2: Adding Widgets via the Apps menu
Aside from adding widgets through the home screen, you can also add them via the Apps menu on your Samsung S20. This method provides another convenient way to access and customize widgets.
To add widgets via the Apps menu, follow these steps:
- Tap on the “Apps” icon on your home screen to open the Apps menu.
- Scroll through the list of apps until you find the one that contains the widget you want to add. For example, if you want to add a clock widget, you may need to look for the “Clock” app.
- Long press on the app icon until a menu appears.
- Select the “Widgets” option from the menu.
- Scroll through the list of available widgets and find the one you want to add.
- Long press on the widget until it detaches from the list.
- Drag the widget to the desired location on your home screen.
- Release your finger to drop the widget on the home screen.
- Resize and customize the widget as desired using the available options and settings.
By following these steps, you can easily add a widget from the Apps menu to your Samsung S20 home screen. Utilizing the Apps menu method allows for quick access to a wide variety of widgets without having to navigate through the home screen editing mode. So go ahead and customize your phone with the widgets that best suit your needs and style!
# Method 3: Adding Widgets through the Settings menu
Another method to add widgets on your Samsung S20 is through the Settings menu. This method is a bit different from the previous ones, but it offers more options and flexibility when it comes to choosing and customizing widgets.
To add widgets through the Settings menu, follow these steps:
- Swipe down from the top of the screen to open the notification panel and tap on the gear icon to access the Settings menu.
- In the Settings menu, scroll down and tap on ‘Display’.
- From the ‘Display’ menu, select ‘Home screen’.
- Tap on ‘Widgets’.
- Here, you will see a list of available widgets. Scroll through the list and select the widget you want to add to your home screen.
- Tap and hold the widget to drag it to your desired location on the home screen.
- Release your finger to place the widget on the home screen.
- Resize or customize the widget if needed by tapping and holding it, then selecting the ‘Resize’ or ‘Customize’ option.
Using the Settings menu to add widgets gives you access to a wider range of options. You can choose from various widgets like weather, calendar, clock, and more. Additionally, you have the freedom to customize the size and appearance of the widget to suit your preferences.
With the Settings menu method, you can easily add widgets to your Samsung S20 and personalize your home screen to make it more functional and visually appealing.
Conclusion
Adding widgets to your Samsung S20 can greatly enhance your user experience and make your device more personalized and efficient. With the easy-to-use interface and customizable options, you can customize your home screen and have quick access to your favorite apps, information, and functions.
Whether you want to keep track of the weather, monitor your fitness goals, or stay connected with social media updates, widgets provide a convenient way to access important information at a glance. Simply follow the steps outlined in this article to add and manage widgets on your Samsung S20.
Remember, widgets can be rearranged, resized, and removed to suit your preferences, so feel free to experiment with different combinations and layouts. By leveraging the power of widgets, you can optimize your productivity and make the most out of your Samsung S20.
So go ahead, start exploring the world of widgets on your Samsung S20 and unlock a whole new level of convenience and customization!
FAQs
Q: How can I add widgets on my Samsung S20?
A: Adding widgets on your Samsung S20 is easy. Simply long-press on a blank space on your home screen to enter edit mode. Tap on the Widgets option, browse through the available widgets, and choose the one you want to add. Drag and drop the widget onto your desired location on the home screen.
Q: Can I resize the widgets on my Samsung S20?
A: Yes, you can resize widgets on your Samsung S20. After adding a widget to your home screen, long-press on it, and you will see a resize handle on its corners. Tap and hold the handle, then drag it to adjust the size of the widget according to your preferences.
Q: How do I remove a widget from my Samsung S20?
A: To remove a widget from your Samsung S20 home screen, long-press on the widget until a pop-up menu appears. Look for the ‘Remove’ or ‘Delete’ option and select it. You can also drag the widget to the top of the screen where a ‘Remove’ or ‘Delete’ area is displayed.
Q: Can I customize the appearance of widgets on my Samsung S20?
A: Samsung S20 allows you to customize the appearance of widgets to some extent. When adding a widget to your home screen, you will have the option to choose from different sizes and styles, depending on the widget. Some widgets may also offer additional customization options, such as colors, themes, or data display preferences.
Q: Are there any additional widgets I can download for my Samsung S20?
A: Yes, you can find a wide range of additional widgets to download and install on your Samsung S20. Head over to the Google Play Store and search for “widgets” to explore numerous options. Make sure to read reviews, check ratings, and only download widgets from trusted sources to ensure compatibility and security.
