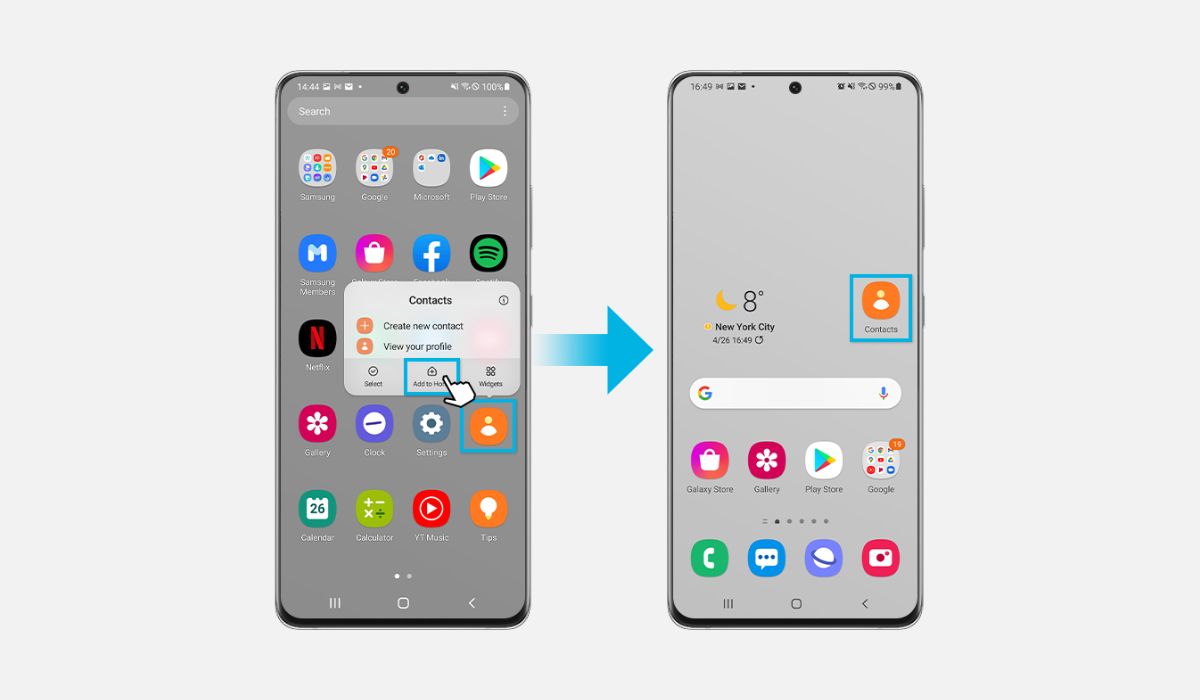
Are you a proud owner of a Samsung S20 and looking to optimize your home screen with your favorite apps? Look no further! In this comprehensive guide, we will walk you through the simple steps to add apps to the home screen of your Samsung S20. The home screen is the heart of your smartphone experience, and customizing it with your most frequently used apps can make your digital life a breeze. Whether it’s social media, entertainment, or productivity apps, having them just a tap away can save you valuable time and effort. So, let’s dive straight into the instructions and transform your home screen into a personalized hub of convenience.
Inside This Article
Methods to Add Apps to Home Screen on Samsung S20
Adding apps to the home screen of your Samsung S20 is a simple process that allows you to conveniently access your favorite apps with just a tap. In this article, we will explore four different methods to add apps to the home screen on your Samsung S20:
Using the App Drawer
The App Drawer is where all the installed apps on your Samsung S20 are stored. To add an app to your home screen using the App Drawer, follow these steps:
- Open the App Drawer by swiping up or down on the home screen.
- Scroll through the list of apps and locate the app you want to add.
- Press and hold the app icon until a menu appears.
- Select “Add to Home screen” from the menu.
From the Apps Settings Menu
Your Samsung S20 also allows you to add apps to the home screen directly from the app settings menu. Here’s how:
- Go to the Settings menu by swiping down from the top of the screen and tapping the gear icon.
- Select “Apps” from the list of options.
- Scroll through the list of installed apps and select the app you want to add to the home screen.
- Tap on “Add to Home screen” or “Add shortcut” depending on the options available.
Through the Play Store
Another method to add apps to the home screen on your Samsung S20 is through the Play Store. Follow these steps to do it:
- Open the Play Store app on your Samsung S20.
- Search for the app you want to add to the home screen using the search bar.
- Once you find the app, tap on the app icon to open its details page.
- Select the “Install” or “Open” button to download or launch the app.
- After the app is installed, press and hold the app icon from the app details page.
- Drag the app icon to the desired location on your home screen.
Using the Quick Panel Menu
The Quick Panel menu on your Samsung S20 offers a convenient way to add apps to the home screen. Here’s how to do it:
- Swipe down from the top of the screen to open the Quick Panel menu.
- Tap on the “Edit” option usually represented by a pencil or an edit icon.
- Scroll through the available options and locate the app you want to add.
- Tap and hold the app icon and drag it to the home screen.
- Release the app icon to place it on the desired location.
By following these methods, you can easily add apps to the home screen on your Samsung S20 and customize it according to your preferences. Whether you prefer using the App Drawer, App Settings menu, Play Store, or the Quick Panel menu, these options provide flexibility and convenience to access your favorite apps with ease.
So go ahead and try out these methods to personalize your Samsung S20 home screen and enhance your smartphone experience!
Conclusion
In conclusion, adding apps to the home screen of your Samsung S20 is a simple and convenient way to personalize and access your favorite apps with ease. With just a few taps, you can arrange your home screen to suit your needs and preferences, ensuring that the apps you use most frequently are always just a touch away.
Whether you want to organize your apps by category, prioritize certain apps, or simply have quick access to your most-used apps, the process is straightforward and can be customized to your liking. By following the steps outlined in this article, you can effortlessly add, move, and remove apps on your Samsung S20’s home screen.
So go ahead and take full advantage of your Samsung S20’s home screen customization options. Make it truly your own by adding your favorite apps, arranging them in a way that makes sense to you, and enjoy a hassle-free navigation experience every time you unlock your phone.
Remember, the home screen is your gateway to all the apps and features that your Samsung S20 has to offer, so make it work for you!
FAQs
1. How do I add apps to the home screen on my Samsung S20?
To add apps to the home screen on your Samsung S20, follow these steps:
- Begin by unlocking your device and going to the main home screen.
- Find the app you want to add and long-press on it until a menu appears.
- From the menu, select “Add to Home Screen” or a similar option.
- You can then position the app icon wherever you want it on the home screen by dragging and dropping it.
- Finally, release your finger to drop the app icon in place.
2. Can I add widgets to my Samsung S20 home screen?
Yes, you can add widgets to your Samsung S20 home screen. Widgets are a great way to access specific functions or information directly from your home screen. To add a widget, follow these steps:
- Long-press on an empty space on your home screen until options appear.
- Select “Widgets” from the menu.
- Scroll through the available widgets and choose the one you want to add.
- Drag the widget to the desired location on your home screen.
- Release your finger to place the widget in the selected spot.
3. How can I organize my apps on the home screen?
You can easily organize your apps on the home screen of your Samsung S20. Here’s how:
- Long-press on an app icon until the menu appears.
- Select “Edit” or a similar option.
- You can now move the app by dragging and dropping it to a new location.
- To create folders, drag one app icon on top of another. This will automatically create a folder.
- You can then add more apps to the folder by dragging and dropping them onto it.
4. Can I remove apps from the home screen?
Yes, you can remove apps from the home screen of your Samsung S20. Here’s how:
- Long-press on the app icon you want to remove.
- Drag and drop the app icon to the “Remove” or “Delete” option that appears at the top or bottom of the screen.
- Release your finger to remove the app from the home screen.
5. How many apps can I add to my home screen?
The number of apps you can add to the home screen of your Samsung S20 depends on the available space. By default, most devices allow multiple pages of apps on the home screen, so you can add a considerable number of apps. However, keep in mind that overcrowding the home screen with too many apps may make it cluttered and harder to navigate. It’s best to organize your apps and use folders if needed for easier access.
