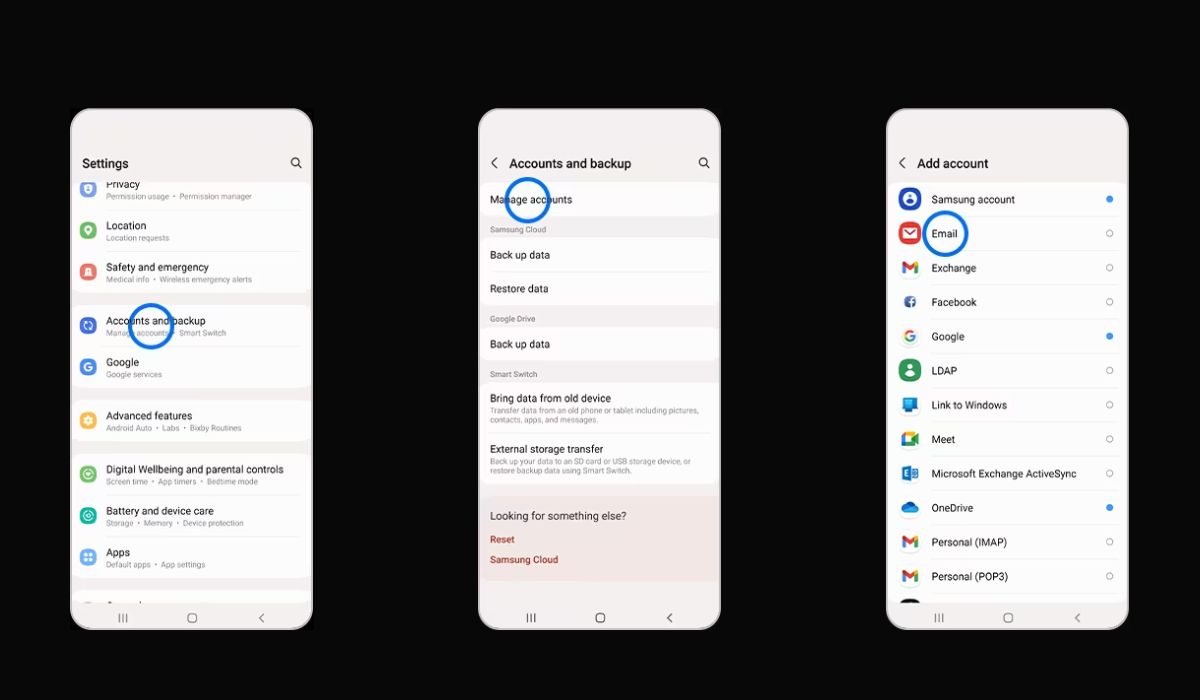
Welcome to our comprehensive guide on how to add email to your Samsung S20 smartphone! The Samsung S20 is a powerful and feature-packed mobile device that allows you to access your email on the go. Whether you want to set up your work email, personal email, or both, we’ve got you covered. In this article, we will walk you through the step-by-step process of adding email accounts to your Samsung S20, ensuring that you never miss an important message again. With easy-to-follow instructions and helpful tips, you’ll be up and running with your email accounts in no time. So, let’s dive in and learn how to seamlessly integrate your email with your Samsung S20 smartphone!
Inside This Article
- Prerequisites for Adding Email to Samsung S20
- Method 1: Adding Email via the Email App on Samsung S20
- Method 2: Adding Email via the Gmail App on Samsung S20
- Method 3: Adding Exchange Email to Samsung S20
- Conclusion
- FAQs
Prerequisites for Adding Email to Samsung S20
Before you can add an email account to your Samsung S20, there are a few prerequisites that you need to keep in mind. These prerequisites ensure a smooth setup process and smooth functioning of your email account on your device.
First and foremost, make sure you have a stable internet connection. This can be a Wi-Fi connection or a reliable cellular network. Without an internet connection, you won’t be able to add or access your email account on the Samsung S20.
Next, ensure that you have the correct login credentials for your email account. This includes the email address and password associated with the account. If you don’t have the correct login information, you won’t be able to proceed with adding the email account to your device.
It is also important to check if your email provider supports the email protocol used by the Samsung S20. Popular email protocols include IMAP and POP3. You can typically find this information on the email provider’s website or by contacting their customer support.
Additionally, make sure that your Samsung S20 is running on the latest software update. Software updates often include bug fixes and improvements related to email functionality. Keeping your device up to date ensures a better experience when adding and using email accounts.
Finally, if you are using a custom email domain or have specific server settings, make sure to have the necessary information ready. This may include the incoming and outgoing server addresses, ports, and security settings. This information can usually be obtained from your email provider or IT department.
Method 1: Adding Email via the Email App on Samsung S20
One of the most common methods to add email to your Samsung S20 is through the Email app. The Email app offers a straightforward and convenient way to configure and access your email accounts, whether they are personal or professional.
To get started, follow these simple steps:
- Open the Email app on your Samsung S20. You can find it in your app drawer or on your home screen.
- If you are launching the Email app for the first time, it will prompt you to set up an email account. Tap on the “Add Account” option to begin.
- Next, you will be presented with a list of popular email services. Select the email service provider you use for your account. If your provider is not listed, choose the “Other” option.
- Now, enter your email address and password in the designated fields. Make sure to double-check the information for accuracy.
- Once you have entered the necessary information, tap on the “Next” button to proceed. The app will attempt to automatically configure the server settings for your email account.
- If the automatic configuration is successful, your email account will be added to the Email app, and you can start sending and receiving emails immediately. If the automatic configuration fails, you will be prompted to enter the server settings manually.
- If required, provide the server settings for your email account, including the incoming and outgoing server addresses, port numbers, and security settings. You can obtain this information from your email service provider or IT department.
- Once you have entered the server settings, tap on the “Next” button. The Email app will verify the settings and establish a connection with your email account.
- If the server settings are correct, your email account will be successfully added to the Email app. You can now access your emails, compose new messages, and manage your inbox right from your Samsung S20.
That’s it! You have successfully added an email account to your Samsung S20 using the Email app. Repeat these steps for each email account you want to configure on your device.
Now you can stay connected and organized with all your email accounts easily accessible on your Samsung S20. Enjoy the convenience of accessing your emails on-the-go and never miss an important message again!
Method 2: Adding Email via the Gmail App on Samsung S20
If you prefer to use the Gmail app for managing your email accounts on your Samsung S20, here is a step-by-step guide to help you add email to the Gmail app:
- Open the Gmail app on your Samsung S20. If you don’t have it installed, you can download it from the Google Play Store.
- Tap on the hamburger menu icon (three horizontal lines) located at the top left corner of the screen to open the sidebar menu.
- Scroll down and select “Settings” from the sidebar menu.
- In the Settings menu, tap on the “Add account” option.
- You will be presented with a list of email providers. Choose the appropriate option based on the email account you want to add. If your email provider is not listed, select “Other.”
- Enter your email address and tap “Next“.
- Enter your password and tap “Next“.
- If prompted, grant the necessary permissions for the Gmail app to access your email account.
- The Gmail app will now configure your email account automatically. It may take a few moments to complete.
- Once the setup is complete, you will have the option to customize additional settings such as notifications, sync frequency, and signature. Make any desired changes and tap “Next“.
- Finally, you will be asked if you want to add another email account. You can either choose “No” to finish the setup or “Yes” to add another email account.
Congratulations! You have successfully added your email account to the Gmail app on your Samsung S20. You can now access and manage your emails conveniently through the Gmail app.
Method 3: Adding Exchange Email to Samsung S20
One of the most common types of email accounts used in a professional setting is Exchange email. It allows users to access their email, calendar, and contacts on multiple devices and is often used by businesses and organizations. If you have an Exchange email account and want to add it to your Samsung S20, follow the simple steps below:
- On your Samsung S20 home screen, swipe up or down to access the Apps screen.
- Scroll through the apps and look for the “Settings” app. Tap on it to open the Settings menu.
- In the Settings menu, scroll down and tap on “Accounts and backup.
- Next, tap on “Accounts.”
- Tap on “Add account.”
- In the list of account types, select “Microsoft Exchange.
- Enter your email address and password for the Exchange account.
- Tap on “Sign in” or “Next.”
- The device will then verify your account information. This may take a few moments.
- Once the account is successfully verified, you will be given the option to customize sync settings. Choose the settings that suit your needs.
- Tap on “Next” or “Done” to complete the setup.
That’s it! You have successfully added your Exchange email account to your Samsung S20. You can now access your emails, calendar, and contacts directly from the built-in email app on your device.
It is worth noting that the steps may vary slightly depending on the version of the Samsung S20 and the specific Exchange server settings. If you encounter any issues during the setup process, you may need to consult your IT department or email administrator for assistance.
Conclusion
In conclusion, adding email to your Samsung S20 is a simple and straightforward process that can greatly enhance your communication abilities on your mobile device. By following the steps outlined in this guide, you can easily set up and manage your email accounts right from your S20, ensuring that you never miss an important message again.
Having email functionality on your smartphone allows you to stay connected, organize your messages, and respond promptly to important emails, even when you’re on the go. With the Samsung S20’s advanced features and user-friendly interface, managing your email accounts has never been easier.
Remember to regularly check for software updates and configure the email settings according to your preferences. By becoming familiar with the email features on your Samsung S20, you can streamline your communication and make the most of your mobile experience.
FAQs
1. How do I add an email account to my Samsung S20?
Adding an email account to your Samsung S20 is easy. Follow these steps:
- Open the “Settings” app on your Samsung S20.
- Scroll down and tap on “Accounts and Backup”.
- Select “Accounts” and then tap on “Add Account”.
- Choose “Email” from the list of available account types.
- Enter your email address and password, and follow the on-screen instructions to complete the setup.
2. Can I add multiple email accounts to my Samsung S20?
Yes, you can add multiple email accounts to your Samsung S20. Just follow the steps mentioned above for each email account you want to add.
3. How do I access my email accounts on my Samsung S20?
Once you have added your email accounts to your Samsung S20, you can access them easily. Just open the “Email” app on your device, and you will see all your email accounts listed. Tap on the account you want to access, and you will be able to view and manage your emails.
4. Are there any additional email settings I can customize on my Samsung S20?
Yes, you can customize various email settings on your Samsung S20 to suit your preferences. In the “Email” app, go to the settings menu by tapping the three horizontal lines in the top-left corner, then tap on “Settings”. Here, you can adjust settings for notifications, sync frequency, signature, and more.
5. Can I set up my work email on my Samsung S20?
Yes, you can set up your work email on your Samsung S20. When adding an email account, simply choose “Exchange” or “Microsoft Exchange” as the account type, and then enter your work email address and password. Follow the prompts to complete the setup, and you will be able to access your work email on your device.
