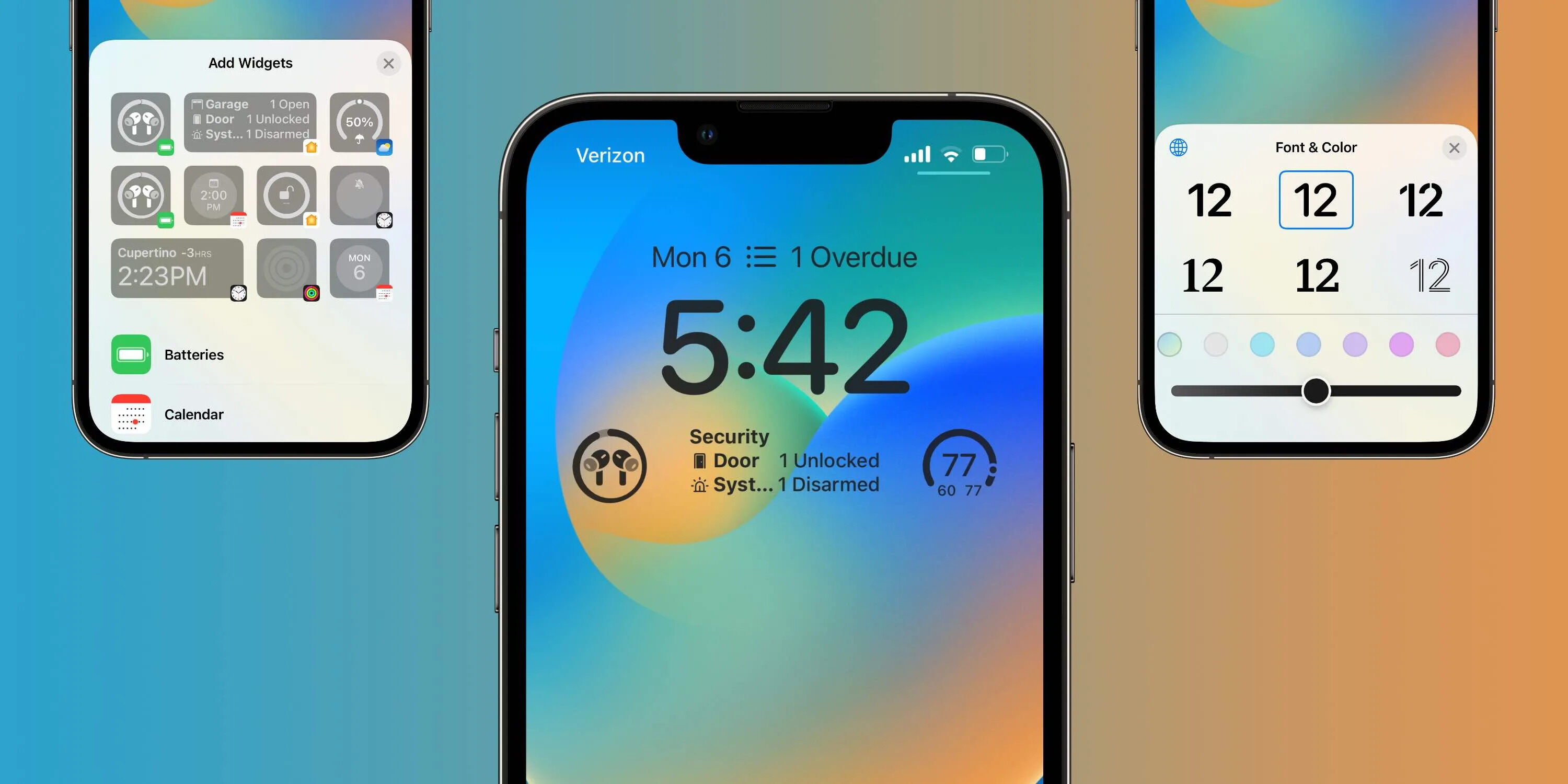
In the ever-evolving world of smartphones, customization is a key factor in enhancing the user experience. With the latest iOS 16 update for iPhone, Apple has introduced an exciting feature that allows users to add widgets to their lock screen. These widgets provide quick access to information, such as weather updates, calendar events, and news headlines, without unlocking the device. This functionality not only offers convenience but also adds a touch of personalization to the lock screen. In this article, we will explore how to add widgets to your iPhone lock screen on iOS 16, providing step-by-step instructions to guide you through the process. So, let’s dive in and discover how you can make your lock screen more informative and interactive with widgets!
Inside This Article
- Understanding Widgets on iOS 16- Explanation of widgets and their purpose on the iOS 16 lock screen- How widgets can enhance the user experience and provide quick access to important information
- Adding Widgets to the iPhone Lock Screen
- Benefits of Adding Widgets to the Lock Screen
- Recommended Widgets for the iPhone Lock Screen
- Organizing Widgets on the Lock Screen- Tips for arranging widgets for optimal use and convenience- Customizing widget stack order and accessing widgets from the stack
- Conclusion
- FAQs
Understanding Widgets on iOS 16- Explanation of widgets and their purpose on the iOS 16 lock screen- How widgets can enhance the user experience and provide quick access to important information
Widgets are a key feature of the iOS 16 lock screen, offering users a convenient way to access important information at a glance. These dynamic elements provide quick and easy access to commonly used apps, contacts, news updates, and more, all without the need to unlock your iPhone. Understanding how to use and customize widgets on the lock screen can greatly enhance your iPhone experience.
Widgets on the iOS 16 lock screen are meant to provide users with valuable information and functionality directly from the lock screen itself. They are designed to be interactive and provide real-time updates, allowing you to stay up to date without having to navigate through different apps.
With widgets, you can have a quick overview of your calendar events, weather updates, stock market information, and even control smart home devices. You can customize the size and arrangement of widgets on your lock screen to suit your preferences and prioritize the information that matters most to you.
One of the key benefits of widgets on the lock screen is that they offer quick access to important information without having to unlock your iPhone. You can easily glance at your lock screen to see the weather for the day, check your upcoming appointments, or even play/pause your favorite music without interrupting your workflow.
Widgets can also enhance your productivity by providing shortcuts to frequently used apps. For example, you can add a widget for your favorite note-taking app, allowing you to jot down important ideas or tasks without unlocking your iPhone and navigating through the app itself.
Customization is another advantage of using widgets on the iOS 16 lock screen. You can choose which widgets to display, rearrange them to your liking, and add or remove widgets as needed. This level of personalization ensures that you have easy access to the information that is most relevant to your daily routine.
Adding Widgets to the iPhone Lock Screen
Are you looking to personalize your iPhone’s lock screen and make it more functional? With the latest iOS 16 update, Apple has introduced the ability to add widgets to your lock screen, allowing you to access important information and features with just a glance. In this step-by-step guide, we will show you how to add widgets to your iPhone lock screen, customize their size, placement, and content, and explore the wide range of widget options available from various apps.
Step 1: Unlock your iPhone and navigate to the home screen.
Step 2: Swipe from left to right or right to left on the home screen to access the Today View.
Step 3: At the bottom of the Today View, you will find the “Edit” button. Tap on it.
Step 4: Now, you will see a list of available widgets. Scroll through the list and choose the widget you want to add to your lock screen.
Step 5: Tap on the “+” button next to the widget you wish to add. This will move the widget to the “Include” section.
Step 6: To customize the size of the widget, press and hold on the widget in the “Include” section until it enters “Edit Mode.” You can then resize the widget by dragging the handles that appear on the edges.
Step 7: To change the placement of the widget, press and hold the widget and drag it to the desired position on the lock screen.
Step 8: To customize the content of the widget, tap on the widget to enter its settings. Depending on the app and widget, you may be able to change the displayed information, adjust settings, or perform actions directly from the lock screen.
By following these simple steps, you can add, customize, and rearrange widgets on your iPhone lock screen, making it a valuable tool for accessing relevant information at a glance.
Benefits of Adding Widgets to the Lock Screen
Adding widgets to your iPhone lock screen brings a range of benefits and enhances your overall user experience. Here are some advantages of utilizing lock screen widgets:
- Quick Access: With widgets, you can quickly view important information like weather updates, calendar events, news headlines, and more, without even unlocking your iPhone.
- Customization: Widgets offer flexibility in terms of size, content, and placement. You can customize the widgets to display the exact information you need and arrange them according to your preference.
- Increased Productivity: By having relevant widgets on your lock screen, you can stay updated and take quick actions without the need to navigate through multiple apps, saving you time and boosting your productivity.
- Personalization: Widgets allow you to personalize your lock screen, giving it a unique and personalized look that reflects your interests and priorities.
Recommended Widgets for the iPhone Lock Screen
As you explore the world of lock screen widgets, here are some recommended widgets that you can consider adding to your iPhone lock screen:
- Weather Widget: Get real-time weather updates and forecasts right on your lock screen, so you’re always prepared for the day ahead.
- Calendar Widget: Stay organized and never miss an important event or meeting by having your calendar appointments displayed on your lock screen.
- News Widget: Stay informed with the latest news headlines and stories from your favorite news sources without unlocking your iPhone.
- Fitness Widget: Track your fitness goals, monitor your daily steps, or view your workout progress directly from your lock screen.
- Music Widget: Control your music playback with ease and see what’s currently playing without interrupting your lock screen experience.
With an abundance of widgets available, feel free to explore and experiment with different options that suit your needs and preferences. Remember, widgets are a great way to make your lock screen more informative, interactive, and functional.
Organizing Widgets on the Lock Screen- Tips for arranging widgets for optimal use and convenience- Customizing widget stack order and accessing widgets from the stack
Organizing widgets on the lock screen of your iPhone can greatly enhance your user experience by providing quick access to essential information and functionalities. By arranging widgets strategically, you can optimize their use and convenience, ensuring that the most important widgets are easily accessible. Here are some useful tips to help you organize your widgets effectively on the lock screen.
1. Determine your priorities: Start by identifying the widgets that are most important to you. Consider the information or actions you need quick access to throughout the day. For example, if you frequently check your calendar and weather, prioritize these widgets over others.
2. Customize your widget stack order: The widget stack feature on iOS allows you to stack multiple widgets together, making efficient use of the lock screen space. To customize the widget stack order, long-press on the lock screen and tap the “Edit Stack” option. Rearrange the widgets by dragging them up or down in the list according to your preference.
3. Accessing widgets from the stack: When you have multiple widgets stacked, you can easily access the other widgets by swiping up or down on the widget stack. This allows you to quickly switch between widgets without cluttering the lock screen with multiple widgets at once.
4. Use the “Smart Stack” feature: iOS offers a “Smart Stack” option that automatically shows relevant widgets based on your usage patterns and the time of day. This feature uses machine learning to intelligently display the most relevant widgets on your lock screen. Make sure to enable this feature for a personalized widget experience.
5. Consider widget visibility: Be mindful of the visibility of your widgets on the lock screen. Avoid placing widgets behind your notifications or in a location that requires extra swipes or scrolling to access. Ensure that your most frequently used widgets are easily visible and accessible with a single swipe.
6. Experiment and fine-tune: Don’t be afraid to experiment with different widget arrangements and combinations to find what works best for you. Fine-tune the placement and order of your widgets based on your day-to-day usage patterns and preferences. It may take some trial and error, but the end result will be a lock screen that is tailored to your needs.
By following these tips, you can organize your widgets on the lock screen of your iPhone for optimal use and convenience. With a well-arranged and customized widget stack, accessing essential information and functionalities will be just a swipe away, saving you time and effort throughout your day.
Conclusion
In conclusion, adding widgets to your iPhone lock screen on iOS 16 can greatly enhance your user experience and productivity. With the ability to customize and prioritize the information displayed, widgets provide quick access to important updates and essential tools right at your fingertips.
By following the steps outlined in this article, you can easily add and arrange widgets to suit your needs, whether it’s checking the weather forecast, keeping track of your daily schedule, or monitoring your fitness progress.
Remember to experiment with different widget options and layouts to find the combination that works best for you. The flexibility of iOS 16 allows you to personalize your lock screen and create a tailored experience that reflects your unique preferences and priorities.
So go ahead, unlock the full potential of your iPhone lock screen by adding widgets and stay connected, organized, and informed throughout your day. Make the most out of your device and take control of the information that matters most to you.
FAQs
1. How do I add widgets to my iPhone lock screen on iOS 16?
To add widgets to your iPhone lock screen on iOS 16, simply follow these steps:
- Swipe right on your iPhone lock screen to access the Today View
- Scroll down to the bottom and tap on the “Edit” button
- Now you can see the list of available widgets
- Tap on the “+” button next to the widget you want to add
- Drag and drop the widget to the desired position on your lock screen
- Tap “Done” when you’re finished
2. Can I customize the widgets on my iPhone lock screen?
Yes, you can customize the widgets on your iPhone lock screen to suit your preferences. Follow the steps mentioned above to access the Today View and tap on the “Edit” button. From here, you can add, remove, or rearrange the widgets according to your liking. This allows you to have quick access to the information that matters to you the most.
3. Are there any limitations to adding widgets on the iPhone lock screen?
While iOS 16 allows you to add widgets to your lock screen, there are some limitations to be aware of. Currently, you can only add widgets that are compatible with the lock screen, as not all widgets have lock screen functionality. Additionally, widgets that require authentication, such as password-protected apps or widgets with sensitive information, won’t be accessible from the lock screen for security reasons.
4. How do I remove widgets from my iPhone lock screen on iOS 16?
If you no longer want a widget to be displayed on your iPhone lock screen, you can easily remove it. To do so, follow these steps:
- Swipe right on your iPhone lock screen to access the Today View
- Scroll down to the bottom and tap on the “Edit” button
- Locate the widget you want to remove
- Tap on the red minus (-) button next to the widget
- Tap “Remove” to confirm the removal
5. Can I have different widgets on my iPhone lock screen and home screen?
Yes, you can have different widgets on your iPhone lock screen and home screen. When you customize your lock screen widgets, it won’t affect the widgets on your home screen and vice versa. This allows you to have a personalized experience depending on whether your iPhone is locked or unlocked, giving you quick access to the information you need in each scenario.
