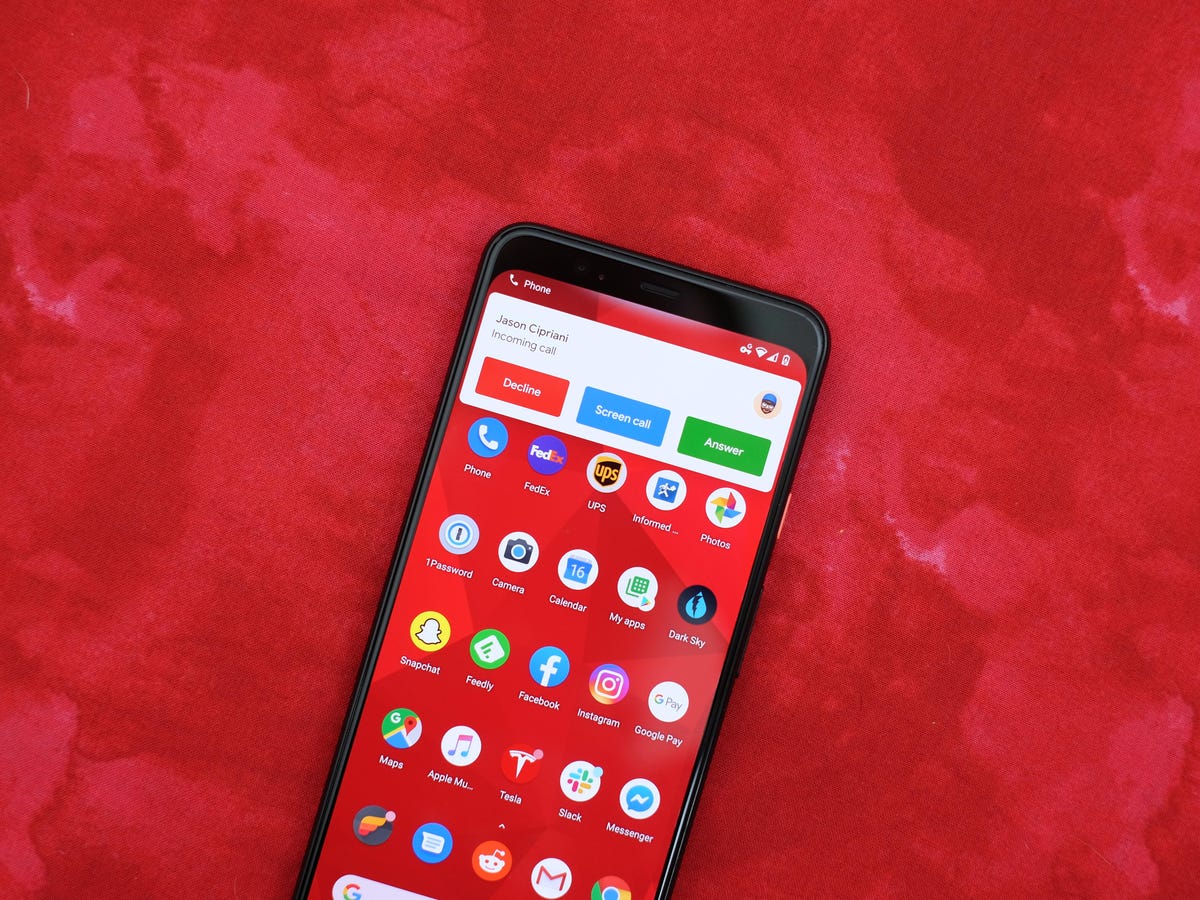
Introduction:
Answering incoming calls on an Android phone is a fundamental feature that allows you to connect with friends, family, and colleagues. With the rapid advancement of technology, Android phones have become more sophisticated and offer several ways to conveniently answer calls. Whether you’re using a flagship device or an entry-level smartphone, knowing how to handle incoming calls is essential.
In this article, we will guide you through the various methods to answer an incoming call on an Android phone. From the traditional swipe gesture to advanced features like voice commands and smart gestures, we will explore the options available to ensure you never miss a call. So, grab your Android device and get ready to learn how to handle incoming calls like a pro!
Inside This Article
- Steps to Answer an Incoming Call on an Android Phone
- Additional Features and Tips for Managing Incoming Calls on Android
- Conclusion
- FAQs
Steps to Answer an Incoming Call on an Android Phone
When you receive an incoming call on your Android phone, it’s important to know the various methods available to answer it. In this article, we’ll walk you through the steps to answer an incoming call using different techniques. Read on to find out how you can quickly and efficiently answer calls on your Android device.
Method 1: Answering a Call Using the Screen Swipe Gesture
The most common way to answer a call on an Android phone is by using the screen swipe gesture. Follow these simple steps:
- When your phone rings, a screen will appear with the caller’s information. You’ll see a green phone icon along with the caller’s name or number.
- To answer the call, swipe your finger from the left to the right across the screen. You’ll notice that the screen will slide, and the call will be answered.
- Once you’ve answered the call, you can proceed to have a conversation with the caller.
It’s worth noting that this method may differ slightly depending on your Android device’s operating system version or custom user interface.
Method 2: Answering a Call Using Physical Buttons
If you prefer a more tactile approach, you can answer a call on your Android phone using the physical buttons. Here’s what you need to do:
- When your phone rings, you’ll see the caller’s information displayed on the screen.
- To answer the call, find the volume up or power button on the side of your device.
- Press either the volume up or power button once to answer the call. You’ll hear a ringing tone transition into the call audio.
- You can now start conversing with the caller.
Remember that the specific button you need to press may vary depending on your phone model, so consult your device’s user manual if you’re unsure.
Method 3: Answering a Call Using Voice Commands
For hands-free answering, you can utilize the voice command feature on your Android phone. Follow these steps:
- Ensure that your phone’s voice recognition feature is enabled, and the Google Assistant is set up.
- When you receive an incoming call, simply say the wake word or phrase, followed by “answer call.”
- Your phone will detect the voice command and automatically answer the call.
This method is particularly useful when your hands are occupied, and you can’t physically interact with your device.
That wraps up the steps to answer an incoming call on an Android phone. Whether you prefer using the screen swipe gesture, physical buttons, or voice commands, you now have the knowledge to handle incoming calls with ease.
Remember, practicing these methods will make it second nature to answer calls swiftly, ensuring you never miss an important call again.
Additional Features and Tips for Managing Incoming Calls on Android
While answering incoming calls on your Android phone is essential, there are additional features and tips that can help you enhance your call management experience. Here are some handy features and tips to consider:
1. Call Blocking: If you frequently receive unwanted or spam calls, you can use the call blocking feature on your Android phone. This feature allows you to block specific phone numbers or even block calls from unknown callers. To enable call blocking, go to your Phone app settings and look for the call blocking option.
2. Call Screening: Android phones also offer a call screening feature, which allows you to see an incoming call as it comes in. With call screening, you can choose to answer the call, send a message, or mark the call as spam. This feature can be helpful in avoiding unwanted calls without directly declining them.
3. Do Not Disturb Mode: If you need uninterrupted time or want to avoid distractions, you can activate the Do Not Disturb mode. This mode will silence all incoming calls and notifications, except for specific contacts or call priority settings that you have configured. You can access Do Not Disturb mode in the Sound & Vibration settings of your Android phone.
4. Customizable Ringtones: Personalize your incoming call experience by setting custom ringtones for individual contacts or groups. This way, you can easily identify who is calling without looking at your phone. To assign custom ringtones, go to the Contact app, select a contact, and edit their details to set a specific ringtone.
5. Quick Decline Messages: Android phones allow you to send quick decline messages when you are unable to answer an incoming call. These messages can be pre-set templates or custom messages of your choice. You can customize these messages by going to the Phone app settings and finding the quick decline message option.
6. Call Recording: Some Android phones offer built-in call recording functionality. This feature can be useful for various purposes, such as taking down important notes during a business call or recording an interview. To use the call recording feature, check if your phone has it built-in or explore third-party apps from the Play Store.
7. Call Forwarding: If you are unable to answer calls on your Android phone, you can set up call forwarding to redirect incoming calls to another phone number. This feature is handy when you are traveling or have a temporary phone issue. You can configure call forwarding in the Phone app settings under the call forwarding option.
8. Contact Syncing: Android phones today offer seamless contact syncing across devices. By syncing your contacts, you can have all your contacts accessible from any Android device you use. This feature ensures that you have the same contact list and information on all your devices.
By utilizing these additional features and tips for managing incoming calls on your Android phone, you can have more control over your calling experience and make the most out of your device.
Conclusion
Answering an incoming call on an Android phone is a simple and essential function that allows you to stay connected with others. By following the steps outlined in this article, you now have the knowledge to confidently answer incoming calls on your Android device.
Remember to always keep your phone nearby and accessible, ensuring that you can quickly and easily respond to calls as they come in. Whether it’s a personal or professional call, answering promptly demonstrates your responsiveness and professionalism.
With the diverse range of Android phone models available, it’s important to familiarize yourself with the specific features and settings of your device. This will enable you to fully utilize the call answering function and any additional functionalities that your phone may offer.
Mastering the skill of answering calls on your Android phone will help you stay connected with family, friends, colleagues, and clients. So, go ahead and answer those incoming calls with confidence and ease!
FAQs
1. How do I answer an incoming call on an Android phone?
2. Can I customize the call answering options on my Android phone?
3. Is it possible to reject an incoming call and send a quick message instead?
4. How can I answer a call without touching the screen on my Android phone?
5. What can I do if I’m unable to answer calls on my Android phone?
