Regardless if you’re using an iPhone or Android device, smartphones are becoming everyone’s necessity in the connected world we live in. They are essential for storing files and confidential data, including videos, songs, pictures, documents, and other information. While Android smartphones are capable of automatically backing up essential data, there are unforeseen incidents where people’s phones go missing, damaged, or stolen. Thus, learning how to back up an Android phone is a great help for you.
It’s never a pleasant experience when all your essential data are gone for good. However, the good news is that it’s not as complicated to create a backup of your Android phone as it used to be. Nowadays, it requires minimal effort when you want to back up and sync all your essential data from an Android smartphone. It’s equally easier to recover your backup data.
With this guide, we will highlight all the essential pieces of information you’ll need to know how to back up an Android phone.
Can You Back Up Or Restore Data on Android Phone?
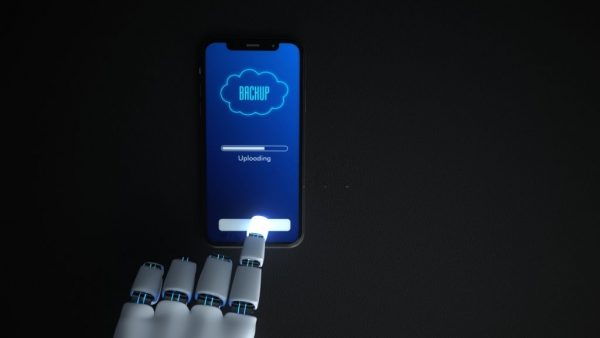
The short answer is yes! You can definitely back up and restore any deleted or missing data on your Android phone whenever you need it. There are numerous applications available out there for backing up and restoring data on your Android device. However, the easiest and most convenient method on how to back up your Android phone is through Google Drive.
Does Android Phone Automatically Back Up?
As an Android phone user, your smartphone has Google’s built-in Android Backup Service. Through this, your Android phone will automatically back up just about anything on your smartphone.
As a default configuration, Android Backup Service will back up the majority of data that you require and associate it with the right Google service. Also, you can easily access this data on the internet. For the activation of the automatic backup feature on your Android phone, you should adjust the necessary settings on your smartphone. In most cases, they are generally buried within the Settings app in Android smartphones.
What Can You Back Up and Restore on Android Phone?
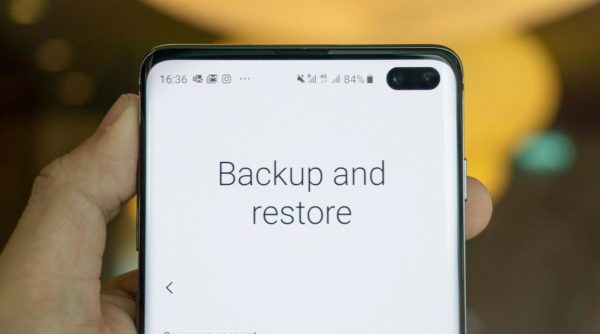
With an Android phone, you can back up and restore almost all types of data. That said, it backs up your most treasured files by default. However, if you’d like to have an overview of what you can back up and restore on your Android phone, they are the following:
Apps and App Data
Any apps that you’ve installed or purchased from the Google Play Store are associated with your Google account. When you want to restore the purchases and downloaded apps from your previous Android phone, Google Play Store will automatically list down or sync the apps that you’ve installed previously.
Google also offers an extensive backup system for all the apps that stores and restores app-specific data and configuration, ranging from sign-in credentials to app preferences and other essential elements from the existing apps. Other contents that you’ve bought from the Play Store are also associated with your Google account.
Email, Calendars, and Contacts
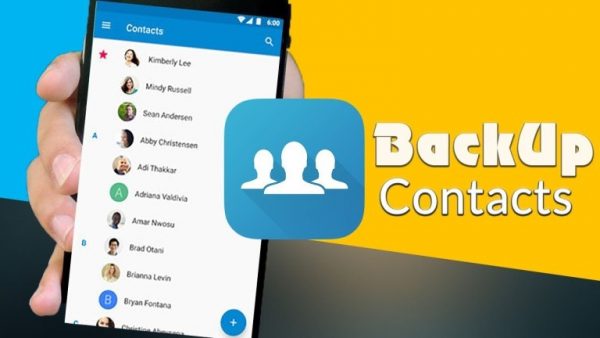
The benefit of having an Android phone is that everything can be synced with your Google account. With Google Contacts, the contacts on your Android phone can be backed up using your Google account. For emails, they are safely stored in your associated Gmail account.
Lastly, your important meetings and other scheduled appointments from your Android phone’s calendar app can be synced with Google Calendar. It’s also easier and more convenient for you if you download and install the Google Calendar and Gmail apps to your Android phone.
Thanks to Google, it is now easier to back up and restore business-related data on your Android phone. Since it’s stored primarily using cloud-based service, there is no need for you to back up your Android phone’s calendar or email one by one. You just need to download these mobile apps from the Play Store and open them from your new Android phone.
Files
Cloud-based storage services such as Microsoft OneDrive, Google Drive, or Dropbox make it simpler and more convenient to save your files and restore them. All of these cloud-based storage platforms offer free storage for basic subscriptions. If you require additional storage, you can upgrade your subscription for a fee. Regardless, all of these apps make it more accessible to open and save your files on any device you prefer.
With cloud-based apps, you can activate the AutoSync feature so you can save files locally on your Android device. Through AutoSync, you can continuously sync folders on your Android phone with specific folders on the cloud storage service you choose.
Also, AutoSync doesn’t require any subscription fees for single folders and files less than 10 MB. For unlimited storage, you can purchase in-app upgrades by paying a one-time fee of $5.
Google Hangouts Chat Logs
If you have registered for a Google Hangouts account, chances are your Hangouts chat logs are automatically saved in the associated Gmail account. It applies when you haven’t deactivated the chat logging feature in your Gmail account.
Messages
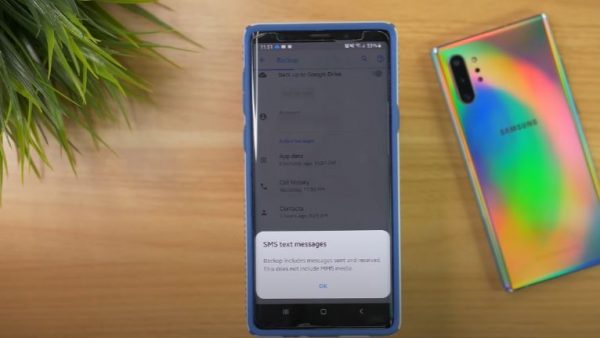
If you’re backing up and syncing your messages for future use, it can be simple and straightforward on the Android ecosystem. The drawback is that there are lots of layers involved and more complex compared to other data. Third-party apps such as Pulse SMS will provide you with all the necessary features you require for backing up and syncing your messages on your Android phone.
Photos and Music
Owning an Android device comes with a lot of benefits, including Google’s robust ecosystem. Hence, the tech giant is like the Swiss Army knife when it comes to storing your files on the cloud.
For storing your precious travel memories, you can use the Google Photos app. It’s 100% free and doesn’t require any third-party registration. You must download the app and sign in with your Google account. With Google Photos, it will automatically sync every video and photo you capture or record and sync it with any authorized mobile and desktop devices.
For your favorite songs and playlists, you can download and install Google Play Music on your Android phone. With Google Play Music, you can upload a maximum of 50,000 songs and open them from any Android phone or computer.
System Settings
Your Android phone can sync a number of custom system settings. For instance, it stores saved passwords for Wi-Fi networks. That said, you can easily retrieve them on a new Android phone. Other system settings it backs up include the length of timeout and brightness level of your Android smartphone.
Third-Party App Configurations
In some cases, third-party applications often sync their data with associated web services. If you’re using specific apps that contain relevant data, ensure that all critical data sync online with up-to-date versions.
How to Back Up Android Phone Data?
Backing up the majority of your data from your Android phone with Google is simple and straightforward. However, it doesn’t offer a one-size-fits-all type of data backup. With Google, it’s not possible to back up SMS data, but it definitely covers everything you need. Through Google Drive, some of the data that can be backed up from an Android phone include:
- Apps and App Data
- Brightness and Sleep Settings
- Date and Time
- Email and Calendars
- Gmail Configurations
- Google Contacts
- Language and Input Settings
- Some Third-Party Settings and App Data
- Wallpapers
- Wi-Fi Networks and Passwords
How to Back Up Android Phone With Android Backup Service/Google Backup
1. Open the Settings app on your Android phone.
2. Depending on your Android phone, there is different vocabulary when it comes to accessing the Android Backup Service. However, they are buried within the Settings app or a more generic custom setting such as Accounts. In most cases, you can find and tap “Backup & reset” or “Backup and Restore.”

3. Once you’re already in the Backup & reset section, tap “Back up my data” and toggle on to enable automatic backup of your Android phone to Google Drive.
4. Navigate back to the Backup & reset section. Tap “Backup account.”
5. Select from the pop-up menu for the backup account that you want to use. Tap your preferred Google account from the “Choose backup account” pop-up.
6. Toggle on the Automatic restore feature.

7. Navigate back to the Settings app and tap Accounts.
8. Tap Google > your specific Google account.
9. Scroll down to the list of apps that you want to backup.
10. Toggle on every app that you want to include in the backup service. Otherwise, toggle off.
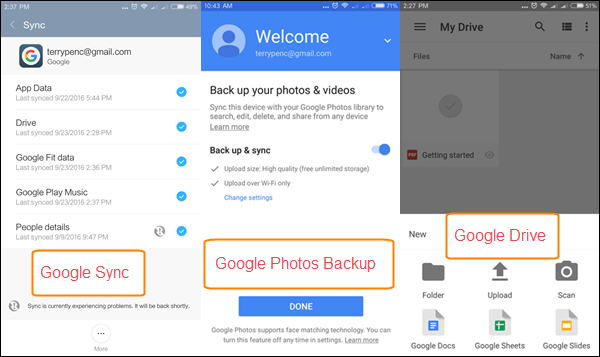
11. If you prefer manual backup of your data, tap the three-dotted icon from the upper-right corner of the screen. Tap “Sync Now.”
12. From a different Android device or computer, sign in to your Google Drive account.
13. Click or tap on “Backups” from the side menu or navigation panel.
14. Verify if your new account for Android backup is reflected on the app.
How to Restore Android Phone Data With Google Drive Backup
Now that you’ve made a successful backup of your Android phone, you’re now ready to restore everything on your current or new device. Regardless if you will restore on your existing or new Android phone, the steps are more or less the same. To restore your Android phone, here are the steps:
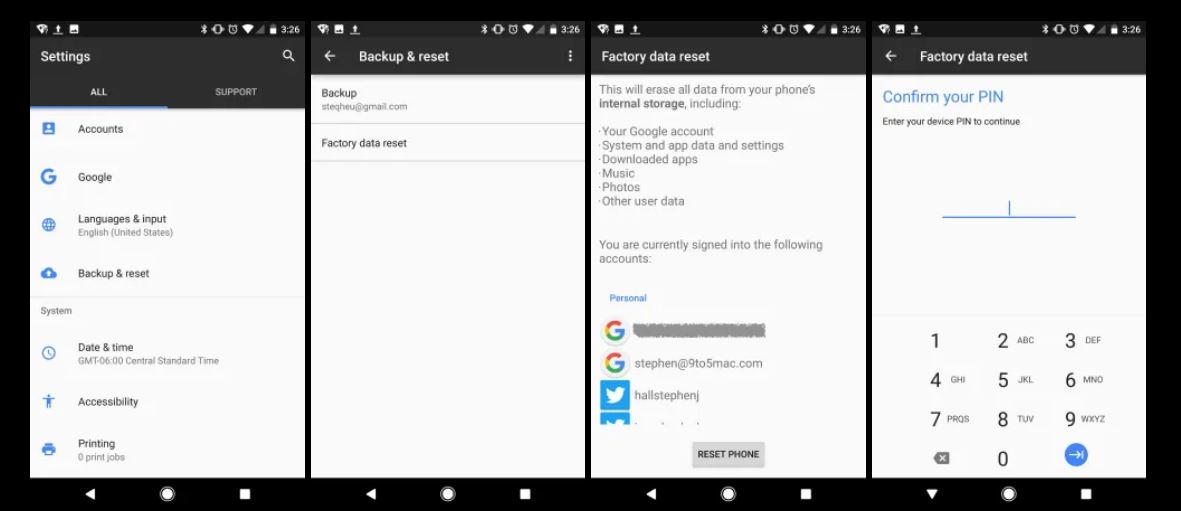
- If you want to reset your current Android phone with the backup you recently created, go to the Settings app.
- Tap “Backup & reset” or “Backup and Restore.”
- Tap “Factory data reset” and then “Reset <device name>”
- If you are prompted with a confirmation message, tap “Erase Everything” or “Delete All.”
- You’ll have to wait until your Android phone finishes restarting.
- Once ready, the welcome screen will prompt. Tap the welcome screen and input your Wi-Fi network credentials.
- Proceed with your preferred settings. If you will reach the section where you need to sign in to your Google account, input your email and password.
- Proceed with the next steps accordingly.
- Once you’ve reached the part where you’re asked for restoring the latest backup, tap Next.
- Wait until your Android phone restores everything that you have backed up.
How to Back Up Android Phone With Samsung Cloud App
Also, some Android phone manufacturers have their very own backup options such as Samsung. If you have a Samsung account, you can also choose this kind of backup and restore process for your Samsung phone. Here are the steps:
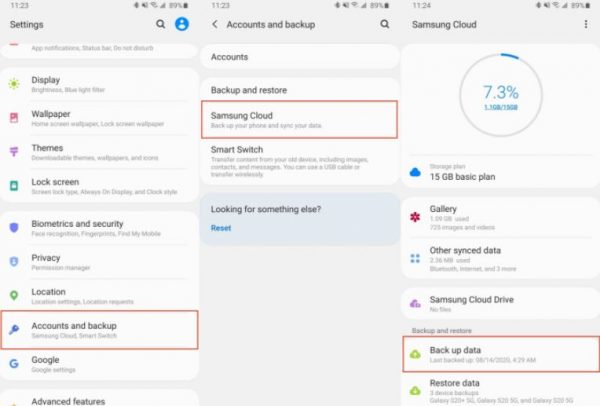
- Open your preferred web browser and navigate to Samsung’s website.
- If you have no Samsung account yet, create one. Otherwise, sign in to your Samsung account.
- On your Samsung device, navigate to the Settings app.
- Tap “Backup & reset” or “Backup and Restore.”
- Under Samsung Account, tap “Backup Settings” or “Back up my data.”
- Log in to your Samsung Account.
- Under Back Up Data, scroll down to the specific apps and services that you want to back up.
- Tap the checkbox beside each app or service name if you want to include them in the backup process. Otherwise, uncheck them.
- If you want to enable automatic backup, tap the feature for Auto-backup if it’s available.
- Once you’ve selected which apps and services to backup, tap Back Up.
How to Restore Android Phone Data With Samsung Cloud
Now that you’ve made a successful backup of your Samsung phone, you’re now ready to restore everything on your current or new device. To restore your Samsung cloud data, here are the steps:
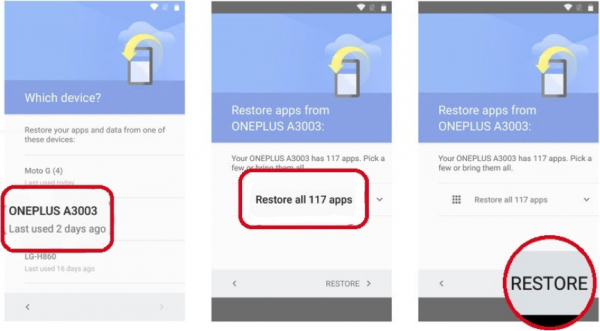
- If you want to reset your current Samsung phone with the backup you recently created, go to the Settings app.
- Tap “Backup & reset” or “Backup and Restore.”
- Tap “Restore.”
- Ensure that you have created a backup from the correct device. At this point, you can review specific apps and services for restoration.
- Once you finish with the selection process, tap Restore Now or Restore.
- Similar to other Android phones, you can easily restore your newly-created backup after resetting your phone. After that, follow the on-screen instructions except that you will skip the part for signing in to your Google Account. Instead, you should sign in to your Samsung account.
- Input your Samsung account credentials.
- Tap Restore.
- Wait until your Samsung phone has finished restoring your data.
Final Word
Regardless if you’re creating a full backup of your Android phone or you want to backup specific files, it’s completely easy to back up your Android phone nowadays. Did we miss anything from this list regarding how to backup Android phones? We’d love to hear your thoughts in the comments below!
Also, sharing is caring. If you feel like this article has helped you in any way, please share this with your family, friends, and colleagues who are also Android smartphone users like you!
