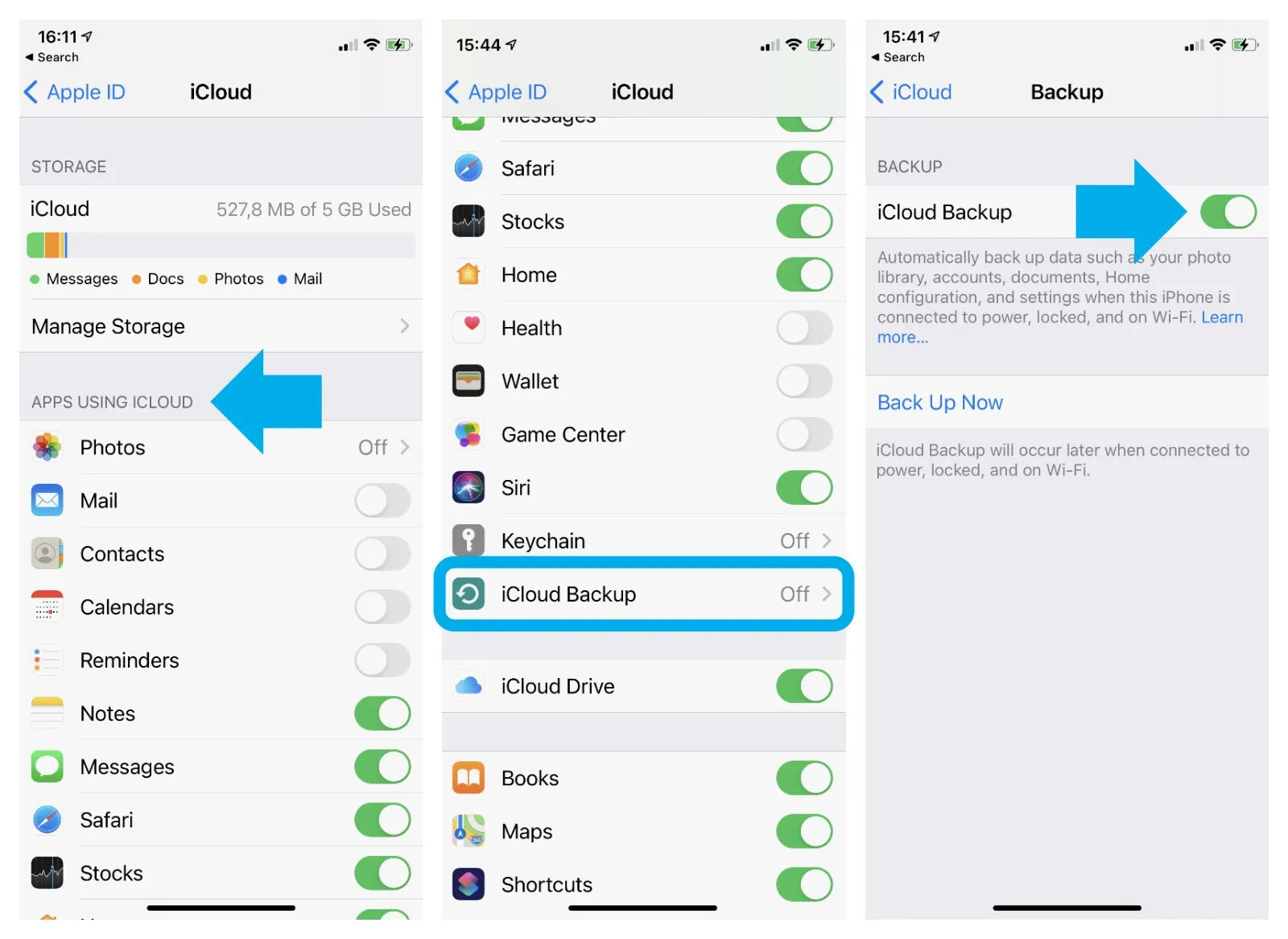
In the digital age, our cell phones have become an essential part of our lives, storing valuable information such as contacts, messages, photos, and documents. Losing this data can be a nightmare, which is why it is crucial to have a reliable backup system in place. One popular method is to backup an iPhone to iCloud, Apple’s cloud storage service.
In this comprehensive guide, we will delve into the process of backing up your iPhone to iCloud, explaining the benefits and steps involved. Whether you are a tech-savvy individual or a beginner, we will walk you through the process step by step, ensuring that your data is securely backed up and easily accessible whenever you need it. So let’s dive in and explore how to safeguard your precious iPhone data with iCloud backup.
Inside This Article
- Overview of iCloud Backup
- Setting up iCloud Backup on your iPhone
- Initiating a manual backup on iCloud
- Managing iCloud backups
- Conclusion
- FAQs
Overview of iCloud Backup
Backing up your iPhone is crucial to ensure the safety and security of your data. One of the most convenient and reliable methods of backing up your device is by utilizing iCloud Backup. iCloud is Apple’s cloud storage service that allows you to seamlessly back up your iPhone’s data, including photos, videos, contacts, messages, and more.
By enabling iCloud Backup, you can rest assured that all your important information is securely stored in the cloud. This means that even if your iPhone gets lost, damaged, or replaced, you can easily restore your data to a new device without any hassle.
One of the key advantages of using iCloud Backup is its effortless and automatic nature. Once you have initially set up iCloud Backup on your iPhone, it will regularly create backups of your device in the background. This ensures that your data is always up to date and protected.
Furthermore, iCloud Backup works seamlessly across all your Apple devices. Whether you have an iPhone, iPad, or iPod touch, iCloud ensures that your data is synchronized and accessible across all your devices. This means that you can easily switch between your devices and have immediate access to all your files and information.
Another notable feature of iCloud Backup is its ability to conserve storage space on your iPhone. With iCloud, you can choose to back up only the most essential data, such as app data, settings, and photos, while excluding other unnecessary files. This helps to optimize the available storage on your device and ensures efficient backups.
Overall, iCloud Backup is a highly reliable and user-friendly solution for backing up your iPhone. It provides seamless synchronization, automatic backups, and efficient storage management. Whether you are upgrading to a new device or seeking peace of mind regarding your data’s security, iCloud Backup is an essential tool that you should set up and utilize.
Setting up iCloud Backup on your iPhone
If you want to ensure the safety of your iPhone’s data, setting up iCloud Backup is a smart choice. iCloud Backup provides a convenient way to back up your important files, photos, and settings to the cloud, allowing you to easily restore them in case of loss or damage to your device. Here’s a step-by-step guide on how to set up iCloud Backup on your iPhone:
1. Ensure that your iPhone is connected to Wi-Fi and has enough available storage space in iCloud. You can check this by going to Settings > [Your Name] > iCloud > Manage Storage.
2. Open the Settings app on your iPhone and tap on your name at the top of the screen to access your Apple ID settings.
3. In the Apple ID settings, tap on the iCloud option.
4. Scroll down and locate the iCloud Backup option. Tap on it.
5. Toggle the iCloud Backup switch to enable it. A prompt will appear asking if you want to also enable iCloud Backup for apps. Choose either “Include Apps” or “Don’t Include Apps” based on your preference. Enabling iCloud Backup for apps will include app data in the backup, which can be useful for restoring app settings and data.
6. Tap on the “Back Up Now” button to initiate a manual backup of your iPhone to iCloud. Keep in mind that this may take some time depending on the size of your backup and the speed of your internet connection. It is recommended to keep your iPhone connected to Wi-Fi and plugged in during the backup process.
7. Once the backup is completed, you can verify its completion by going to Settings > [Your Name] > iCloud > iCloud Backup. The date and time of the last backup should be displayed.
8. By default, iCloud Backup will automatically back up your iPhone’s data daily when connected to Wi-Fi and charging. However, if you wish to customize the backup settings, you can do so by tapping on the “Back Up Now” button and selecting “Customize Backup.” From there, you can choose which apps and data to include or exclude from the backup.
By following these simple steps, you can easily set up iCloud Backup on your iPhone and ensure that your valuable data is securely backed up to the cloud. Having regular backups can provide peace of mind, knowing that your important files and settings are safe, even in the event of device loss, damage, or data corruption.
Initiating a manual backup on iCloud
In addition to automatic backups, you can also initiate a manual backup of your iPhone to iCloud to ensure that your data is safely stored. This can be particularly useful if you want to back up your device before performing a software update or before making any major changes to your device.
To manually initiate an iCloud backup on your iPhone, follow these simple steps:
- Before starting, make sure that your iPhone is connected to a stable Wi-Fi network. iCloud backups can use a significant amount of data, so it’s best to avoid using cellular data for this process.
- Go to your iPhone’s Settings and tap on your name at the top of the screen. This will open your Apple ID settings.
- Next, tap on “iCloud” and then select “iCloud Backup.”
- Toggle the “iCloud Backup” switch to the on position if it is not already enabled.
- Tap on “Back Up Now” to initiate the manual backup.
- The backup process will begin, and the time it takes will depend on the size of your data and the speed of your internet connection. It’s important to keep your iPhone connected to Wi-Fi and ensure that it remains powered on throughout the backup process.
- Once the backup is complete, you can check the status and the time of the last backup under the “iCloud Backup” section.
It’s worth noting that during the backup process, your iPhone needs to be plugged into a power source, as it might take a while to complete, and you don’t want your device to run out of battery in the middle of the backup.
Initiating a manual backup allows you to have more control over when your data is backed up to iCloud. This can provide peace of mind knowing that your important information is safely stored and easily accessible if needed.
Keep in mind that iCloud offers 5GB of free storage, which may not be sufficient for some users. If you find that you need more storage space for backups, you have the option to upgrade to a higher storage plan directly from your iPhone settings.
By regularly backing up your iPhone to iCloud, you can ensure that your valuable data, including photos, messages, contacts, and app data, is protected against unexpected loss or device failure. It’s a simple and effective way to keep your information secure and have the peace of mind that comes with knowing your data is safe.
Managing iCloud backups
Managing your iCloud backups is essential for ensuring that your important data is safely stored and easily accessible. Here are some key tips for efficiently managing your iCloud backups:
1. Check your storage space: Regularly review your iCloud storage space to see how much is being used and how much is available. This will help you determine if you need to free up space or consider upgrading to a larger storage plan.
2. Delete unnecessary backups: Over time, you may accumulate multiple backups of the same device or backups of devices you no longer use. Clean up your iCloud storage by deleting unnecessary backups to create more room for current and relevant data.
3. Select data to back up: By default, iCloud backs up your entire device, but you can customize which apps and data are included in the backup. Go to Settings > [Your Name] > iCloud > Manage Storage > Backups, and then tap on your device to choose which apps you want to include or exclude from the backup.
4. Enable automatic backups: To ensure your data is regularly backed up, enable the automatic backup feature. Go to Settings > [Your Name] > iCloud > iCloud Backup. Toggle on the “iCloud Backup” option, and your device will automatically back up when connected to Wi-Fi and charging.
5. Restore from backups: If you ever need to restore your iPhone from an iCloud backup, you can do so during the setup process or from the Settings menu. This allows you to recover all your saved settings, apps, and data to a previous state.
6. Manage app data: Some apps store a large amount of data that can take up significant space in your iCloud backups. Consider reviewing and managing the data stored by individual apps by going to Settings > [Your Name] > iCloud > Manage Storage > Backups, and then selecting the app to manage its data.
7. Ensure a stable internet connection: The backup and restore process requires a stable internet connection. Make sure you have a reliable Wi-Fi connection or cellular data connection to avoid any interruptions or delays during the backup or restore process.
8. Keep your device’s software updated: Regularly updating your iPhone’s software to the latest version ensures that you have the most secure and efficient backup experience with iCloud. Software updates often include bug fixes and improvements to the backup and restore process.
By following these tips, you can effectively manage your iCloud backups and keep your important data safe and easily accessible whenever you need it.
Conclusion
In conclusion, backing up your iPhone to iCloud is a vital step in safeguarding your valuable data and ensuring its accessibility even in the event of device loss, damage, or data corruption. With its seamless integration and automatic backups, iCloud provides a convenient and reliable solution to protect your photos, videos, contacts, and more.
By following the simple steps outlined in this guide, you can easily set up and manage iCloud backups, allowing you to rest easy knowing that your data is securely stored in the cloud. Remember to regularly check your iCloud storage and consider upgrading if you find yourself running low on space.
So, take the initiative today and enable iCloud backups on your iPhone. Don’t risk losing your precious memories and important information. With iCloud, you can have peace of mind knowing that your data is always backed up and ready to be restored whenever you need it.
FAQs
Question 1: How do I backup my iPhone to iCloud?
Answer: To backup your iPhone to iCloud, go to Settings on your iPhone, tap on your name at the top of the screen, then tap on iCloud. From there, scroll down and tap on iCloud Backup. Finally, tap on “Back Up Now” to initiate the backup process.
Question 2: Is it necessary to backup my iPhone to iCloud?
Answer: While it is not mandatory, it is highly recommended to backup your iPhone to iCloud. This ensures that your important data, such as contacts, photos, and documents, are safely stored in the cloud in case of device loss, damage, or software issues.
Question 3: How much iCloud storage do I need to backup my iPhone?
Answer: The amount of iCloud storage you need to backup your iPhone depends on the size of your device and the amount of data you have. Apple provides 5GB of free iCloud storage, which may be sufficient for some users. However, if you have a larger device or a lot of data, you may need to purchase additional iCloud storage plans, ranging from 50GB to 2TB.
Question 4: Can I access my backed up data on iCloud from another device?
Answer: Yes, you can access your backed up data on iCloud from another device. When setting up a new iPhone or restoring a device, you will be prompted to sign in with your Apple ID, and during this process, you can choose to restore from an iCloud backup. This will allow you to transfer your data, apps, and settings from your iCloud backup onto your new device.
Question 5: How often should I backup my iPhone to iCloud?
Answer: It is recommended to backup your iPhone to iCloud regularly, ideally on a daily basis. This way, you can ensure that your most recent data is backed up in case of any unexpected incidents or data loss. You can set your iPhone to automatically backup to iCloud by going to Settings, tapping on your name, then iCloud, and finally iCloud Backup. Toggle on “iCloud Backup” and your device will automatically backup when it is connected to Wi-Fi and charging.
