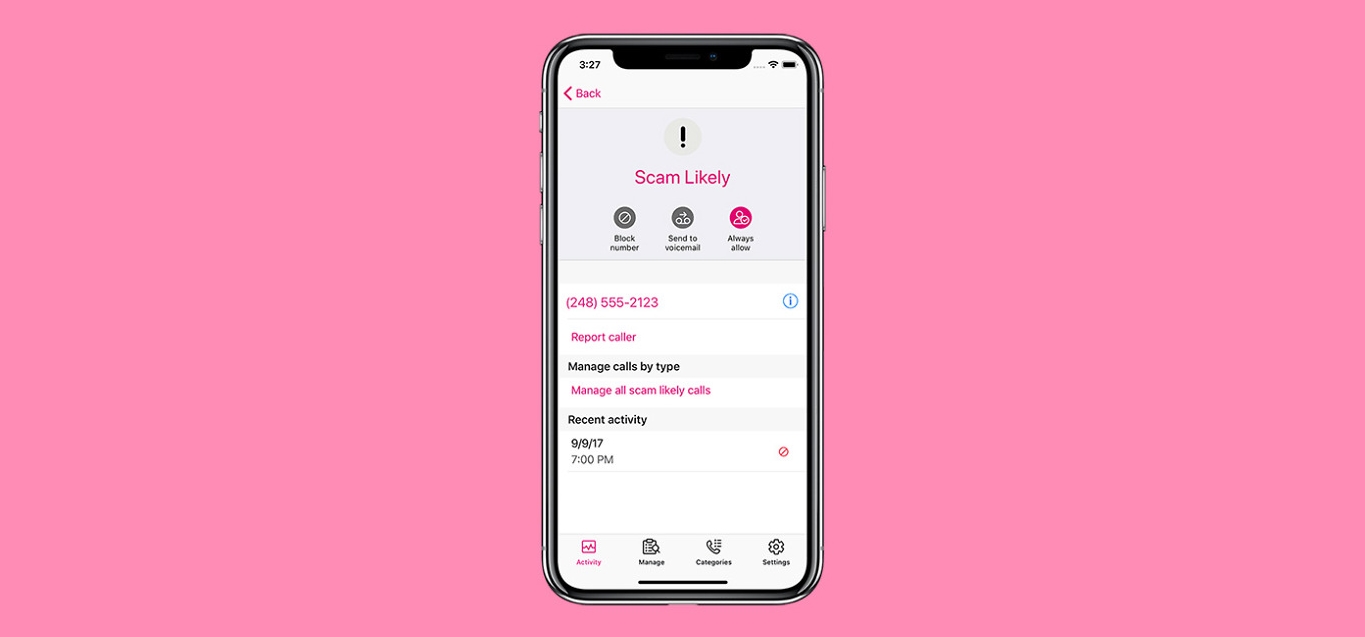
In today’s digital age, our cell phones have become an essential part of our lives. They keep us connected with friends, family, and the world around us. However, there are times when we receive unwanted calls or messages from certain numbers. Luckily, if you are a T-Mobile user, the T-Mobile app offers a convenient way to block these annoying callers. Blocking a number on the T-Mobile app ensures that you no longer have to deal with the incessant ringing or the nuisance of unwanted messages. In this article, we will walk you through the step-by-step process of how to block a number on the T-Mobile app, enabling you to take back control of your phone and enjoy a hassle-free communication experience. So, let’s dive in and learn how to effectively block unwanted numbers with ease.
Inside This Article
How to Block a Number on T-Mobile App
Blocking unwanted calls and messages is essential to maintain your privacy and avoid unwanted disturbances. If you’re a T-Mobile customer, you’ll be glad to know that the T-Mobile App allows you to easily block specific numbers. In this article, we’ll walk you through the steps of blocking a number on the T-Mobile App, ensuring that you have a hassle-free experience with your mobile device.
Nowadays, smartphones have become an integral part of our lives, and with that comes the occasional annoyance of receiving unwanted calls or messages. Whether it’s a persistent salesperson, a harassing caller, or a spam message, the T-Mobile App gives you the power to take control of your communication and establish boundaries.
Blocking a number on the T-Mobile App is a straightforward process. Here are the steps to follow:
- Open the T-Mobile App on your smartphone.
- Sign in to your T-Mobile account using your username and password. If you don’t have an account yet, you can easily create one.
- Navigate to the “Phone” section within the app.
- Look for the “Call Settings” or “Message Settings” option, depending on whether you want to block calls or messages from the specific number.
- Tap on the “Block Numbers” or “Blocked Contacts” option.
- Enter the phone number you want to block.
- Tap on the “Add” or “Block” button to confirm the blocking of the number.
- That’s it! The T-Mobile App will now prevent any calls or messages from the blocked number from reaching your device.
In addition to blocking numbers directly through the T-Mobile App, you can also utilize additional features to help with call and message blocking. T-Mobile offers Call and Message Blocking features that allow you to block specific categories, such as international calls or premium messages. This can be especially useful if you’re receiving unwanted calls or messages from a specific type of number.
Another option offered by T-Mobile is the Family Allowances feature. This feature allows you to set usage limits and controls for individual lines on your account, including blocking calls and messages from specific numbers. With Family Allowances, you can manage your family’s phone usage and ensure that unwanted calls or messages are kept at bay.
To make the most out of your T-Mobile services and have greater control over your communication, consider exploring these additional call and message blocking features and Family Allowances.
In conclusion, blocking a number on the T-Mobile app is a simple and effective way to take control over your incoming calls and messages. Whether you’re dealing with spam callers, persistent telemarketers, or unwanted contacts, the T-Mobile app provides you with the necessary tools to block them and restore your peace of mind.
By following the steps outlined in this article, you can easily block and manage numbers directly from your T-Mobile app on your mobile device. With just a few taps, you can stop those annoying calls and messages from reaching your phone.
Remember, the T-Mobile app gives you the power to protect your privacy and maintain a hassle-free communication experience. Don’t let unwanted callers disrupt your day – take control and enjoy a more peaceful mobile experience with T-Mobile.
FAQs
Q: How can I block a number on the T-Mobile app?
A: Blocking a number on the T-Mobile app is a simple process. Follow these steps:
1. Open the T-Mobile app on your mobile phone.
2. Navigate to the “My Account” or “Manage Services” section.
3. Look for the option to manage blocked numbers.
4. Enter the phone number you want to block and save the changes.
Now, that number will be blocked from reaching you on your T-Mobile device.
Q: Can I block multiple numbers using the T-Mobile app?
A: Yes, you can block multiple numbers using the T-Mobile app. After accessing the “Manage Blocked Numbers” feature in the app, you can add multiple phone numbers to the block list. This way, you can restrict unwanted calls and messages from multiple sources.
Q: Will blocking a number on the T-Mobile app affect my other devices?
A: When you block a number on the T-Mobile app, the block is specific to your T-Mobile account and the device associated with it. It typically does not affect other devices or services linked to your account, such as tablets or smartwatches. However, it is still recommended to check the specific settings and restrictions for each device to ensure complete control over blocked numbers.
Q: What happens when a blocked number calls me on T-Mobile?
A: When a blocked number tries to call you on T-Mobile, depending on your specific settings and device, the call may be automatically redirected to voicemail, or you may not receive any notification of the call. You won’t see the incoming call on your device’s screen, and the caller will not be able to leave a voicemail. This gives you peace of mind and helps to avoid unwanted interruptions.
Q: Can I unblock a number that I previously blocked on the T-Mobile app?
A: Yes, you can unblock a phone number that you previously blocked on the T-Mobile app. Open the T-Mobile app, go to the “Manage Blocked Numbers” section, find the number you want to unblock, and simply remove it from the block list. Once unblocked, the number will be able to reach you as usual on your T-Mobile device.
