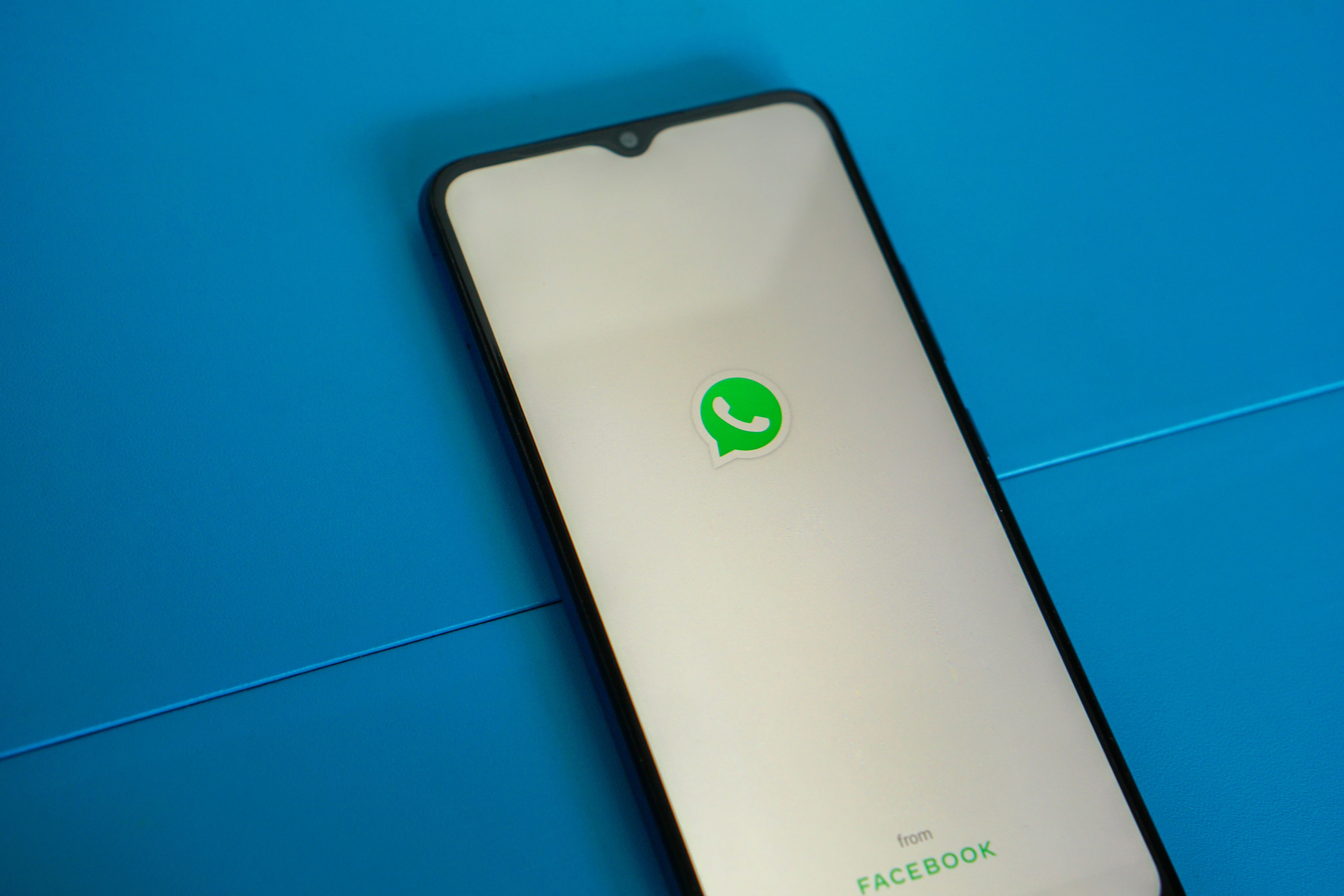
Getting unwanted calls or messages on your iPhone can be frustrating. Whether it’s telemarketers, spam messages, or simply someone you no longer wish to hear from, knowing how to block a phone number on your iPhone can save you from unwanted interruptions and stress. With the built-in features and functionalities of iOS, you can easily block specific phone numbers and prevent them from reaching your device.
In this article, we will guide you through the process of blocking phone numbers on your iPhone. We will explore different methods to block calls and messages, as well as provide you with some FAQs to address common queries. So, if you’re tired of receiving calls from that persistent salesperson or need a way to avoid certain individuals, read on to learn how to take control of your incoming calls on your iPhone.
Inside This Article
- How to Block a Phone Number on iPhone
- Method 1: Blocking a Number from Recent Calls List
- Method 2: Blocking a Number from Contacts
- Method 3: Blocking a Number from Messages
- Method 4: Blocking a Number from FaceTime
- Method 5: Managing Blocked Contacts
- Conclusion
- FAQs
How to Block a Phone Number on iPhone
Blocking unwanted phone numbers on your iPhone is a useful feature that can help you prevent annoying calls and messages. Whether it’s a persistent telemarketer or an ex-partner you’d rather not hear from anymore, blocking their number is a simple and effective way to regain peace of mind. In this guide, we’ll walk you through the steps to block a phone number on your iPhone.
There are several methods you can use to block a phone number on your iPhone, so let’s explore each one:
1. Enable Call Blocking on iPhone
Before you can start blocking phone numbers, you’ll need to make sure that the call blocking feature is enabled on your iPhone. Here’s how:
- Open the “Settings” app on your iPhone.
- Scroll down and tap on “Phone”.
- Tap on “Call Blocking & Identification”.
- Toggle the “Block Unknown Callers” switch to enable it.
Enabling this feature will automatically block calls from unknown numbers that are not saved in your contacts.
2. Block a Phone Number from Recent Calls
If you have received a call from a number you want to block, follow these steps:
- Open the “Phone” app on your iPhone.
- Go to the “Recents” tab to view your recent calls.
- Find the number you want to block and tap on the “i” (information) icon next to it.
- Scroll down and tap on “Block this Caller”.
- Confirm your decision by tapping on “Block Contact”.
The blocked number will no longer be able to call or message you.
3. Block a Phone Number from Contacts
If the number you want to block is already saved in your contacts, the process is even simpler:
- Open the “Phone” app on your iPhone.
- Go to the “Contacts” tab to view your contacts.
- Find the contact containing the number you want to block.
- Tap on the contact to open their details.
- Scroll down and tap on “Block this Caller”.
- Confirm your decision by tapping on “Block Contact”.
The selected contact and their phone number will now be blocked on your iPhone.
4. Block a Phone Number from Messages
If you want to block a specific number from sending you text messages, follow these steps:
- Open the “Messages” app on your iPhone.
- Find the message thread containing the number you want to block.
- Tap on the contact’s name or number at the top of the screen.
- Tap on the “i” (information) icon next to their name.
- Scroll down and tap on “Block this Caller”.
- Confirm your decision by tapping on “Block Contact”.
The blocked number will no longer be able to send you messages.
By following these simple steps, you can easily block unwanted phone numbers on your iPhone. Remember that the person you block will not be notified, and you can always unblock them if you change your mind later. Take control of your incoming calls and messages and enjoy a more peaceful iPhone experience.
Method 1: Blocking a Number from Recent Calls List
If you frequently receive unwanted calls or spam messages from a specific phone number on your iPhone, you can easily block them to avoid any further disturbances. One convenient method to block a number is through the Recent Calls list. Follow the simple steps below to successfully block a number from the Recent Calls list.
- Open the Phone app on your iPhone.
- Tap on the “Recents” tab at the bottom of the screen to view your call history.
- Scroll through the list of recent calls and locate the number you wish to block.
- Tap the circled “i” icon next to the number to access additional options.
- Scroll down and tap on “Block this Caller” to block the number.
Once you’ve blocked the number, you will no longer receive calls, messages, or FaceTime requests from that specific contact. The blocked number will appear in your Blocked Contacts list, and you can manage blocked contacts by going to Settings > Phone > Blocked Contacts.
If you change your mind and want to unblock a contact, simply follow the same steps above and tap on “Unblock this Caller” instead of “Block this Caller”. This will remove the number from your blocked list and allow communication with that contact to resume.
Remember, blocking a number from the recent calls list only restricts communication from that specific contact. To prevent unwanted calls or messages from all unknown numbers, it is recommended to enable the “Silence Unknown Callers” feature on your iPhone. This feature automatically sends calls from unknown numbers to voicemail, reducing the chances of receiving spam or unwanted calls.
Method 2: Blocking a Number from Contacts
If you have a number stored in your iPhone’s Contacts and you want to block it, you can easily do so by following these steps:
- Launch the Phone app on your iPhone.
- Tap on the “Contacts” tab at the bottom of the screen.
- Scroll through your list of contacts and find the one you want to block.
- Tap on the contact to open their details.
- Scroll down and tap on “Block this Caller” located at the bottom of the contact page.
- A confirmation pop-up will appear, asking you to confirm that you want to block the contact. Tap on “Block Contact” to proceed.
Once you have blocked a contact from your iPhone’s Contacts, you will no longer receive any calls, messages, or FaceTime requests from that specific number.
It is worth noting that when you block a contact on your iPhone, it will not notify the person that they have been blocked. However, they may notice that they are unable to reach you or that their calls go straight to voicemail.
If you ever change your mind and want to unblock a contact, you can do so by following a similar process. Simply navigate to the contact’s details, scroll down, and tap on “Unblock this Caller”. Confirm your action, and the contact will be unblocked, allowing them to reach you again.
Blocking a contact from your iPhone’s Contacts is an effective way to avoid unwanted communication from specific individuals. Whether it’s a persistent telemarketer, an ex-partner, or a spam caller, by utilizing the feature to block numbers, you can take control of your incoming calls and messages, ensuring a more peaceful and streamlined communication experience.
Method 3: Blocking a Number from Messages
If you are receiving unwanted messages from a specific phone number and want to block them on your iPhone, you can do so easily from within the Messages app. Follow these steps:
- Open the Messages app on your iPhone.
- Tap on the conversation with the phone number you want to block.
- Tap on the contact’s name or phone number at the top of the conversation to access the contact information.
- Scroll down and tap on the ‘Info’ option.
- On the contact information page, tap on the phone number or contact name again.
- Scroll down and tap on the ‘Block this Caller’ option.
- A pop-up window will appear, asking for your confirmation to block the contact. Tap on ‘Block Contact’ to proceed.
Once you have blocked the number, any future messages from that contact will be automatically filtered into a separate ‘Blocked’ section in the Messages app. You won’t receive notifications for these messages, and they won’t appear in your normal message list.
If you change your mind and want to unblock the number, you can do so by following the same steps above and tapping on the ‘Unblock this Caller’ option instead.
Please note that blocking a contact from Messages only applies to messages and does not block calls from that number. If you also want to block calls, you can utilize the methods discussed earlier in this article.
Blocking unwanted numbers on your iPhone can greatly improve your communication experience by ensuring that you only receive calls and messages from people you want to hear from. Whether it’s telemarketers, spam callers, or someone you no longer wish to interact with, taking advantage of the call blocking features on your iPhone can help keep your device and conversations free from unwanted disturbances.
Now that you know how to block a phone number on your iPhone using three different methods, you can take control over your incoming calls and messages and maintain a more peaceful mobile experience.
Method 4: Blocking a Number from FaceTime
If you receive unwanted calls or messages from a specific number on FaceTime, you can easily block them to prevent any further communication. Here’s how:
- Open the FaceTime app on your iPhone.
- Tap on the “Audio” or “Video” tab at the bottom of the screen, depending on your preference.
- Tap on the “i” (info) button next to the contact’s name or number that you want to block.
- Scroll down to the bottom of the contact’s info page and tap on “Block this Caller”.
- A confirmation pop-up will appear, asking if you want to block the contact. Tap on “Block Contact” to proceed.
After following these steps, the contact will be added to your blocked list on FaceTime. They won’t be able to call or message you via FaceTime anymore.
If you ever change your mind and want to unblock a contact, simply follow the same steps and tap on “Unblock this Caller” instead.
Blocking a number from FaceTime is a great way to maintain a peaceful and hassle-free communication experience. It gives you control over who can reach you through the app, ensuring that you only interact with the people you want to.
Keep in mind that blocking a number on FaceTime only applies to FaceTime calls and messages. It doesn’t block the contact from reaching you through other means, such as regular phone calls or text messages.
Now that you know how to block a phone number on your iPhone using various methods, you can easily prevent unwanted calls, messages, and FaceTime interactions. Whether it’s a persistent telemarketer, an ex-partner, or someone you simply wish to avoid, these methods will help you regain control over your communication experience and enjoy a more peaceful mobile experience.
Method 5: Managing Blocked Contacts
Blocking a phone number on your iPhone is a great way to prevent unwanted calls, messages, and FaceTime requests. But what if you need to unblock a number or manage your blocked contacts? The good news is that iPhone provides a straightforward way to handle this. Here’s how you can manage your blocked contacts on an iPhone:
- Launch the Settings app on your iPhone.
- Scroll down and tap on “Phone” or “Messages” depending on where the contact is blocked.
- Tap on “Blocked Contacts.” You will see a list of all the numbers you have blocked.
- To unblock a contact, simply swipe left on the contact’s name and tap “Unblock”.
- If you want to add a new contact to the blocked list, tap on “Add New…” and select the contact from your phonebook.
- If you find it hard to navigate through the settings, you can also access the blocked contacts by opening the Phone or Messages app, tapping on the “Contacts” tab, then selecting “Blocked Contacts”.
Managing your blocked contacts gives you the flexibility to block and unblock numbers as per your preference. For example, if you had previously blocked a number but now want to allow calls from that contact, you can easily unblock them using the steps mentioned above.
It’s worth noting that blocking a contact from either the Phone or Messages settings will automatically block them from FaceTime as well. This means that if a contact is blocked, they won’t be able to make FaceTime calls to your iPhone.
By taking control of your blocked contacts, you can have a more peaceful and streamlined experience on your iPhone. Whether you want to screen out unwanted calls, filter spam messages, or maintain a list of contacts you’d rather not engage with, the ability to manage blocked contacts is a valuable feature of the iOS ecosystem.
In conclusion, blocking a phone number on an iPhone is a simple and effective way to prevent unwanted communication. Whether you choose to block a number from recent calls, contacts, messages, or FaceTime, you can easily manage and control your blocked contacts through the settings. Utilize these methods to maintain your privacy, avoid unnecessary interruptions, and have a smoother smartphone experience.
Conclusion
In this digital age, where communication is at our fingertips, it can be infuriating to receive unwanted calls or texts from unknown numbers. Thankfully, Apple has provided iPhone users with a solution to tackle this annoyance – the ability to block phone numbers.
By following the simple steps outlined in this article, you can effectively block unwanted calls and messages, giving yourself peace of mind and a hassle-free mobile experience. Whether it’s telemarketers, persistent ex-partners, or spam messages, you now have the power to take control of your iPhone and protect your privacy.
Remember, while blocking a phone number can greatly minimize disturbances, it’s important to remain cautious and vigilant. If the caller persists, it may be worth reporting the number to your service provider or the appropriate authorities.
So go ahead and now enjoy your iPhone without the constant interruptions and annoyances. Take charge of your phone and reclaim your peace of mind. Happy blocking!
FAQs
1. Can I block a phone number on my iPhone?
Yes, you can easily block a phone number on your iPhone. Apple has provided a built-in feature that allows users to block unwanted calls and messages from specific numbers.
2. How do I block a phone number on my iPhone?
To block a phone number on your iPhone, follow these steps:
– Open the “Phone” app on your iPhone.
– Go to the “Recents” tab and find the number you want to block.
– Tap on the (i) icon next to the number.
– Scroll down and select “Block this Caller.”
– Confirm your decision by tapping “Block Contact.”
By following these steps, the selected phone number will be blocked from calling or messaging you.
3. What happens when I block a phone number on my iPhone?
When you block a phone number on your iPhone, several things occur:
– Calls from the blocked number will be automatically sent to voicemail.
– Text messages and iMessages from the blocked number will not be delivered.
– The blocked number will not be able to FaceTime you or contact you through any other Apple services.
Blocking a phone number provides you with peace of mind, preventing unwanted communication from reaching you.
4. Can a blocked number still leave voicemails?
Yes, a blocked number can still leave voicemails on your iPhone. When a blocked number calls you, the call is redirected directly to your voicemail. However, you won’t be notified of the voicemail, and it won’t appear in your regular call history.
5. Can I unblock a phone number on my iPhone?
Yes, you have the ability to unblock a phone number on your iPhone if you change your mind or if you accidentally blocked someone. To unblock a number, follow these steps:
– Go to the “Settings” app on your iPhone.
– Scroll down and tap on “Phone” or “FaceTime,” depending on which service the number is blocked.
– Select “Blocked Contacts” or “Blocked,” respectively.
– Find the number you want to unblock and swipe left on it.
– Tap on “Unblock” to remove the block on the number.
Once unblocked, the person will be able to call, send messages, and use Apple services to contact you.
