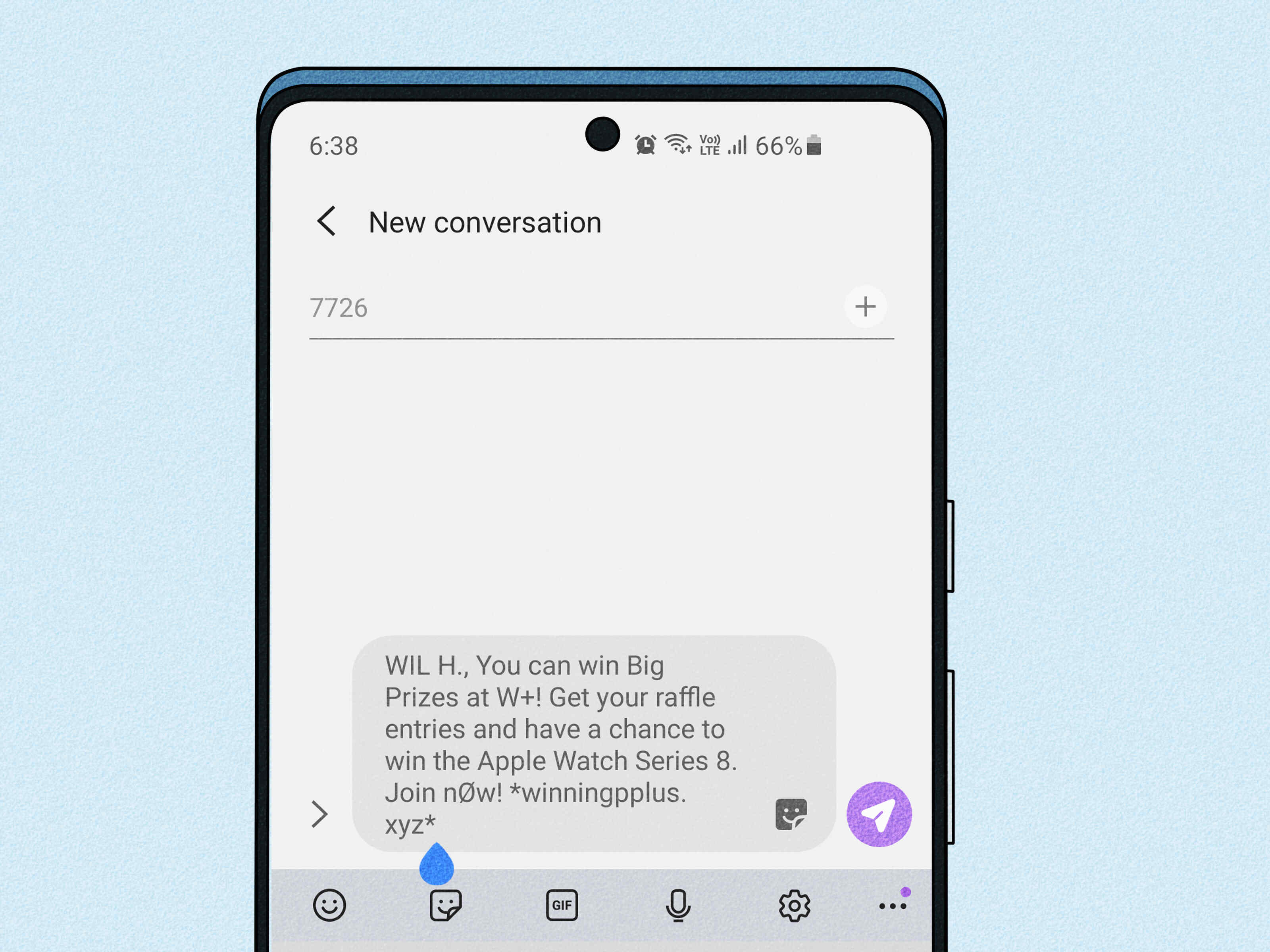
Are you tired of receiving unwanted text messages on your Samsung phone? Whether it’s spam messages, promotional texts, or messages from someone you want to avoid, it can be frustrating to deal with. Luckily, there are ways to block text messages on your Samsung device and regain control of your messaging experience. In this article, we will guide you through the steps to effectively block text messages on your Samsung phone. From adjusting settings within your messaging app to using third-party apps, we’ll cover various methods to help you filter out unwanted messages and keep your inbox clean and clutter-free. Say goodbye to annoying texts and hello to a more peaceful mobile experience with these simple solutions.
Inside This Article
- Method 1: Using the built-in messaging app
- Method 2: Using third-party messaging apps
- Method 3: Contacting the service provider
- Method 4: Enabling Do Not Disturb mode
- Conclusion
- FAQs
Method 1: Using the built-in messaging app
One of the easiest ways to block text messages on a Samsung smartphone is by utilizing the built-in messaging app. This method allows you to filter out unwanted messages and avoid the annoyance they may bring. Here is a step-by-step guide:
- Open the messaging app on your Samsung device. This is usually represented by a speech bubble icon.
- Select the conversation containing the number you want to block.
- Tap on the menu icon, typically located in the top-right corner of the screen. It is usually represented by three dots or lines.
- From the dropdown menu, choose the “Block” or “Block Contact” option.
- A confirmation prompt will appear. Select “OK” or “Block” to confirm your decision.
Once you have completed these steps, any text messages from the blocked number will no longer appear in your messaging app. Keep in mind that this method may vary slightly depending on the model and version of your Samsung device, but the general steps should remain the same.
Blocking text messages through the built-in messaging app is a convenient way to eliminate unwanted messages. Whether it’s pesky telemarketers or incessant spam, taking advantage of this feature can help declutter your inbox and provide some peace of mind.
Method 2: Using third-party messaging apps
If you want more control and advanced features for blocking text messages on your Samsung phone, using a third-party messaging app is a great option. These apps offer additional functionalities beyond what the built-in messaging app provides. Here’s how you can use third-party messaging apps to block text messages on your Samsung device:
1. Choose a reliable third-party messaging app: There are several third-party messaging apps available on the Google Play Store, such as Textra, Chomp SMS, and Handcent Next SMS. Choose one that has good reviews and meets your requirements.
2. Install the selected messaging app: Visit the Google Play Store, search for the messaging app you’ve chosen, and tap on “Install” to download and install it on your Samsung device.
3. Set up the messaging app as your default: After the installation is complete, open the app and follow the on-screen prompts to set it as your default messaging app. This will ensure that all your text messages are managed through the third-party app.
4. Explore the blocking features: Once you have set up the app, navigate to the settings menu to explore the blocking options. Different apps may have slightly different interfaces, but common features include the ability to block specific numbers, keywords, or even create custom rules for blocking messages.
5. Customize your blocking settings: Take some time to review the options available and customize your blocking settings according to your needs. You can specify whether to block SMS or MMS messages, choose whether to send blocked messages to a separate folder, or completely block messages from certain contacts.
6. Test the blocking functionality: To ensure that the blocking feature is working correctly, ask a friend or family member to send you a test message from a number that you have blocked. If the app successfully blocks the message, you can be confident that it is set up correctly.
Using a third-party messaging app to block text messages on your Samsung device can provide you with more flexibility and advanced features. It’s a great option if you need finer control over blocking specific contacts, keywords, or even custom rules. Remember to regularly update the messaging app to ensure that you have the latest security features and bug fixes.
Method 3: Contacting the service provider
If you’re still receiving unwanted text messages on your Samsung phone despite trying the previously mentioned methods, contacting your service provider is another option to consider. Service providers have the ability to block specific numbers from sending messages to your device, offering an additional layer of protection.
To contact your service provider, you can either visit their local store or call their customer support hotline. Explain the situation and provide them with the details of the unwanted text messages. They will guide you through the necessary steps to block the messages from reaching your device.
It’s important to note that each service provider may have different procedures and options for blocking text messages. Some may require you to provide evidence of the unwanted messages, such as screenshots or the exact date and time of the received texts. Make sure to follow their instructions carefully to ensure effective blocking.
Additionally, contacting your service provider gives you the opportunity to inquire about any other features or tools they may have available to minimize unwanted text messages. They may suggest specific call and text-blocking features or provide recommendations for third-party apps that can enhance your device’s security.
Keep in mind that while the service provider can assist you in blocking text messages, they may not be able to completely eliminate all unwanted messages. Some spam messages may still find their way through, but the measures implemented should significantly reduce their frequency and impact.
By reaching out to your service provider, you are taking proactive steps to protect yourself from nuisance text messages and maintain a more enjoyable mobile experience. Stay vigilant and continue to explore additional options to safeguard your device from potential intrusions.
Method 4: Enabling Do Not Disturb mode
If you’re tired of constantly being interrupted by text messages on your Samsung phone, enabling the Do Not Disturb mode can be a simple yet effective solution. This mode allows you to silence notifications and calls, ensuring uninterrupted peace and quiet.
To enable Do Not Disturb mode on your Samsung phone, follow these steps:
- Open the Settings app on your device.
- Navigate to the “Sounds and Vibration” or “Sound and Notification” section.
- Select “Do Not Disturb.”
- You will see different options to customize the mode according to your preferences. You can choose to allow calls from specific contacts, enable alarms, or set a specific timeframe for when the mode is active.
- Toggle the switch to enable Do Not Disturb mode.
Once Do Not Disturb mode is enabled, your phone will no longer notify you of incoming text messages or calls, unless they are from the contacts you have allowed or if it’s an alarm set by you.
This feature is particularly handy when you want some uninterrupted time, such as during meetings, while sleeping, or when you simply need a break from constant notifications. It ensures that you won’t be disturbed by unwanted text messages during these times.
Remember to disable Do Not Disturb mode when you no longer need it, so you don’t inadvertently miss important notifications or calls.
Enabling Do Not Disturb mode on your Samsung phone is a quick and effective way to block text messages and create a peaceful environment. Give it a try and reclaim control over your mobile phone notifications!
Conclusion
In conclusion, learning how to block text messages on your Samsung phone can be a useful skill that helps you take control of your mobile experience. Whether you want to filter out spam messages, avoid unwanted contacts, or simply maintain a clutter-free inbox, the ability to block text messages provides a quick and efficient solution.
By following the steps outlined in this article, you can easily navigate the settings of your Samsung phone to block text messages from specific senders or unknown numbers. This not only ensures a more peaceful and streamlined communication experience, but also protects you from potential scams or harassment.
Remember to regularly review your blocked contacts list and update it accordingly. It’s also worth mentioning that while blocking text messages can be effective, it may not completely prevent all unwanted messages. In such cases, consider reaching out to your mobile service provider for additional support or exploring third-party apps designed specifically for blocking unwanted texts.
With your newfound knowledge on blocking text messages, you can enjoy a more personalized and secure mobile phone experience. Take control of your inbox and keep unwanted messages at bay with the simple steps provided. Stay connected with the people who matter most and keep distractions to a minimum.
FAQs
– Q: Can I block text messages on my Samsung phone?
A: Yes, most Samsung phones have built-in features that allow you to block text messages from specific phone numbers or contacts. This can be done through the messaging app settings or the phone’s settings menu.
– Q: How do I block text messages on my Samsung phone?
A: To block text messages on a Samsung phone, go to your messaging app, open the conversation from the contact you want to block, tap on the three-dot menu, and select “Block contact” or “Add to spam numbers.” You can also block numbers directly through your phone settings by going to “Settings,” selecting “Notifications,” then “Advanced,” and finally “Spam and blocked.”
– Q: Can I unblock a blocked contact on my Samsung phone?
A: Yes, you can unblock a blocked contact on your Samsung phone. Open your messaging app, go to the settings menu, select “Blocked contacts,” and then locate the contact you want to unblock. Tap on the contact and select the option to unblock.
– Q: Will blocked text messages be completely deleted on my Samsung phone?
A: Blocking a contact on your Samsung phone will prevent you from receiving text messages or notifications from that contact. However, the blocked text messages will still exist in your messaging app. They will be stored in a separate blocked messages section or folder, depending on your phone model.
– Q: Can I block all text messages on my Samsung phone temporarily?
A: Yes, you can temporarily block all text messages on your Samsung phone by enabling the “Do Not Disturb” mode. This mode silences all incoming calls and notifications, including text messages, for a specified period of time or until you manually disable it. You can customize the settings for “Do Not Disturb” to allow certain contacts or prioritize important messages.
