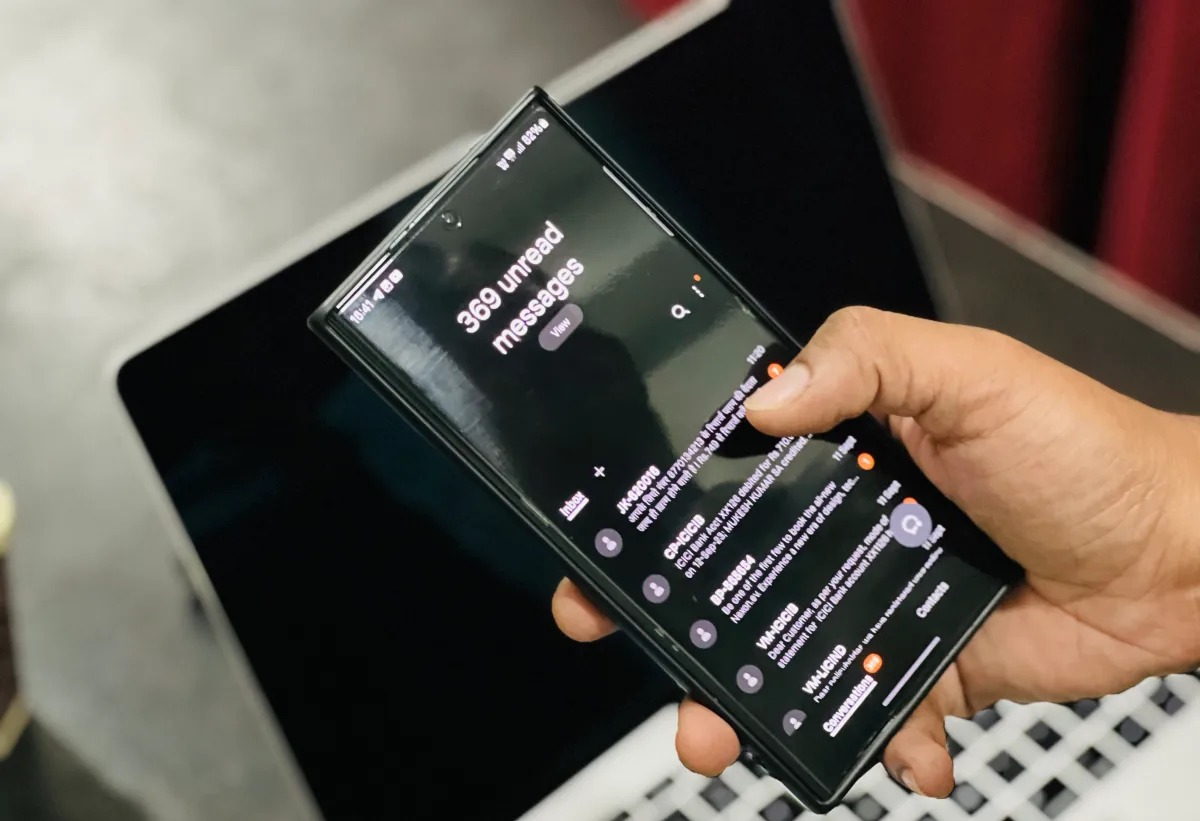
In this digital age, our smartphones play an integral role in our daily lives. They serve as our communication hubs, allowing us to connect with friends, family, and colleagues in an instant. However, there are times when we may want to block text messages on our Samsung phones. Whether it’s to filter out spam, unwanted messages, or to protect our privacy, knowing how to block text messages is essential.
In this article, we will explore the various methods you can use to block text messages on your Samsung phone. We’ll guide you through the steps, provide you with useful tips, and answer frequently asked questions to ensure you have a seamless and hassle-free experience. So, if you’re tired of receiving annoying texts or simply want to take control of your messaging inbox, read on to discover how you can effectively block text messages on your Samsung phone.
Inside This Article
- Method 1: Using the Android Messages App
- Method 2: Using a Third-Party SMS App
- Method 3: Blocking Texts from Specific Contacts
- Method 4: Blocking Texts using the Phone Settings
- Conclusion
- FAQs
Method 1: Using the Android Messages App
One of the easiest ways to block text messages on a Samsung phone is by using the Android Messages app. Here’s a step-by-step guide:
1. Open the Android Messages app on your Samsung phone. It’s the default messaging app that comes pre-installed on most Samsung devices.
2. Look for the conversation or message thread that you want to block. Tap and hold on the message until a menu appears.
3. In the menu, select the “Block messages” option. This will prevent any future messages from that specific sender from reaching your inbox.
4. A confirmation message will appear, asking if you want to block the sender. Tap “Block” to proceed.
5. Once blocked, you won’t receive any text messages from that sender anymore. The messages will be automatically filtered into a separate blocked messages folder, which you can access by going to the app’s settings.
Using the Android Messages app gives you control over who can reach your inbox and provides a straightforward way to block unwanted text messages. It’s a convenient option for Samsung phone users who want to avoid distractions or eliminate spam messages.
Method 2: Using a Third-Party SMS App
If you’re looking for more advanced options to block text messages on your Samsung phone, you can consider using a third-party SMS app. These apps offer additional features and customization options to enhance your texting experience and provide better control over blocking unwanted messages.
There are several popular third-party SMS apps available for Samsung phones, such as Textra, Handcent, and Chomp SMS. Here’s a step-by-step guide on how to use a third-party SMS app to block text messages:
- First, head over to the Google Play Store on your Samsung phone.
- Search for the preferred SMS app like Textra, Handcent, or Chomp SMS.
- Once you find the app, click on the “Install” button to download and install it on your device.
- Open the newly installed SMS app and go through the initial setup process.
- Once you’re in the app, locate the settings or preferences section. This might be represented by a gear icon or labeled as “Settings.”
- In the settings menu, look for the option related to blocking or blocking mode.
- Enable the blocking feature and customize the settings according to your preferences.
- You can choose to block specific contacts, numbers, or even keywords that appear in the text messages.
- Save the settings and exit the app.
Using a third-party SMS app gives you more control over blocking text messages. You can block unwanted messages based on specific criteria, including keywords, sender’s number, or even set up a “do not disturb” mode during a certain time period. These apps often provide a more intuitive and user-friendly interface, making it easier to manage your text messages effectively.
It’s important to note that using a third-party SMS app may require granting certain permissions to access your messaging data. Before installing any app, make sure to read the app permissions and reviews to ensure it’s trustworthy and secure.
Overall, using a third-party SMS app is a fantastic way to block text messages on your Samsung phone. These apps give you more options and flexibility when it comes to managing your text conversations and blocking unwanted messages.
Method 3: Blocking Texts from Specific Contacts
If you’re receiving unwanted texts from specific contacts on your Samsung phone, you can easily block them to stop receiving those annoying messages. Here’s how you can do it:
1. Launch the Messages app on your Samsung phone. If you don’t have it installed, you can download it from the Google Play Store.
2. Open the conversation with the contact that you want to block.
3. Tap on the three-dot menu icon located in the upper-right corner of the screen.
4. From the dropdown menu, select “Block contact”.
5. A confirmation message will appear asking if you want to block the contact. Tap on “Block” to confirm.
Once you follow these steps, you will no longer receive text messages from the blocked contact.
Please note that the blocked contact will not be notified about the block and they will still be able to call you or leave voicemails. If you want to completely restrict all forms of communication from the blocked contact, you can also consider blocking their number from your phone settings.
Method 4: Blocking Texts using the Phone Settings
If you want to block texts on your Samsung phone, you can also do it using the phone settings. This method is straightforward and doesn’t require any third-party apps. Follow the steps below to block texts using the phone settings:
1. Open the “Settings” app on your Samsung phone. You can usually find it in your app drawer or by swiping down the notification panel and tapping on the gear-shaped icon.
2. Scroll down and tap on “Notifications.” This option may be labeled differently depending on your Samsung phone model.
3. Look for an option called “Messages” or “Messaging.” Tap on it to access the message settings.
4. In the message settings, you may find a section for “Blocked numbers” or “Block messages.” Tap on it to manage the blocked numbers.
5. Here, you can add the phone numbers you want to block. Tap on the option to add a number and enter the desired phone number or select it from your contacts.
6. After adding the number, any text messages from that number will be blocked, and you won’t receive any notifications.
7. If you want to remove a blocked number, simply go back to the blocked numbers list and tap on the option to remove.
This method allows you to block texts directly from the phone settings, providing complete control over which numbers can send you messages. It’s a convenient option for those who prefer not to use third-party apps or want a more integrated solution.
The ability to block text messages on a Samsung phone is a useful feature that allows users to control their communication experience. Whether it’s to avoid spam messages, stop unwanted contacts, or protect yourself from digital harassment, blocking texts can provide peace of mind and a more streamlined mobile experience.
Samsung phones offer a variety of options to block text messages, including built-in features and third-party apps. By exploring the settings of your device, you can easily customize and manage the blocking preferences to suit your needs.
Remember, blocking texts can be a powerful tool, but it’s essential to use it responsibly. Make sure to evaluate the situation and communicate effectively whenever possible. Blocking should be a last resort, reserved for situations where it is necessary to protect your well-being and maintain a positive mobile experience.
With the information provided in this article, you now have the knowledge to take charge of your text messages on your Samsung phone. Utilize the blocking capabilities wisely, and enjoy a safer and more enjoyable texting experience on your Samsung device!
FAQs
Q: How can I block text messages on my Samsung phone?
A: To block text messages on your Samsung phone, follow these steps:
1. Open the Messages app on your Samsung phone.
2. Find the conversation or message sender that you want to block.
3. Tap and hold on the message or the sender’s name.
4. A menu will appear. Choose the option to “Block” or “Block Contact.”
5. Confirm the action, and the person or number will be blocked from sending you text messages.
Please note that the exact steps may vary slightly depending on your Samsung phone’s model and software version.
Q: Can I block text messages from unknown numbers on my Samsung phone?
A: Yes, you can block text messages from unknown numbers on your Samsung phone. Here’s how:
1. Open the Messages app on your Samsung phone.
2. Tap on the three-dot menu icon in the top-right corner of the screen.
3. Go to Settings or Options.
4. Look for the option to block or filter unknown senders.
5. Enable the option to block or filter unknown senders.
Once you enable this setting, text messages from unknown numbers will be blocked, and you won’t receive them in your inbox. Keep in mind that some legitimate messages from new contacts or services may also be filtered out.
Note: The exact steps may vary depending on your Samsung phone’s model and software version.
Q: Can I unblock a blocked text message sender on my Samsung phone?
A: Yes, you can unblock a blocked text message sender on your Samsung phone. Follow these steps:
1. Open the Messages app on your Samsung phone.
2. Tap on the menu icon (three-dot or three-horizontal lines icon) in the top-right corner of the screen.
3. Go to Settings or Options.
4. Look for the “Blocked Numbers” or “Blocked Contacts” section.
5. Tap on it to view the list of blocked contacts.
6. Find the person or number you want to unblock and tap on it.
7. Tap on the option to unblock the contact.
Once unblocked, the person or number will be able to send you text messages again.
Keep in mind that the steps to unblock a contact may vary slightly depending on your Samsung phone’s model and software version.
Q: Can I block text messages from a specific keyword on my Samsung phone?
A: Unfortunately, the default messaging app on Samsung phones does not offer a feature to block text messages based on specific keywords. However, there are third-party messaging apps available on the Google Play Store that provide advanced filtering options, including the ability to block messages containing specific keywords.
You can search for “SMS filter” or “keyword blocker” in the Play Store to find suitable apps that offer this feature. Once installed, you can set up the app to block text messages containing specific keywords of your choice.
Please note that the availability and functionality of these apps may vary, and some may require additional permissions to function properly.
Q: Will the blocked text message sender be notified that they have been blocked on my Samsung phone?
A: When you block a text message sender on your Samsung phone, they will not receive any notifications or alerts indicating that they have been blocked. However, they may realize that they have been blocked if their messages are not successfully delivered to your inbox and they are unable to contact you through text messages.
Remember that blocking a sender only prevents them from sending you text messages. It does not block them from calling you or contacting you through other means.
Keep in mind that the exact behavior after blocking a contact may vary depending on your Samsung phone’s model and software version.
