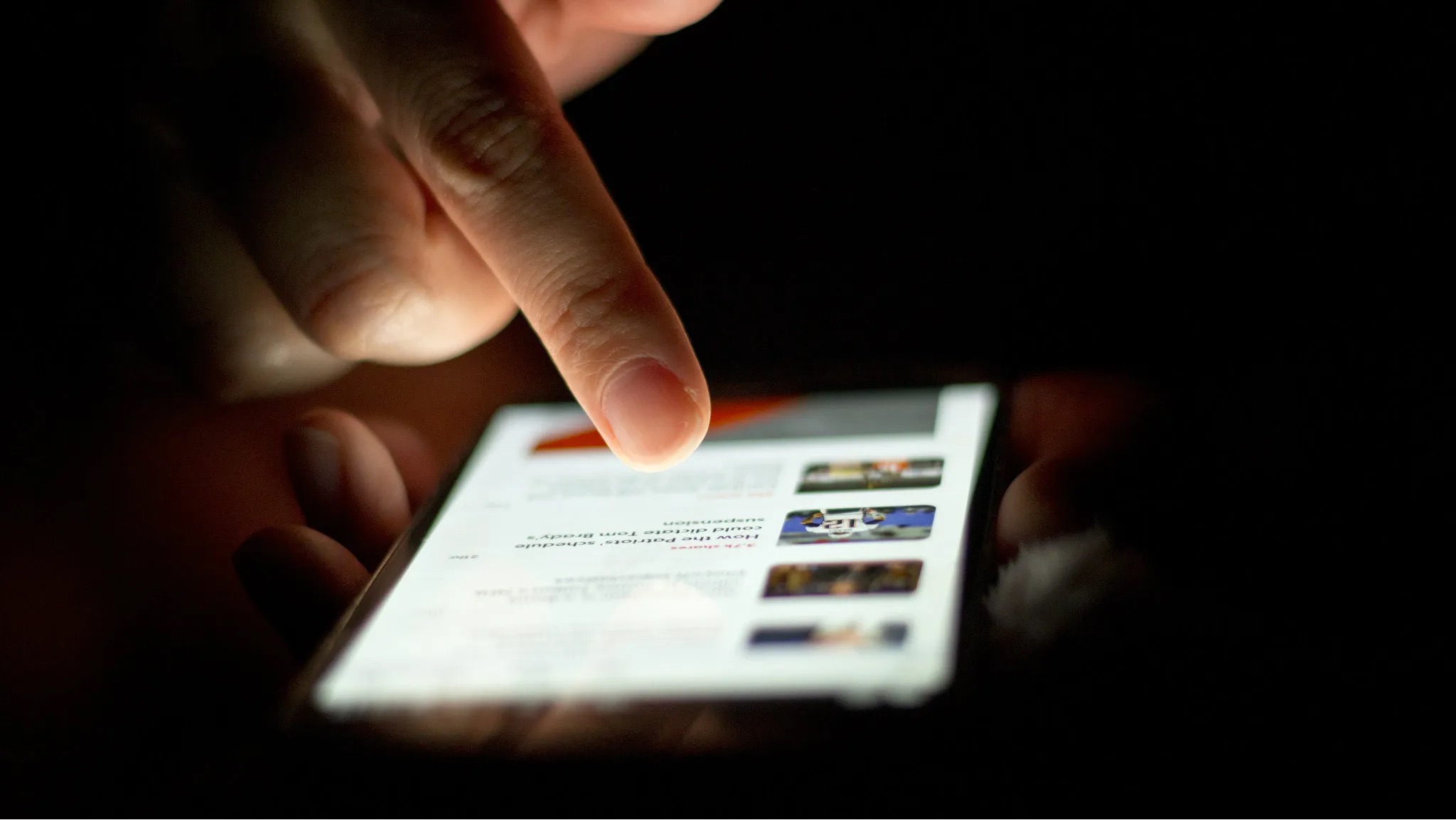
In today’s digital age, it’s essential to prioritize our online safety and the productivity of our mobile devices. One effective way to achieve this is by blocking certain websites on our Samsung phones. Blocking websites can prevent access to inappropriate content, increase focus, and protect sensitive information. However, many users are unsure of how to block websites on their Samsung phones. In this comprehensive guide, we will walk you through the steps necessary to block websites on Samsung phones. Whether you want to restrict access for yourself or for someone else, you will learn the different methods available and choose the one that best suits your needs. So, let’s dive in and take control of our browsing experiences on Samsung phones!
Inside This Article
- Method 1: Using the Secure Folder Feature
- Method 2: Using Third-Party Apps- Installing a third-party app for website blocking- Setting up website blocking using the chosen app
- Method 3: Modifying Hosts File- Understanding the hosts file on your Samsung phone- Editing the hosts file to block websites
- Method 4: Using Parental Controls- Enabling Parental Controls on your Samsung phone- Adding websites to the blocked list- Setting time limits and restrictions for website access
- Conclusion
- FAQs
Method 1: Using the Secure Folder Feature
Are you tired of constantly being distracted by certain websites on your Samsung phone? Don’t worry, there’s a solution! Samsung’s Secure Folder feature allows you to block specific websites, giving you more control over your browsing experience. Let’s dive into how you can use the Secure Folder feature to block websites on your Samsung phone.
Enabling Secure Folder on your Samsung phone
The first step is to enable the Secure Folder feature on your Samsung phone. Secure Folder acts as a secure, isolated space on your device where you can store files and apps, and it also offers the ability to block websites. To enable Secure Folder, follow these steps:
- Go to the Settings app on your Samsung phone.
- Scroll down and tap on “Biometrics and security.
- Select “Secure Folder” and follow the prompts to set it up.
Adding websites to the Secure Folder block list
Once you have enabled Secure Folder, you can start adding websites to the block list. Here’s how:
- Open Secure Folder on your Samsung phone.
- Tap on the “Add apps” option and select “Browser”.
- Launch the browser within the Secure Folder and navigate to the website you want to block.
- Tap on the three-dot menu at the top-right corner of the browser and choose “Block website”.
- Confirm your selection by tapping “OK”.
That’s it! The website you selected will now be blocked within the Secure Folder. Any attempts to access the blocked website from the browser within Secure Folder will be denied.
Accessing blocked websites through the Secure Folder
If you want to access a blocked website for a legitimate reason, you can do so using the Secure Folder. Here’s how:
- Open Secure Folder on your Samsung phone.
- Tap on the browser icon within the Secure Folder.
- You will now have unrestricted access to the browser within the Secure Folder and can visit any website, including the ones you have blocked outside the Secure Folder.
The Secure Folder feature provides a convenient way to block and access websites on your Samsung phone. Whether you want to limit distractions or create a separate browsing environment, Secure Folder has you covered.
Method 2: Using Third-Party Apps- Installing a third-party app for website blocking- Setting up website blocking using the chosen app
Another effective way to block websites on your Samsung phone is by using third-party apps specifically designed for website blocking. These apps provide a convenient and user-friendly solution to ensure that unwanted websites are restricted from being accessed.
To get started, you’ll need to install a reliable third-party app from the Google Play Store. There are several options available, but some popular choices include BlockSite, AppBlock, and StayFocused. These apps offer a range of features to help you effectively block websites and manage your digital habits.
Once you have installed your chosen app, you can begin setting up website blocking. The process may vary slightly depending on the app you have selected, but the general steps remain the same.
First, open the app and navigate to the settings or preferences section. Here, you will typically find options related to website blocking. Enable the website blocking feature if it is not already turned on.
Next, you will need to add the websites that you want to block. This can usually be done by entering the URL of the website or selecting it from a list. Some apps may also allow you to block entire categories of websites.
After adding the websites to the block list, ensure that the blocking feature is activated. This will prevent the listed websites from being accessed through any web browser or app on your Samsung phone.
It’s important to note that some third-party apps may also provide additional features such as time-based restrictions, app blocking, and usage monitoring. Take advantage of these features to customize your website blocking experience and enhance your productivity.
Finally, remember to set a secure PIN or passcode for the app to prevent unauthorized changes to the blocking settings. This will ensure that the website blocking remains effective and consistent.
By utilizing a trusted third-party app, you can take control of your browsing habits and prevent access to distracting or inappropriate websites on your Samsung phone.
Method 3: Modifying Hosts File- Understanding the hosts file on your Samsung phone- Editing the hosts file to block websites
When it comes to blocking websites on your Samsung phone, another effective method is by modifying the hosts file. The hosts file is a plain text file on your device that maps domain names to IP addresses. By editing this file, you can redirect certain websites to a non-existent or invalid IP address, effectively blocking access to those sites.
Understanding the hosts file is crucial before making any changes. On your Samsung phone, the hosts file is located in the system directory, and you’ll need root access to modify it. Rooting your device can void the warranty and may have unintended consequences, so proceed with caution.
To edit the hosts file, you’ll need a file manager app with root access or a text editor that can access the system directory. Once you have the necessary tools, follow these steps:
- Open the file manager app or text editor and navigate to the system directory. This directory is typically located in the root of your internal storage.
- Look for a file named “hosts” or “hosts.txt” and open it with the text editor.
- Add an entry for each website you want to block, using the format:
127.0.0.1 www.example.com
Replace “www.example.com” with the actual website address you want to block. - Save the file and exit the text editor.
After editing the hosts file, any attempts to access the blocked websites will result in a “This site can’t be reached” error message. Please note that modifying the hosts file can have unintended consequences if not done correctly, so exercise caution and make a backup of the original hosts file before making any changes.
This method may not be suitable for everyone, especially those who are not familiar with rooting or system-level modifications. If you’re not comfortable making these changes, consider using one of the other methods discussed earlier, such as using third-party apps or enabling parental controls.
Method 4: Using Parental Controls- Enabling Parental Controls on your Samsung phone- Adding websites to the blocked list- Setting time limits and restrictions for website access
Parental controls are an effective tool for ensuring a safe and controlled online experience for your children. With Samsung phones, you have the option to enable and customize parental controls to block certain websites and set time limits for website access.
To enable parental controls on your Samsung phone, follow these steps:
- Go to the Settings app on your Samsung phone.
- Scroll down and tap on “Digital Wellbeing and Parental Controls”.
- Tap on “Parental Controls” and then select “Set up Parental Controls”.
- Create a PIN or use your biometric authentication (fingerprint or face recognition) to secure the parental controls.
- Follow the prompts to complete the setup process.
Once you have enabled parental controls, you can start adding websites to the blocked list:
- Go back to the “Parental Controls” section within the Settings app.
- Tap on “Blocked Sites”.
- Enter the website URL that you want to block and tap on the “+” button to add it to the blocked list.
Now, let’s explore how you can set time limits and restrictions for website access:
- Go back to the “Parental Controls” section within the Settings app.
- Tap on “Focus Mode & Parental Controls”.
- Select “Parental Controls”.
- Tap on “App Timer” and choose the web browser app that you want to set time limits for.
- Set the desired time limit for website access.
With these parental controls in place, your child’s access to blocked websites will be restricted, and they will only be able to browse the internet within the set time limits. This ensures a safer and more controlled online environment for them.
Remember, parental controls should be regularly reviewed and updated to accommodate any changes in your child’s browsing habits or needs. Stay involved and communicate with your child about responsible internet usage to reinforce the benefits of these controls.
Conclusion
In conclusion, being able to block websites on your Samsung phone provides you with a valuable tool to manage your online experience and protect yourself or your loved ones from harmful or distracting content. Whether you want to limit your own browsing habits, create a safer environment for children, or increase productivity by minimizing distractions, blocking websites can be a highly effective solution.
With the various methods available, including using built-in features like Secure Folder or Family Link, or relying on third-party apps and browsers, you have plenty of options to choose from. Each approach offers its own unique benefits and caters to different needs and user preferences.
By following the step-by-step instructions outlined in this article, you can easily block websites on your Samsung phone and create a customized internet experience that aligns with your goals and values. Don’t let unwanted distractions or harmful content disrupt your online experience – take control and enjoy a safer and more focused browsing experience on your Samsung phone!
FAQs
1. How can I block websites on my Samsung phone?
To block websites on your Samsung phone, you can use the built-in parental control feature or download a third-party app from the Google Play Store. The parental control feature allows you to restrict access to certain websites by creating a blacklist, while third-party apps provide more advanced blocking options.
2. Can I block websites on specific browsers only?
Yes, you can block websites on specific browsers only. Some third-party apps allow you to set browser-specific restrictions. You can choose the browsers you want to block certain websites on, ensuring that the restrictions are only applied to those browsers.
3. Is it possible to block websites temporarily?
Yes, it is possible to block websites temporarily on your Samsung phone. Some apps or built-in features offer a “temporary block” option, allowing you to restrict access to certain websites for a specific duration. This can be useful if you want to limit distractions during work or study hours.
4. Can I block websites based on specific keywords?
Yes, some third-party apps provide the option to block websites based on specific keywords. You can create a list of keywords related to the websites you want to block, and the app will automatically block any website containing those keywords in its URL or content.
5. Can I unblock websites after I have blocked them?
Yes, you can unblock websites after you have blocked them on your Samsung phone. Both the built-in parental control feature and third-party apps allow you to easily manage and edit your website blocking settings. Simply access the settings or interface of the respective tool you are using, locate the blocked website list, and remove the websites you wish to unblock.
