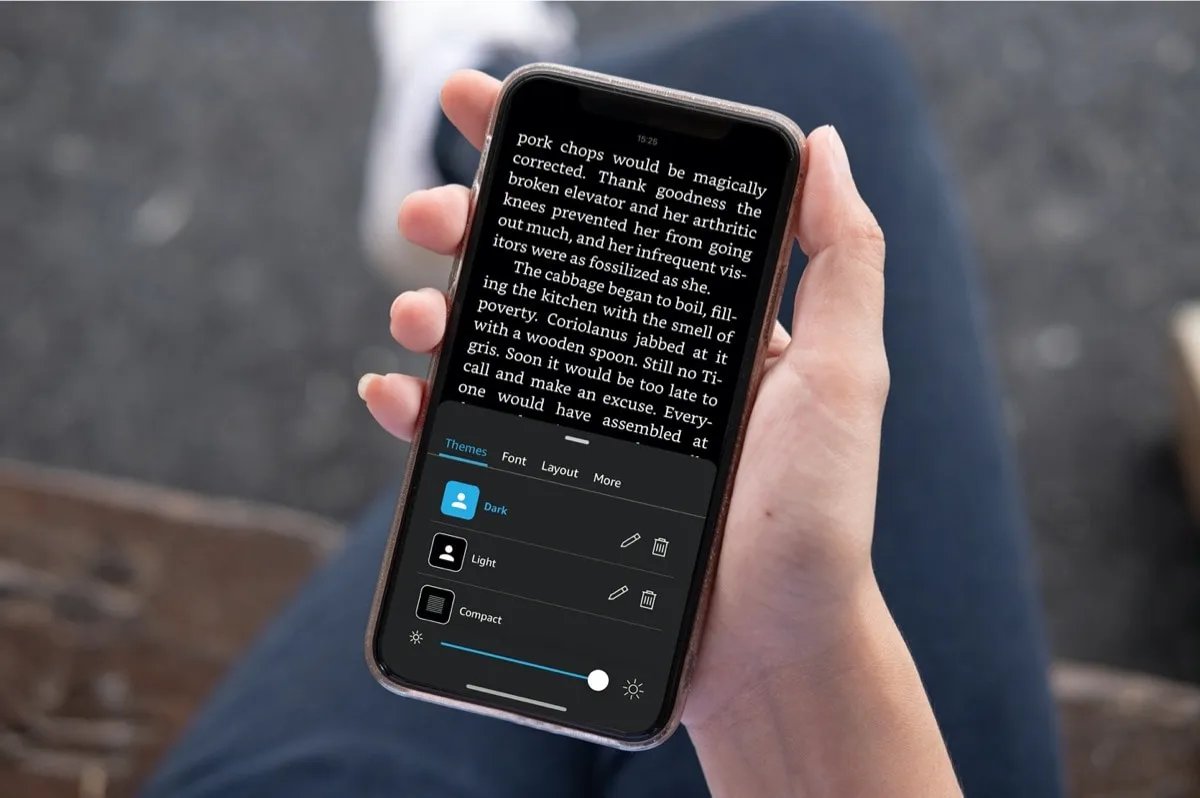
Kindle Unlimited is a popular service that offers an extensive collection of e-books and audiobooks to users for a monthly subscription fee. It provides unlimited access to a vast library of reading material, allowing bookworms to indulge in their passion without limitations. However, there may come a time when you want to cancel your Kindle Unlimited subscription, especially if you’re using it on your iPhone. Whether it’s to explore other reading options or simply take a break from the service, canceling Kindle Unlimited on your iPhone is a simple process. In this article, we’ll guide you through the steps to cancel your Kindle Unlimited subscription effortlessly and ensure you can make the most of your reading experience on your iPhone.
Inside This Article
- Accessing the Kindle Unlimited Subscription
- Navigating to the Kindle Store
- Managing Kindle Unlimited Subscriptions
- Cancelling Kindle Unlimited
- Conclusion
- FAQs
Accessing the Kindle Unlimited Subscription
Kindle Unlimited is a subscription service offered by Amazon that allows you to access a vast library of e-books, audiobooks, and magazines for a monthly fee. If you have a Kindle Unlimited subscription and want to cancel it on your iPhone, you’ll need to follow a few simple steps. Here’s how:
1. Open the Kindle app on your iPhone. If you don’t have it installed, you can download it from the App Store.
2. Sign in to your Amazon account. Use the same credentials that you used to sign up for Kindle Unlimited.
3. Once you’re signed in, tap on the “More” tab at the bottom-right corner of the screen. It looks like three horizontal lines.
4. In the menu that appears, tap on “Kindle Unlimited.” This will take you to the Kindle Unlimited subscription page.
5. On the Kindle Unlimited subscription page, you can view information about your subscription, including the renewal date and the number of books borrowed. If you want to cancel your subscription, tap on the “Manage Membership” button.
6. You will be directed to the Amazon website in your iPhone’s web browser. Sign in to your Amazon account again, if prompted.
7. Scroll down until you find the “Membership Settings” section. Underneath it, you’ll see the “Cancel Membership” option. Tap on it.
8. A confirmation window will appear. Read through the information provided, as it explains what will happen once you cancel your Kindle Unlimited subscription. If you still wish to proceed, tap on the “Cancel Membership” button again.
9. Congratulations! You have successfully canceled your Kindle Unlimited subscription on your iPhone.
It’s worth noting that once you cancel your subscription, you will no longer have access to the Kindle Unlimited library and any downloaded books will be removed from your device. However, any books you purchased separately from Amazon will remain in your library.
If you change your mind and decide to re-subscribe to Kindle Unlimited in the future, you can simply follow the same steps but choose the “Subscribe” option instead of canceling.
Navigating to the Kindle Store
Once you have launched the Kindle app on your iPhone, you need to navigate to the Kindle Store to manage your Kindle Unlimited subscription. Simply follow these steps to find your way:
- At the bottom of the screen, you will see a menu bar with several options. Tap on the “Store” icon, which is represented by a shopping cart.
- Upon tapping the “Store” icon, you will be taken to the Kindle Store, where you can browse and purchase books, as well as manage your Kindle Unlimited subscription.
- In the Kindle Store, you will find various sections, including the “Kindle Unlimited” section. You can click on it to explore the selection of books available through Kindle Unlimited.
Alternatively, you can also use the search bar at the top of the screen to directly search for “Kindle Unlimited” and access the relevant section.
Once you have successfully navigated to the Kindle Store, you are ready to proceed with managing your Kindle Unlimited subscription.
Managing Kindle Unlimited Subscriptions
Once you’ve accessed the Kindle Store on your iPhone and signed in to your Amazon account, you can easily manage your Kindle Unlimited subscriptions. Follow these steps to navigate through your subscriptions:
1. Open the Kindle Store on your iPhone by tapping on the Kindle app icon.
2. Sign in to your Amazon account, if you haven’t already done so. Enter your Amazon email and password and click on the “Sign in” button.
3. On the Kindle Store home screen, tap on the menu icon located in the top-left corner of the screen. This will open the menu options.
4. From the menu options, select “Kindle Unlimited.” This will take you to the Kindle Unlimited page.
5. On the Kindle Unlimited page, you can find all the books you have borrowed as part of your subscription. The books will be displayed in a grid format, with covers and titles.
6. To view more details about a specific book, tap on its cover or title. This will open the book’s details page.
7. On the book’s details page, you can perform various actions such as reading the book, adding it to your library, or returning it to the Kindle Unlimited catalog. If you want to read the book, simply tap on the “Read” or “Open” button.
8. To return a book to the Kindle Unlimited catalog, tap on the “Return” or “Remove from Device” button. This will remove the book from your device and make it available for other Kindle Unlimited subscribers.
9. If you want to manage your Kindle Unlimited membership itself, including updating payment information or canceling the subscription, you can do so by tapping on the “Manage your Kindle Unlimited membership” link at the bottom of the Kindle Unlimited page.
10. The “Manage your Kindle Unlimited membership” link will redirect you to the Kindle Unlimited settings page on the Amazon website. From there, you can modify your membership details as needed.
By following these simple steps, you can easily manage your Kindle Unlimited subscriptions on your iPhone. Whether you want to explore new books, return borrowed ones, or make changes to your membership, these instructions will help you navigate through the Kindle Store with ease.
Cancelling Kindle Unlimited
Canceling your Kindle Unlimited subscription on your iPhone is a straightforward process. Follow these steps to unsubscribe:
1. Open the Kindle app on your iPhone and tap on the “Profile” icon located at the bottom right corner of the screen.
2. From the profile menu, select “Manage Your Content and Devices.” This will take you to the Amazon website in your iPhone’s browser.
3. On the Amazon website page, tap on the “Settings” tab located at the top right corner of the screen.
4. Scroll down the page until you find the “Kindle Unlimited Settings” section.
5. Under the “Kindle Unlimited Settings” section, you will see the “Manage Your Membership” option. Tap on it.
6. You will now be taken to the “Manage Your Kindle Unlimited Membership” page. Here, you will see information about your current subscription, including the renewal date.
7. To cancel your Kindle Unlimited subscription, tap on the “Cancel Kindle Unlimited Membership” button located at the bottom of the page.
8. A confirmation window will appear asking if you are sure you want to cancel. Tap “Cancel Membership” to proceed.
9. After canceling, you will receive a confirmation email from Amazon acknowledging the cancellation of your Kindle Unlimited subscription. This email will be sent to the email address associated with your Amazon account.
It’s important to note that when you cancel Kindle Unlimited, you will still have access to your books until the end of the current billing cycle. Once the cycle ends, you will no longer be charged for Kindle Unlimited and your access to the subscription’s library will be removed.
If you decide to resubscribe to Kindle Unlimited in the future, you can do so by following the same steps outlined above. Just tap on the “Subscribe” button instead of “Cancel Kindle Unlimited Membership.”
Remember, if you cancel Kindle Unlimited, you will lose access to the vast selection of books available under the subscription. However, you can still purchase individual books from the Kindle store.
Conclusion
In conclusion, canceling Kindle Unlimited on your iPhone is a straightforward process that can be done in just a few simple steps. By following the instructions in this article, you can easily manage your Kindle Unlimited subscription and make changes whenever necessary. Whether you want to unsubscribe from the service or resume your subscription at a later time, the steps provided will help you navigate through the process effortlessly. Remember to regularly review your subscription settings to ensure they align with your reading preferences and budget. With Kindle Unlimited, you can enjoy a vast library of books at your fingertips, giving you the freedom to explore and discover new literary adventures. Happy reading!
FAQs
-
Can I cancel Kindle Unlimited subscription on my iPhone?
Yes, you can cancel your Kindle Unlimited subscription directly from your iPhone. The process is simple and can be done through the Kindle app or the Amazon website.
-
How do I cancel Kindle Unlimited on my iPhone using the Kindle app?
To cancel your Kindle Unlimited subscription using the Kindle app on your iPhone, follow these steps:
- Open the Kindle app on your iPhone.
- Tap on the “Profile” icon at the bottom-right corner of the screen.
- Scroll down and select “Manage Your Content and Devices.”
- Tap on the “Settings” tab at the top of the screen.
- Under the “Kindle Unlimited” section, tap on “Cancel Kindle Unlimited Membership.”
- Follow the on-screen instructions to confirm the cancellation process.
-
Can I cancel Kindle Unlimited through the Amazon website?
Yes, you can also cancel your Kindle Unlimited subscription through the Amazon website. Here’s how:
- Go to the Amazon website on your iPhone’s browser.
- Sign in to your Amazon account.
- Click on “Account & Lists” at the top-right corner of the screen.
- From the drop-down menu, select “Your Kindle Unlimited.”
- Under the “Manage Membership” section, click on “Cancel Kindle Unlimited.”
- Follow the prompts to confirm the cancellation.
-
Will I lose my books if I cancel Kindle Unlimited on my iPhone?
No, you will not lose any books you have acquired through Kindle Unlimited if you cancel your subscription. Once you cancel, you will still have access to your books until the end of your current billing period.
-
Can I restart my Kindle Unlimited subscription after canceling?
Yes, you can restart your Kindle Unlimited subscription at any time, even after canceling it. Simply follow the steps to re-subscribe through the Kindle app or the Amazon website, and you will regain access to the Kindle Unlimited library.
