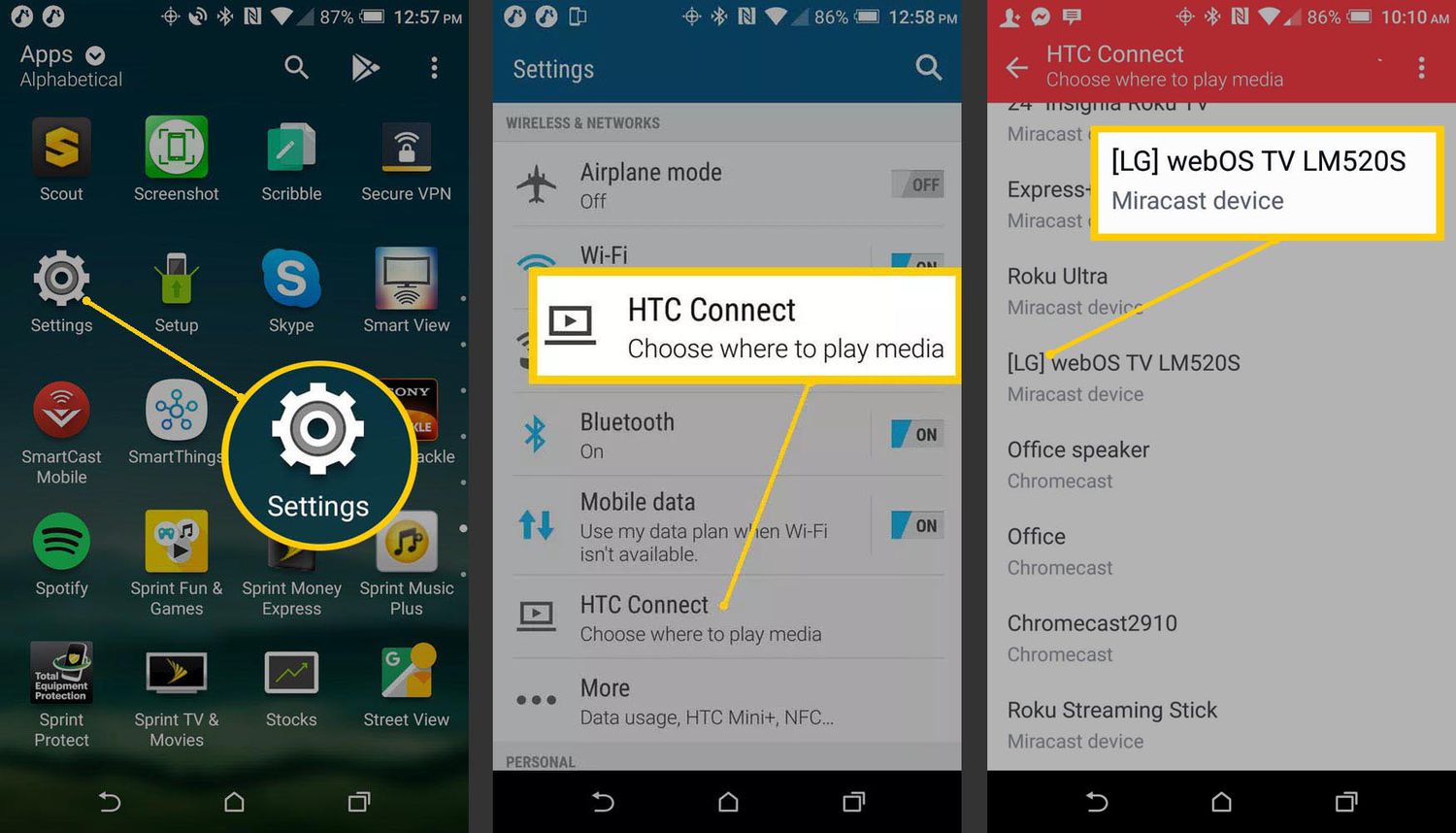
Are you looking for a convenient way to stream content from your LG phone to your TV? Look no further! Casting from an LG phone to a TV allows you to enjoy your favorite movies, videos, and shows on a larger screen. Whether you want to binge-watch Netflix series, showcase your vacation photos, or simply enjoy a gaming session with friends and family, casting is the ideal solution. In this article, we will walk you through the step-by-step process of casting from an LG phone to a TV, so you can make the most out of your entertainment experience. Let’s dive in and explore the world of seamless connectivity and entertainment at your fingertips.
Inside This Article
- Overview
- Setting Up your LG Phone and TV
- Casting from your LG Phone to TV
- Troubleshooting Tips
- Conclusion
- FAQs
Overview
In today’s fast-paced world, the ability to seamlessly connect our devices has become increasingly important. One such connection that has gained popularity is casting content from our smartphones to our TVs. This functionality allows us to enjoy our favorite shows, movies, and videos on a larger screen with superior sound quality. If you’re an LG phone user and eager to explore this feature, you’re in the right place!
In this article, we will provide you with a step-by-step guide on how to cast from an LG phone to a TV. Whether you want to share vacation photos, stream the latest series, or showcase your presentation, we’ve got you covered. With just a few simple set-up steps, you’ll be able to take advantage of the wireless casting capabilities of your LG phone.
We’ll walk you through the process of setting up your LG phone and TV for casting, as well as the actual casting process itself. Additionally, we’ll provide you with some troubleshooting tips in case you encounter any issues along the way. With our comprehensive guide, you’ll be streaming your favorite content on the big screen in no time!
Setting Up your LG Phone and TV
Setting up your LG phone to cast to your TV is a straightforward process that can greatly enhance your viewing experience. Whether you want to stream videos, display photos, or even mirror your phone’s screen on a larger display, casting allows you to enjoy content from your phone on the big screen of your TV. Here are the steps to set up and connect your LG phone to your TV:
1. Check TV compatibility: Before you begin, ensure that your LG TV supports casting. Most LG TVs come with built-in casting capabilities, but if your TV is an older model, you may need to use an external device like a Chromecast or Roku.
2. Connect your LG phone and TV to the same Wi-Fi network: Casting requires both your phone and TV to be connected to the same Wi-Fi network. Make sure both devices are connected to the network and have a stable internet connection.
3. Enable casting on your LG TV: Go to the settings menu on your LG TV and look for the casting option. Enable it to allow your TV to receive signals from your phone. The exact steps may vary depending on the model of your TV, so refer to your TV’s user manual if needed.
4. Access the casting feature on your LG phone: On your LG phone, swipe down from the top of the screen to open the notification panel. Look for the casting icon, which may appear as a screen mirroring or casting icon. Tap on it to open the casting menu.
5. Select your LG TV as the casting device: Once you’re in the casting menu, you should see a list of available devices. Look for your LG TV and tap on it to establish a connection. If prompted, confirm the connection on both your phone and TV.
6. Start casting from your LG phone: With the connection established, you can now choose what content you want to cast to your TV. Open the app or media file you want to cast, and look for the casting icon within the app. Tap on it and select your LG TV as the destination. The content should now start playing on your TV screen.
7. Control playback from your LG phone: Once you’ve started casting, you can use your LG phone as a remote control. You can pause, play, adjust the volume, and even browse through other content without interrupting the casting.
By following these steps, you can easily set up and connect your LG phone to your TV for casting. Enjoy the convenience of viewing your favorite content on a larger screen and take advantage of the full capabilities of your LG phone.
Casting from your LG Phone to TV
If you own an LG phone and want to enjoy your favorite videos, photos, or even games on a bigger screen, casting to your TV is an excellent option. With the right setup and a few simple steps, you can easily mirror your LG phone’s screen onto your television. Here’s a comprehensive guide on how to cast from an LG phone to TV.
Step 1: Ensure Your TV and Phone are Connected to the Same Network
The first step is to make sure that both your LG phone and your TV are connected to the same Wi-Fi network. This is crucial for the devices to communicate and establish a connection. Check the Wi-Fi settings on both devices to ensure they are on the same network.
Step 2: Enable Screen Sharing on Your LG Phone
Next, you need to enable screen sharing on your LG phone. To do this, go to the settings menu and look for the “Screen Sharing” or “SmartShare” option. Enable it so that your phone is ready to establish a connection with your TV.
Step 3: Activate Screen Mirroring on Your TV
Now, it’s time to activate screen mirroring on your TV. Every TV brand has a different way of accessing this feature, so refer to your TV’s user manual to find the specific steps. Once you locate the screen mirroring option, enable it on your TV.
Step 4: Connect Your LG Phone to the TV
With both screen sharing and screen mirroring enabled, it’s time to connect your LG phone to the TV. On your LG phone, navigate to the “Cast” or “Connect” option. Your phone will scan for available devices, and your TV should appear on the list. Select your TV from the list to establish the connection.
Step 5: Start Casting
Once the connection is established, you can start casting from your LG phone to your TV. You can now enjoy your favorite movies, videos, or even play mobile games on the larger screen. The content from your LG phone will be displayed on your TV in real-time.
Troubleshooting Tips:
- If you’re having trouble connecting, ensure that both your phone and TV are running the latest software updates.
- Double-check that your LG phone and TV are connected to the same Wi-Fi network.
- Ensure that both screen sharing and screen mirroring options are enabled on your LG phone and TV, respectively.
- If the connection is still not established, try restarting both your phone and TV.
- If you encounter any technical issues, refer to the user manual of your LG phone or TV, or contact the manufacturer’s support for further assistance.
With these simple steps, you can easily cast from your LG phone to your TV and enjoy a seamless viewing experience. Whether you want to share photos with friends and family or immerse yourself in the world of mobile gaming, casting to your TV provides the perfect solution. Say goodbye to straining your eyes on a small screen and embrace the joy of watching content on a larger display with just a few taps on your LG phone.
Troubleshooting Tips
Experiencing issues while casting from your LG phone to your TV can be frustrating, but don’t worry, as we’re here to help you troubleshoot common problems. Here are some troubleshooting tips that can assist you in resolving any issues you may encounter:
1. Check your Wi-Fi connection: A stable internet connection is crucial for successful casting. Ensure that both your LG phone and TV are connected to the same Wi-Fi network. If the connection is weak or unstable, try moving closer to the router or resetting your Wi-Fi network.
2. Update your phone and TV software: Outdated software can often cause compatibility issues. Make sure that your LG phone and TV have the latest software updates installed. Check for updates in the Settings menu on both devices and install any available updates.
3. Restart your phone and TV: Sometimes, a simple restart can resolve common casting problems. Turn off both your LG phone and TV, unplug the TV from the power source, wait for a few minutes, then plug it back in and power it on. Similarly, restart your phone and try casting again.
4. Clear app cache and data: If you are experiencing issues with a specific casting app, try clearing the cache and data of that app. Go to Settings on your phone, find the app in question under the App or Application Manager section, and clear its cache and data. This can help resolve any app-specific glitches.
5. Check HDMI connections: If you are casting using an HDMI cable, ensure that the cable is securely plugged into both the TV and your LG phone. Check for any loose connections or damaged cables, and consider trying a different HDMI cable if necessary.
6. Reset network settings: If none of the above steps work, you can try resetting the network settings on your LG phone. This will erase all saved Wi-Fi networks and their passwords, so make sure you have those details handy. Go to the Settings menu, select the ‘System’ or ‘General’ tab, and look for ‘Reset’ or ‘Reset Network Settings’ option.
7. Contact customer support: If you’ve tried all the troubleshooting steps and are still unable to cast from your LG phone to your TV, it may be time to reach out to customer support. They can provide further assistance and guide you through any additional troubleshooting steps specific to your LG phone and TV model.
Remember, troubleshooting steps may vary depending on your LG phone and TV model, so it’s always a good idea to refer to the user manual or visit the official LG support website for model-specific troubleshooting information.
Conclusion
In this article, we’ve explored the various methods and options to cast from an LG phone to a TV. Whether you’re using an LG Smart TV with built-in casting capabilities or an external device like Chromecast or Miracast, the process is relatively simple and convenient.
By utilizing these casting methods, you can enjoy your favorite content from your LG phone on the big screen. Whether it’s streaming movies, sharing photos with friends and family, or playing mobile games with a more immersive experience, casting opens up a whole new world of possibilities.
Remember to ensure that your LG phone and TV are connected to the same Wi-Fi network, and familiarize yourself with the specific casting features and options available on your TV and LG phone model.
So, don’t limit yourself to your phone’s small screen – cast away and enjoy a larger, more engaging experience with your LG phone on your TV!
FAQs
Q: Can I cast from my LG phone to a TV?
A: Yes, LG phones typically have built-in screen mirroring or casting features that allow you to easily connect and share content on your TV.
Q: How do I cast from my LG phone to a TV?
A: To cast from an LG phone to a TV, make sure both devices are connected to the same Wi-Fi network. Then, swipe down from the top of the screen to access the Quick Settings panel, tap on the “Screen sharing” or “Cast” icon, and select your TV from the list of available devices.
Q: What can I cast from my LG phone to a TV?
A: You can cast various types of content from your LG phone to a TV, including photos, videos, music, and even certain apps. This allows you to enjoy your favorite multimedia content on a larger screen.
Q: Do I need any additional equipment to cast from my LG phone to a TV?
A: In most cases, you don’t need any additional equipment to cast from your LG phone to a TV. However, some older TVs may require an HDMI cable or a casting device, such as a Chromecast, for the screen mirroring feature to work.
Q: Can I control the playback on my TV after casting from my LG phone?
A: Yes, once you have successfully casted content from your LG phone to your TV, you can use your phone as a remote control to play, pause, adjust the volume, and navigate through the content on the TV screen.
