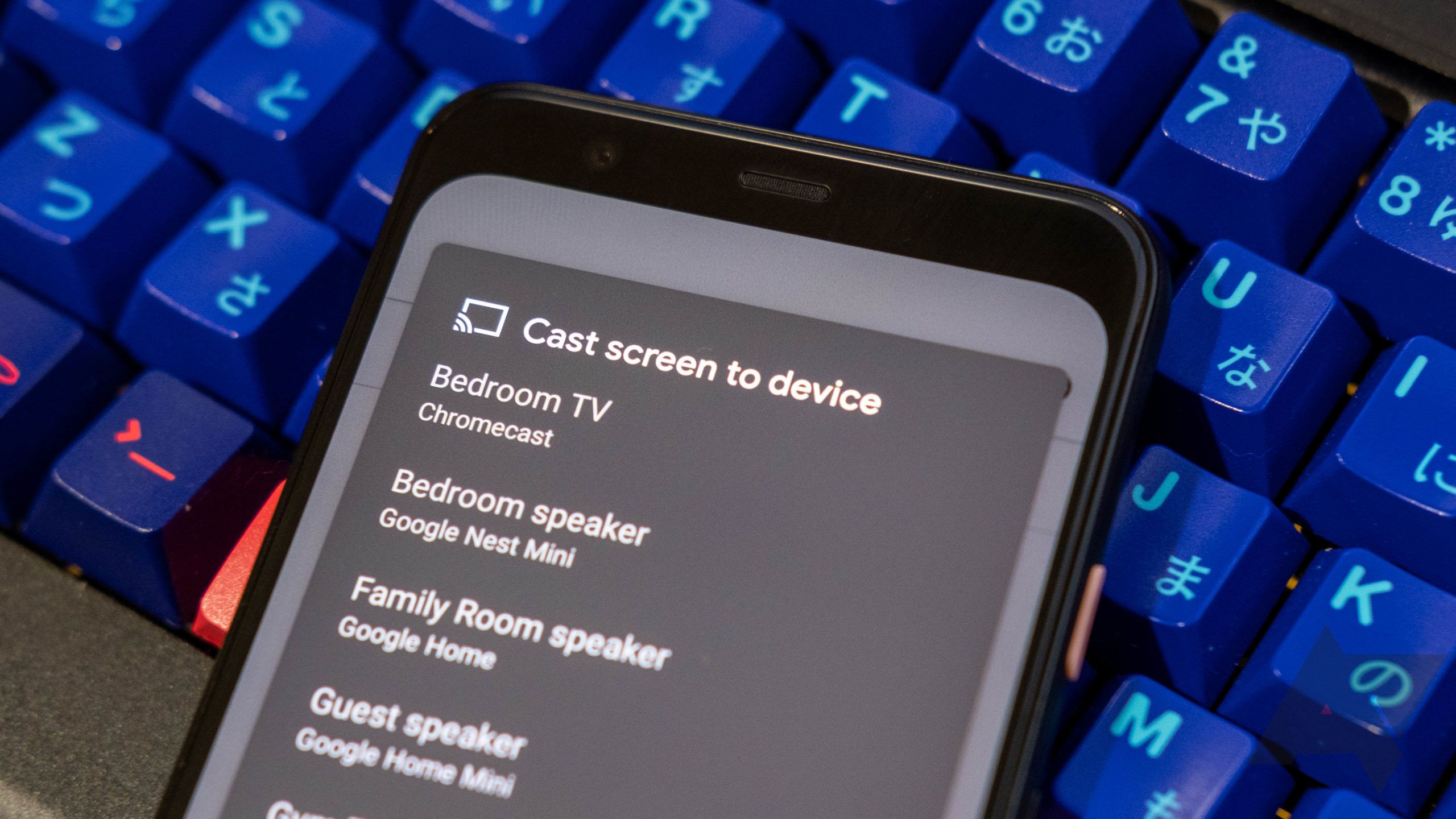
In this digital age, where entertainment encompasses a major part of our daily lives, casting your Android phone to your TV has become a popular way to enjoy your favorite content on a bigger screen. Whether you want to stream movies, watch videos, play games, or display photos, casting allows you to share your Android phone’s screen effortlessly.
But how exactly can you cast your Android phone to your TV? In this comprehensive guide, we will explore the various methods and tools available to help you seamlessly connect your Android phone to your TV. From using built-in casting features to utilizing third-party apps, we’ll cover everything you need to know to enhance your viewing experience and unlock the full potential of your Android device.
Inside This Article
- Requirements for Casting Android Phone to TV
- Different Methods for Casting Android Phone to TV
- Method 1: Using Chromecast
- Method 2: Using Miracast
- Method 3: Using HDMI Cable
- Method 4: Using Screen Mirroring Apps
- Troubleshooting Common Issues
- Conclusion
- FAQs
Requirements for Casting Android Phone to TV
Casting your Android phone to the TV allows you to enjoy your favorite movies, videos, and even games on a larger screen. However, before you begin casting, there are a few requirements that you need to meet. Here are the essential requirements for casting your Android phone to the TV:
1. A Smart TV or a TV with an HDMI port: To cast your Android phone to the TV, you’ll need a TV that either has built-in casting capabilities, such as a Smart TV, or a TV with an available HDMI port.
2. A stable Wi-Fi connection: Casting requires a stable Wi-Fi connection to ensure smooth transmission of content from your phone to the TV. Make sure that your phone and TV are connected to the same Wi-Fi network.
3. An Android phone with casting support: Not all Android phones have built-in casting capabilities. You need to ensure that your phone supports casting by checking the settings or consulting the user manual. Most modern Android devices come with casting support.
4. A casting device or compatible app: Depending on the method you choose to cast your Android phone to the TV, you may need a casting device like Chromecast or a compatible app like Miracast or a screen mirroring app.
5. For HDMI cable method: If you opt for the HDMI cable method, you will need an HDMI cable that is compatible with both your Android phone and your TV.
By fulfilling these requirements, you are ready to cast your Android phone to the TV and enjoy a larger and more immersive viewing experience. Now, let’s explore the different methods available for casting your Android phone to the TV.
Different Methods for Casting Android Phone to TV
When it comes to enjoying your favorite mobile content on a larger screen, casting your Android phone to a TV is a game-changer. With advancements in technology, there are various methods available to seamlessly cast your Android phone’s display to your TV. In this article, we will explore different methods that allow you to do just that.
Method 1: Using Chromecast
One of the most popular and convenient ways to cast an Android phone to a TV is by using a device called Chromecast. Chromecast is a small dongle that plugs into the HDMI port of your TV and allows you to stream content from your phone to the TV. Simply install the Google Home app on your Android phone, connect the Chromecast to your TV, and follow the on-screen instructions to cast your phone’s screen.
Method 2: Using Miracast
Miracast is another wireless screen mirroring technology that allows you to mirror your Android phone’s display onto your TV. To use Miracast, ensure that your Android phone and TV both support this feature. On your Android phone, go to Settings, then Display, and choose Cast Screen. Select your TV from the list of available devices, and your phone’s screen will be mirrored on the TV.
Method 3: Using HDMI Cable
If your TV doesn’t support casting or Miracast, you can still connect your Android phone to the TV using an HDMI cable. This method requires an HDMI cable with a Micro HDMI or USB-C-to-HDMI adapter, depending on your phone’s port. Simply connect one end of the HDMI cable to your phone and the other end to an available HDMI port on your TV. Switch your TV’s input to the corresponding HDMI port, and your Android phone’s screen will be displayed on the TV.
Method 4: Using Screen Mirroring Apps
In addition to the built-in casting and Miracast features, there are also several screen mirroring apps available on the Google Play Store that can help you cast your Android phone to a TV. Apps like AllCast, Cast to TV, and AirScreen allow you to easily mirror your phone’s screen onto your TV. Simply install one of these apps on your phone and follow the instructions provided to establish a connection between your phone and TV.
With these different methods at your disposal, you can now enjoy a larger viewing experience by casting your Android phone to your TV. Whether you choose to use Chromecast or take advantage of the built-in features on your phone and TV, exploring these methods will open up a world of entertainment possibilities.
Method 1: Using Chromecast
Chromecast is a popular device that allows you to stream content from your Android phone to your TV. It’s a small dongle that plugs into the HDMI port of your TV and connects to your phone via Wi-Fi. Here’s how you can cast your Android phone to TV using Chromecast:
1. Ensure that your TV has an HDMI port and is compatible with Chromecast. Also, make sure that both your phone and Chromecast are connected to the same Wi-Fi network.
2. Plug in the Chromecast dongle to the HDMI port of your TV and connect it to a power source using the USB cable provided.
3. Download and install the Google Home app on your Android phone. Open the app and set up your Chromecast by following the on-screen instructions.
4. Once the setup is complete, open the app or video streaming service you wish to cast from on your Android phone. Look for the cast icon, usually located in the top right corner of the app.
5. Tap on the cast icon and select your Chromecast device from the list of available devices. Your phone’s screen will now be mirrored on your TV.
6. You can now enjoy watching videos, browsing the internet, or using any app on your TV screen that is being mirrored from your Android phone.
It’s important to note that while casting with Chromecast, your phone acts as a remote control, allowing you to navigate and control the content on the TV. You can adjust the volume, pause, play, or even switch to a different app on your phone without interrupting the casting process.
Chromecast supports a wide range of apps and streaming services, making it a versatile and convenient option for casting your Android phone to TV. Whether you want to watch your favorite shows, play games, or share photos and videos with friends and family on a bigger screen, Chromecast has got you covered.
Method 2: Using Miracast
If you want to cast your Android phone to a TV without the need for any additional hardware, Miracast is a great option. Miracast is a wireless display standard that allows you to mirror your phone’s screen on your TV. It works by creating a direct connection between your phone and the TV, allowing you to stream videos, play games, and share photos on a larger screen.
To use Miracast, you need to make sure that both your Android phone and your TV support this feature. Most newer Android devices have built-in Miracast support, which means you won’t need to download any additional apps. However, if your phone doesn’t have Miracast built-in, you can still use an external Miracast adapter that plugs into the HDMI port of your TV.
Here’s how you can use Miracast to cast your Android phone to your TV:
- On your TV, make sure that it is turned on and set to the correct HDMI input.
- On your Android phone, go to the Settings menu and tap on “Display” or “Screen Mirroring”.
- Enable the Miracast option on your phone. The name of this option may vary depending on the phone model and Android version.
- Your phone will start looking for available Miracast devices. Select your TV from the list of available devices.
- Once connected, your phone’s screen will be mirrored on your TV. You can now enjoy your favorite content on the big screen.
It’s important to note that the steps may vary slightly depending on your Android phone and TV model. If you encounter any issues, consult the user manual or contact the manufacturer for further assistance.
One of the advantages of using Miracast is that it allows you to cast your phone’s screen without the need for an internet connection. This can be convenient when you’re in a location with limited or no Wi-Fi access. However, keep in mind that the quality of the screen mirroring may be affected by the distance between your phone and the TV, as well as any potential interference.
Method 3: Using HDMI Cable
If you want a simple and reliable way to cast your Android phone to your TV, using an HDMI cable is a great option. HDMI (High-Definition Multimedia Interface) allows you to connect devices with high-quality audio and video transmission. With an HDMI cable, you can easily display your Android phone’s screen on your TV and enjoy your favorite content on a bigger screen.
The first step is to check if your Android phone and TV have an HDMI port. Most modern smartphones have a micro or mini HDMI port, while modern TVs typically have a standard HDMI port. If your phone or TV doesn’t have an HDMI port, you may need an adapter to connect the two devices.
Once you have confirmed that both your phone and TV have an HDMI port, you can proceed with the following steps:
- Connect one end of the HDMI cable to your Android phone’s HDMI port.
- Connect the other end of the HDMI cable to the HDMI port on your TV.
- Switch your TV to the HDMI input channel that corresponds to the HDMI port you connected the cable to.
- On your Android phone, go to the “Settings” menu and select “Display” or “Screen Mirroring”.
- Choose the option to mirror your phone’s screen to the TV.
- Once the connection is established, your Android phone’s screen will be mirrored on your TV.
Using an HDMI cable provides a direct and stable connection between your Android phone and TV. It ensures minimal lag, high-quality audio and video transmission, and the ability to enjoy your content in full resolution. It’s important to note that some older Android phones might not support HDMI connectivity, so double-check your phone’s specifications before attempting this method.
While using an HDMI cable is a straightforward method, it does come with some limitations. You will need to have both your phone and TV in close proximity, as the HDMI cable has a limited length. Additionally, your phone’s battery might drain faster while it’s connected to the TV via HDMI. Nevertheless, if you prioritize reliability and quality, using an HDMI cable is an excellent option to cast your Android phone to your TV.
Method 4: Using Screen Mirroring Apps
Screen mirroring apps offer another convenient way to cast your Android phone to a TV. These apps allow you to wirelessly mirror your phone’s screen onto the larger display of your TV. Here’s how you can use screen mirroring apps to cast your Android phone to TV:
1. Research and choose a screen mirroring app: Start by researching and selecting a reliable screen mirroring app from the Google Play Store. There are several options available, such as AllCast, AirServer, and ApowerMirror. Check the app’s features, user ratings, and reviews to ensure it meets your requirements.
2. Install and set up the app: Once you’ve chosen the app, download and install it on both your Android phone and the TV. Follow the app’s instructions to set it up and establish a connection between your devices.
3. Connect your Android phone and TV: Ensure that both your Android phone and the TV are connected to the same Wi-Fi network. Launch the screen mirroring app on your phone and select the TV you want to connect to from the list of available devices.
4. Start screen mirroring: Once the connection is established, you can start screen mirroring your Android phone to the TV. Depending on the app you’re using, you may have additional options to customize the display settings, such as adjusting the resolution or orientation.
5. Enjoy your content on the big screen: With screen mirroring enabled, you can now enjoy your favorite movies, photos, videos, and even games on the larger screen of your TV. Navigate through your Android phone’s apps and content, and everything will be mirrored in real-time on the TV.
6. Disconnect and stop screen mirroring: When you’re done using screen mirroring, simply disconnect or stop the screen mirroring feature on both your Android phone and the TV. You can usually do this by closing the screen mirroring app or navigating to the settings menu of your Android phone.
Remember, the availability and functionality of screen mirroring apps may vary depending on your Android phone model and TV brand. Some apps may have advanced features like audio casting or multi-screen mirroring, while others may offer basic screen mirroring capabilities. It’s important to explore different options and choose the app that best suits your needs.
Using screen mirroring apps can be a convenient and versatile method to cast your Android phone to a TV. Whether you want to showcase your vacation photos, stream videos, or play mobile games on a bigger screen, screen mirroring apps provide an easy solution to enhance your viewing experience.
Troubleshooting Common Issues
While casting your Android phone to a TV can be a seamless experience, there are some common issues that you may encounter. Here are a few troubleshooting tips to help you resolve them:
1. Poor Wi-Fi Connection: If you are experiencing lag or stuttering during casting, check your Wi-Fi connection. Make sure that your phone and the TV are connected to a stable network. You can try restarting your router or moving closer to the router for a stronger signal.
2. Incompatible Devices: Some older TV models may not support casting or may have limited compatibility. Ensure that your TV supports casting and is compatible with the casting method you are using. If not, you may need to consider using a different casting method or upgrading your TV.
3. Incorrect HDMI Input: If you are using an HDMI cable to cast your phone to the TV, check that you have selected the correct HDMI input on your TV. Sometimes, TVs have multiple HDMI ports, so make sure you have connected the cable to the correct one and selected the corresponding input source.
4. App Compatibility: Certain apps may not support casting, or they may have limitations when casting. If you are experiencing issues with a specific app, check if it has casting functionality and if it is up to date. You can also try using alternative casting methods or different apps that provide similar functionality.
5. Firmware Updates: Ensure that both your Android phone and your TV have the latest firmware updates installed. Sometimes, outdated firmware can cause compatibility issues with casting. Check the manufacturer’s website or the device settings for any available updates and install them.
6. Restart Devices: If you are encountering any glitches or errors during casting, try restarting both your phone and your TV. This can help refresh the system and resolve temporary issues that may be affecting the casting process.
7. Clear Cache and Data: If a specific app is causing problems during casting, you can try clearing its cache and data. Go to the app settings on your Android phone, find the relevant app, and clear the cache and data. This can help resolve any issues that may have arisen due to corrupted or outdated data.
8. Check HDMI Cable: If you are using an HDMI cable to cast your phone to the TV, ensure that the cable is not damaged or faulty. A faulty HDMI cable can cause signal disruptions or no signal at all. Try using a different HDMI cable or testing the current cable with another device to rule out any cable-related issues.
9. Check Phone Settings: Some Android phone models have specific settings that need to be enabled for casting to work smoothly. Check your phone’s settings for any casting-related options and ensure that they are turned on. Additionally, make sure that your phone’s screen rotation and auto-lock settings do not interfere with the casting process.
By following these troubleshooting tips, you can overcome common issues that may arise while casting your Android phone to a TV. Enjoy the convenience of casting and experience your favorite content on the big screen!
Conclusion
By utilizing the methods outlined in this article, you can easily cast your Android phone to your TV and enjoy a larger screen for your favorite apps, videos, and games. Whether you opt for a wired or wireless connection, the process is straightforward and accessible to all users, regardless of technical expertise.
Casting your Android phone to your TV opens up a whole new world of entertainment possibilities. You can stream movies and TV shows, play mobile games on a bigger screen, and even share your photos and videos with friends and family. With the convenience and versatility offered by casting, you can make the most out of your Android device and enhance your viewing experience.
Remember to select the method that suits your preferences and available equipment, ensuring seamless streaming and maximum enjoyment. So go ahead, grab your Android phone, fire up your TV, and start casting. Sit back, relax, and immerse yourself in the incredible content available at your fingertips.
FAQs
1. Can I cast my Android phone to a TV?
Yes, you can easily cast your Android phone to a TV. With the help of technologies like Chromecast, Miracast, or built-in screen mirroring features, you can wirelessly display your Android phone’s screen on your TV.
2. How do I cast my Android phone to a TV?
To cast your Android phone to a TV, follow these steps:
- Ensure that both your Android phone and your TV are connected to the same Wi-Fi network.
- On your Android phone, open the settings menu and select “Connected devices” or “Display” depending on your device.
- Look for the option called “Cast” or “Screen mirroring” and tap on it.
- Select your TV from the list of available devices.
- Your Android phone’s screen will now be mirrored on your TV.
3. What is Chromecast?
Chromecast is a media streaming device developed by Google. It allows you to wirelessly cast or mirror content from your Android phone, tablet, or computer to your TV. Simply plug the Chromecast into your TV’s HDMI port and use your phone or other compatible devices to control what you want to watch or display on your TV.
4. What is Miracast?
Miracast is a wireless display standard that allows you to mirror the screen of your Android phone or other compatible devices to a TV or monitor. It creates a direct Wi-Fi connection between your phone and the display device, enabling you to stream videos, photos, and other content wirelessly.
5. Can I cast any app from my Android phone to a TV?
Not all apps support casting or screen mirroring. Some apps have built-in casting features, while others may require additional hardware or software support. However, many popular apps like YouTube, Netflix, and Spotify have built-in casting capabilities, making it easy to enjoy your favorite content on the big screen.
