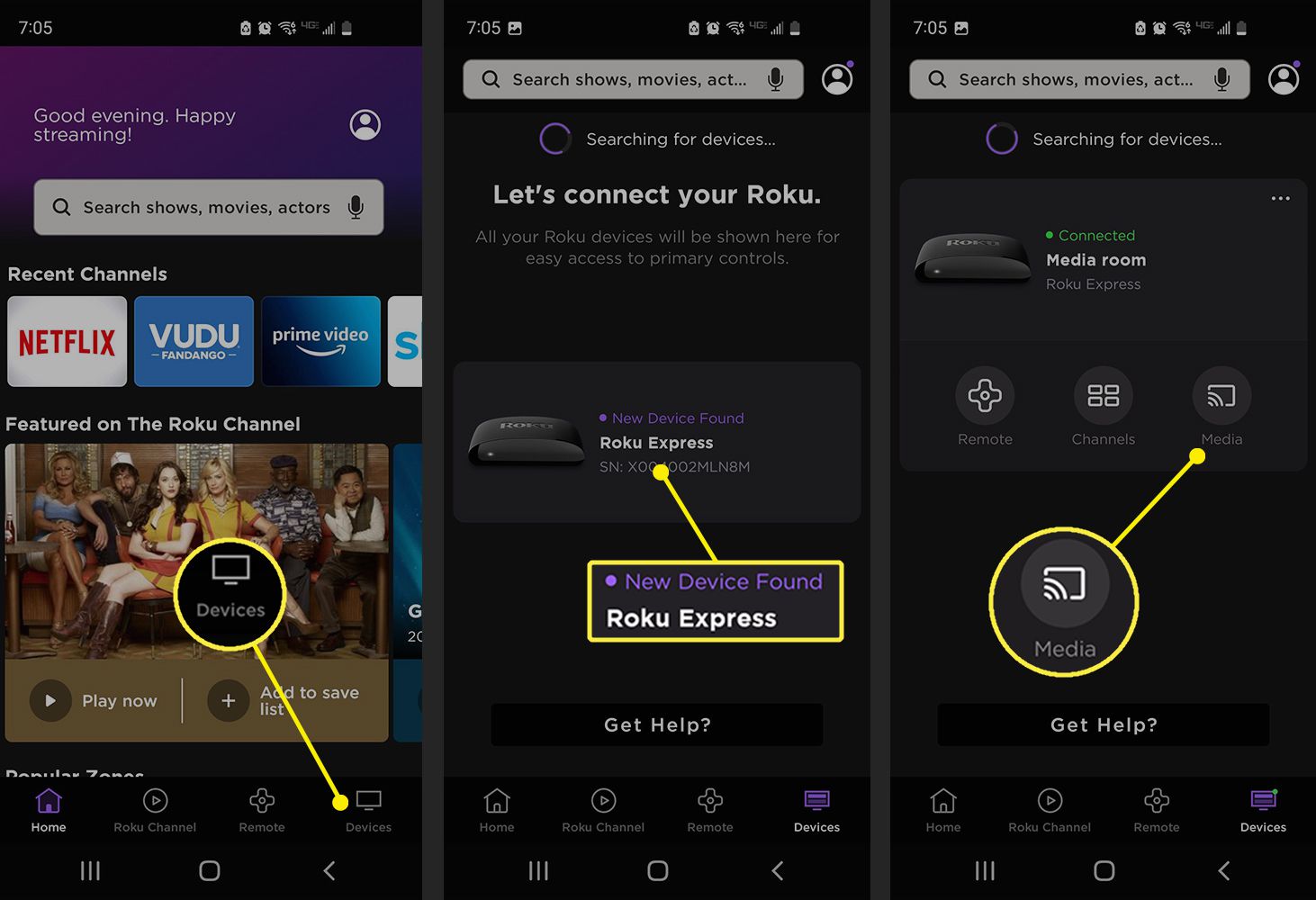
So, you’ve got an Android phone and a Roku TV, and you’re eager to connect the two to enhance your viewing experience. Fortunately, connecting your Android phone to your Roku TV is a straightforward process that opens up a world of possibilities.
By linking your Android phone to your Roku TV, you can enjoy the convenience of controlling your TV directly from your device, stream videos, music, and photos from your phone to the big screen, and even use your phone as a remote control. Whether you want to watch your favorite movies, play games, or display your vacation photos, connecting your Android phone to your Roku TV offers a seamless and immersive entertainment experience.
In this article, we will guide you through the step-by-step process of connecting your Android phone to your Roku TV so that you can maximize the potential of your devices and take your entertainment to the next level.
Inside This Article
- Subtitle 2: Preparing your Android phone and Roku TV
- Subtitle 3: Connecting your Android phone to your Roku TV
- Subtitle 4: Troubleshooting and common issues
- Conclusion
- FAQs
Subtitle 2: Preparing your Android phone and Roku TV
Before you can connect your Android phone to your Roku TV, there are a few important steps you need to take to ensure a seamless connection. Follow these preparations to get started:
1. Update your Android phone: Make sure your Android phone is running on the latest software version. This is crucial as it ensures compatibility with the Roku TV and minimizes any potential connection issues.
2. Check your Roku TV settings: On your Roku TV, go to the settings menu and make sure your network connection is properly set up. Verify that you are connected to the same Wi-Fi network as your Android phone. Additionally, ensure that the “Screen Mirroring” feature is enabled. This feature allows your Android phone to mirror its display on the Roku TV.
3. Install the Roku app: To facilitate the connection and control of your Roku TV from your Android phone, download and install the official Roku app from the Google Play Store. This app is essential as it serves as a remote control and also allows you to cast media from your phone to the TV. Once downloaded, launch the app and follow the setup instructions to pair it with your Roku TV.
4. Connect to a power source: In preparation for the connection, make sure both your Android phone and Roku TV are fully charged or connected to a power source. This ensures uninterrupted usage during the connection process.
5. Check for firmware updates on your Roku TV: It’s a good practice to ensure that your Roku TV is running on the latest firmware version. This can be done by going to the settings menu on your Roku TV and selecting “System” followed by “System Update.” If there are any available updates, proceed with the installation to ensure optimal performance.
By following these preparations, you’ll ensure that your Android phone and Roku TV are ready to establish a strong and reliable connection. Next, we’ll cover the steps to connect your Android phone to your Roku TV.
Subtitle 3: Connecting your Android phone to your Roku TV
Connecting your Android phone to your Roku TV opens up a wide range of possibilities for streaming, sharing content, and controlling your TV right from the palm of your hand. Here are the steps to connect your Android phone to your Roku TV:
1. Ensure that both your Android phone and Roku TV are connected to the same Wi-Fi network. This is crucial for establishing a reliable connection.
2. On your Android phone, open the Google Play Store and search for the Roku app. Download and install the app on your device.
3. Once the Roku app is installed, open it and tap “Devices” at the bottom of the screen. This will prompt the app to search for available Roku devices on your network.
4. Select your Roku TV from the list of available devices. If your Roku TV doesn’t appear in the list, ensure that it is powered on and connected to the same Wi-Fi network.
5. Follow the on-screen instructions to pair the Roku app with your Roku TV. This usually involves entering a code displayed on your TV screen into the app.
6. Once the pairing is successful, you’ll be able to control your Roku TV using your Android phone. The Roku app provides a similar interface to the one on your TV, allowing you to navigate through channels, adjust settings, and even use voice search.
7. To stream content from your Android phone to your Roku TV, open a compatible streaming app (such as Netflix or YouTube) on your phone. Look for the “Cast” or “Screen Mirroring” icon within the app and tap on it.
8. Select your Roku TV from the list of available devices. Your Android phone’s screen will then be mirrored on your Roku TV, allowing you to enjoy your favorite videos, photos, or even play games on the big screen.
It’s important to note that not all Android phones support screen mirroring, so it’s recommended to check the compatibility of your device before attempting this method. Additionally, some streaming apps may have limitations or restrictions when it comes to casting or screen mirroring.
By connecting your Android phone to your Roku TV, you can have greater control over your viewing experience and effortlessly stream content from your phone to the big screen. Whether you want to binge-watch your favorite show or share photos with friends and family, connecting your phone to your Roku TV can elevate your entertainment possibilities.
Subtitle 4: Troubleshooting and common issues
While connecting your Android phone to your Roku TV is generally a straightforward process, there are some common issues that you may encounter. In this section, we will address these issues and provide troubleshooting steps to help you resolve them.
1. Connection Problems: If you are facing difficulties in establishing a connection between your Android phone and your Roku TV, there are a few things you can try. Firstly, ensure that both devices are connected to the same Wi-Fi network. You can also try restarting both your phone and the TV. If you are still experiencing problems, check for any firmware updates for your Roku TV and ensure that you are using the latest version of the Roku mobile app.
2. Streaming Issues: If you are experiencing buffering or playback issues when streaming content from your Android phone to your Roku TV, there are a few steps you can take to improve the quality of your streaming. Firstly, check your internet connection and ensure that you have a stable connection with sufficient bandwidth. You can also try closing any other apps running in the background on your phone that may be using up your network resources. Additionally, try adjusting the video quality settings in the Roku mobile app to see if that improves the streaming experience.
3. Audio Sync Problems: If you are encountering audio sync issues where the sound is not matching up with the video on your Roku TV, there are a few potential solutions. Firstly, try restarting both your phone and the TV, as this can often resolve minor sync issues. If the problem persists, try adjusting the audio delay settings on your Roku TV by going to “Settings” > “Audio” > “Audio delay”. You can also try using a different media player app on your Android phone to see if that resolves the sync problem.
4. Compatibility Issues: In some cases, you may encounter compatibility issues between your Android phone and your Roku TV. This can happen if your Android phone is running an outdated operating system or if your Roku TV firmware is not up to date. In such cases, check for any available updates for both your phone’s operating system and your Roku TV firmware. If updates are available, install them and then attempt to connect your phone to your TV again.
5. App-Specific Problems: Certain apps may have specific issues when it comes to connecting your Android phone to your Roku TV. If you are experiencing problems with a particular app, try uninstalling and reinstalling the app on your phone and updating it to the latest version. You can also check the app developer’s website or support forum for any known issues or workarounds.
By following these troubleshooting steps, you should be able to resolve most common issues when connecting your Android phone to your Roku TV. However, if you continue to experience difficulties, it is recommended to reach out to the Roku support team or consult the user manual for further assistance.
Conclusion
In conclusion, connecting your Android phone to your Roku TV opens up a world of possibilities. By following the simple steps outlined in this article, you can easily share your favorite content from your phone to the big screen. Whether it’s streaming videos, playing games, or browsing the internet, the seamless integration between your Android phone and Roku TV offers convenience and entertainment at your fingertips. With the ability to cast, mirror, and control your Roku TV using your Android device, you have the power to enjoy a personalized and immersive viewing experience. So, go ahead and give it a try, and start enjoying the best of both worlds with your Android phone and Roku TV.
FAQs
Q: How can I connect my Android phone to my Roku TV?
A: Connecting your Android phone to your Roku TV is a straightforward process. Firstly, make sure both devices are connected to the same Wi-Fi network. On your Roku TV, go to Settings and select Screen Mirroring. Then, on your Android phone, open the notification shade and look for the Screen Mirroring option. Tap on it and select your Roku TV from the list of available devices. Your Android phone’s screen will now be mirrored on your Roku TV.
Q: Can I control my Roku TV using my Android phone?
A: Absolutely! Roku provides a dedicated mobile app for both Android and iOS devices that allows you to control your Roku TV from your smartphone. Simply download and install the Roku mobile app from the Google Play Store, connect your phone to the same Wi-Fi network as your Roku TV, and launch the app. You’ll be able to navigate Roku’s interface, control playback, launch channels, and even use voice commands to search for content.
Q: Is it possible to stream content from my Android phone to my Roku TV?
A: Yes, you can stream content from your Android phone to your Roku TV. Roku supports various streaming protocols, such as Miracast and Screen Mirroring, which allow you to wirelessly cast the screen of your Android phone to your Roku TV. Additionally, many popular streaming apps, such as YouTube and Netflix, have built-in casting features that enable you to directly send content from your phone to your Roku TV.
Q: Are there any additional accessories required to connect my Android phone to my Roku TV?
A: In most cases, no additional accessories are needed to connect your Android phone to your Roku TV. As long as both devices are connected to the same Wi-Fi network, you can use the screen mirroring feature or the Roku mobile app to establish a connection. However, it’s worth mentioning that some older Android devices may require the use of an HDMI adapter to connect to the Roku TV via a physical HDMI cable.
Q: Can I mirror individual apps from my Android phone to my Roku TV?
A: While Roku’s screen mirroring feature allows you to mirror your entire Android phone’s screen to your Roku TV, it doesn’t provide app-specific mirroring. However, some popular apps, such as YouTube and Netflix, have built-in casting capabilities that enable you to directly send their content to your Roku TV. Make sure to check if the app you want to mirror supports casting for Roku devices.
