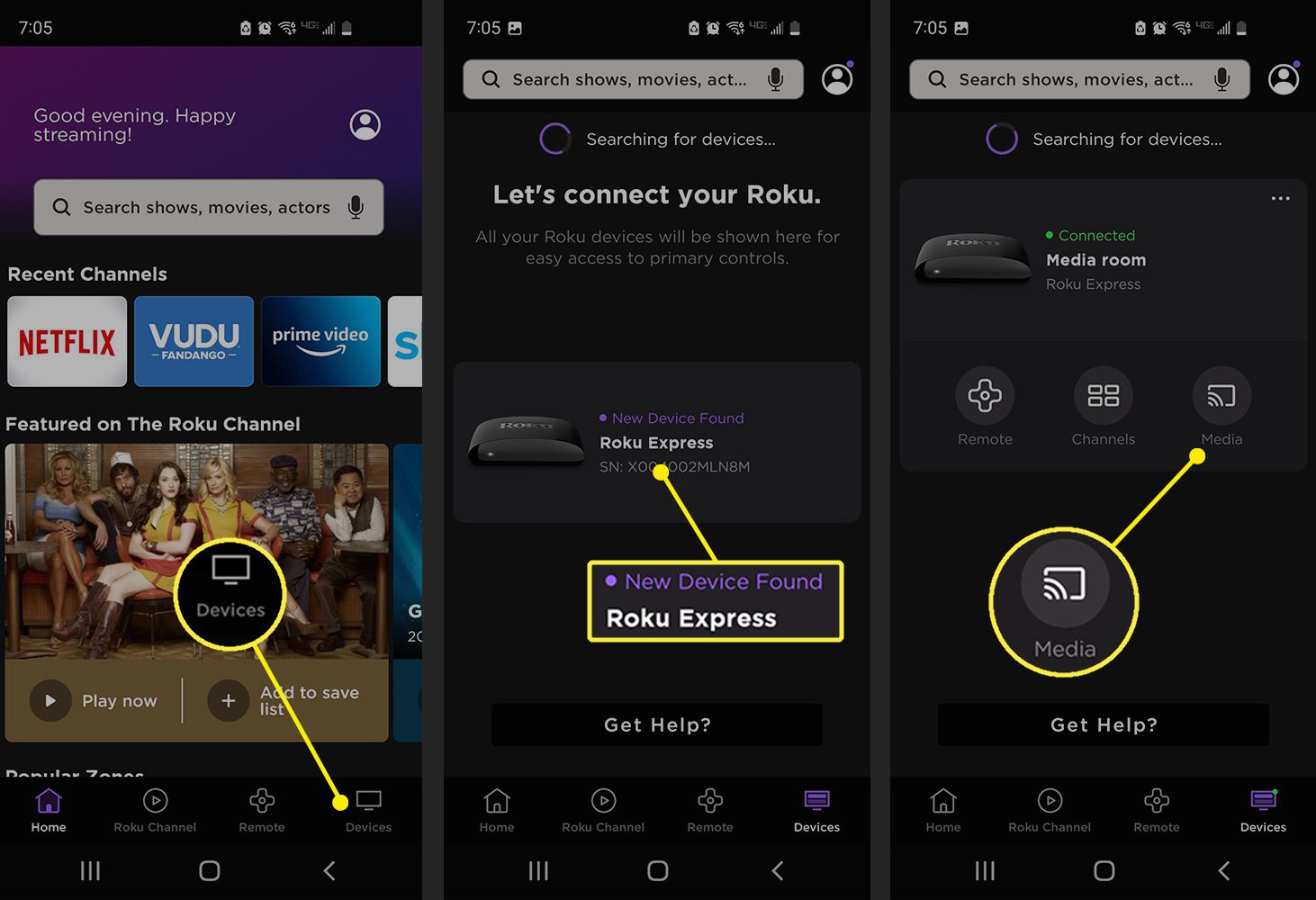
If you’re an Android phone user and own a Roku TV, you might be wondering how to connect your Android device to your TV to enjoy a larger screen experience. Good news – connecting your Android phone to a Roku TV is a simple and straightforward process that opens up a world of streaming possibilities. Whether you want to stream videos, photos, or even mirror your Android phone’s screen onto the TV, we’ve got you covered. In this article, we’ll walk you through the step-by-step process of connecting your Android phone to your Roku TV, so you can enjoy your favorite content on the big screen with ease. So, grab your Android phone and let’s get started!
Inside This Article
- Methods to Connect an Android Phone to Roku TV
- Using Roku app
- Screen mirroring
- Casting via Chromecast
- Using HDMI connection
- Conclusion
- FAQs
Methods to Connect an Android Phone to Roku TV
If you’re looking to connect your Android phone to your Roku TV, there are several methods you can use to do so. Whether you want to stream your favorite shows, view your photos, or play videos directly from your mobile device, connecting your Android phone to Roku TV opens up a world of possibilities. In this article, we will explore the different methods available to connect your Android phone to Roku TV.
1. Checking for compatibility
Before attempting to connect your Android phone to Roku TV, it is essential to ensure that both devices are compatible with each other. Make sure your Roku TV supports screen mirroring and that your Android phone is running on the latest operating system version. Additionally, check if your Android phone has built-in screen mirroring functionality or if you need to download a third-party app from the Google Play Store.
2. Connecting via screen mirroring
Screen mirroring is one of the easiest ways to connect your Android phone to Roku TV. To initiate screen mirroring, follow these steps:
- On your Roku TV, go to “Settings” and select “System.”
- Choose “Screen mirroring” and enable it.
- On your Android phone, swipe down from the top of the screen to open the notification panel.
- Look for the “Screen mirroring” or “Cast” icon and tap on it.
- Select your Roku TV from the list of available devices.
- Your Android phone’s screen should now be mirrored on your Roku TV.
Keep in mind that the steps may vary slightly depending on the Android phone model and version of the operating system.
3. Connecting via Roku mobile app
Roku offers a mobile app for Android devices that allows you to control your Roku TV and access additional features. To connect your Android phone to Roku TV using the mobile app, follow these steps:
- Download and install the Roku mobile app from the Google Play Store.
- Open the app and ensure that your Android phone and Roku TV are connected to the same Wi-Fi network.
- Follow the on-screen instructions to set up the app and pair it with your Roku TV.
- Once connected, you can use the mobile app to browse channels, control playback, and even use voice search.
4. Connecting via Roku wireless speakers
If you have Roku wireless speakers, you can connect your Android phone to Roku TV for an enhanced audio experience. To do this, follow these steps:
- Set up your Roku wireless speakers according to the instructions provided.
- On your Android phone, go to “Settings” and select “Bluetooth.”
- Turn on Bluetooth and scan for devices.
- Select your Roku wireless speakers from the list of available devices.
- Your Android phone is now connected to the Roku wireless speakers, providing high-quality sound for your Roku TV.
By using these methods, you can seamlessly connect your Android phone to Roku TV and enjoy a variety of content from your mobile device on the big screen. Whether it’s streaming movies, sharing photos, or even listening to music, the possibilities are endless when you connect your Android phone to Roku TV.
Using Roku app
Connecting your Android phone to your Roku TV has never been easier with the Roku app. By downloading and installing the Roku app on your Android device, you can now control and cast content directly to your Roku TV.
Downloading and installing the Roku app
The first step is to download and install the Roku app from the Google Play Store. Simply open the Play Store on your Android phone, search for “Roku,” and click on the “Install” button to get the app on your device. Once the installation is complete, you’re ready to move on to the next step.
Connecting the Android phone and Roku TV to the same Wi-Fi network
For the Roku app to function properly, you need to ensure that both your Android phone and Roku TV are connected to the same Wi-Fi network. This allows them to communicate with each other seamlessly. If you haven’t already done so, connect both devices to your home Wi-Fi network following the manufacturer’s instructions.
Launching the Roku app and selecting the desired Roku TV
With both devices connected to the same Wi-Fi network, it’s time to launch the Roku app on your Android phone. Locate the app icon on your home screen or app drawer and tap on it to open. Upon launching the app, it will automatically search for nearby Roku devices.
Once the app has detected your Roku TV, it will display a list of available devices. Simply select the Roku TV you wish to connect to by tapping on its name. The app will establish a connection between your Android phone and the selected Roku TV.
Navigating through the app to control and cast content on Roku TV
Once the connection is established, you can start navigating through the Roku app to control and cast content on your Roku TV. The app provides a user-friendly interface that allows you to easily browse and select various streaming channels, launch apps, navigate menus, and control playback.
To cast content from your Android phone to your Roku TV, simply select the desired content on your phone and tap on the casting icon. The Roku app will display a list of available devices, and you can choose your Roku TV from the list. The content will then be cast onto your Roku TV screen.
Furthermore, the Roku app offers additional features such as voice search, private listening, and the ability to create a personalized home screen. These features enhance the overall user experience and make it even more convenient to control your Roku TV using your Android phone.
So, if you want to take full advantage of your Roku TV and control it with ease, download the Roku app on your Android phone and follow the simple steps outlined above. Enjoy the seamless connectivity and enhanced control over your Roku TV experience!
Screen mirroring
Screen mirroring is a great feature that allows you to project your Android phone’s screen onto your Roku TV, giving you a bigger and more immersive display for your mobile content. To make use of this feature, you’ll need to enable screen mirroring on both your Roku TV and your Android phone.
First, let’s enable the screen mirroring feature on your Roku TV. To do this, grab your Roku TV remote and follow these steps:
- Press the Home button to go to the main screen.
- Scroll up or down and select “Settings” using the arrow buttons.
- Select “System” and then choose “Screen mirroring”.
- Make sure the “Screen mirroring mode” is set to either “Prompt” or “Always allow” depending on your preference.
Now that you’ve enabled screen mirroring on your Roku TV, it’s time to enable the feature on your Android phone. The exact steps to do this may vary slightly depending on your phone’s manufacturer and Android version, but the general process should be similar.
- Go to the Settings app on your Android phone.
- Scroll down and select “Connected devices” or “Screen mirroring”.
- Choose “Screen mirroring” or “Cast screen”.
- Tap on the toggle switch to enable screen mirroring.
Now that both your Roku TV and Android phone are ready, it’s time to connect them using the screen mirroring function.
- On your Android phone, open the notification panel.
- Look for the screen mirroring icon (usually looks like a rectangle with a Wi-Fi like symbol) and tap on it.
- Your Android phone will search for available devices. Select your Roku TV from the list of available devices.
After connecting your Android phone to your Roku TV using the screen mirroring function, you’ll be able to mirror your phone’s screen on the TV. This means that everything you do on your phone, from watching videos to playing games, will be displayed on the bigger screen of your Roku TV.
Keep in mind that screen mirroring can be slightly delayed and may not provide a perfectly smooth experience for activities that require real-time responsiveness, such as gaming. However, it’s an excellent option for enjoying photos, videos, and other media content from your Android phone on a larger screen.
Casting via Chromecast
One of the convenient ways to connect your Android phone to Roku TV is by casting content using Chromecast. Here’s how you can do it:
1. Setting up Chromecast on the Roku TV: Start by ensuring that your Roku TV has the Chromecast built-in feature. If not, you may need to purchase a separate Chromecast device and connect it to your TV.
2. Downloading and installing the Google Home app: To cast content from your Android phone to the Roku TV, you’ll need to download and install the Google Home app from the Google Play Store. This app allows you to control Chromecast devices and manage your casting settings.
3. Connecting the Android phone and Roku TV to the same Wi-Fi network: It is crucial to ensure that both your Android phone and Roku TV are connected to the same Wi-Fi network. This will enable seamless communication between the devices for casting purposes.
4. Casting content from the Android phone: Launch the Google Home app on your Android phone and sign in with your Google account. Once signed in, you’ll see a list of available devices, including the Roku TV with Chromecast capability. Select your Roku TV from the list.
5. Using the Google Home app and Chromecast: With the connection established, you can now cast content from your Android phone to your Roku TV. Open compatible apps, such as YouTube or Netflix, on your phone and look for the Cast icon. Tap on the Cast icon and choose your Roku TV from the available devices. The content will start playing on your TV screen.
Using Chromecast to cast content from your Android phone to Roku TV provides a seamless experience, allowing you to enjoy your favorite videos, movies, and music on a larger screen.
Using HDMI connection
One of the ways to connect your Android phone to a Roku TV is by using an HDMI connection. This method allows you to display your Android phone’s screen on the larger screen of your Roku TV. Here’s how you can do it:
1. Checking if the Android phone supports HDMI output: Before you proceed, make sure that your Android phone supports HDMI output. Not all Android phones have this feature, so it’s important to check the specifications of your phone or consult the user manual.
2. Connecting the Android phone to the Roku TV using an HDMI cable: Once you have confirmed that your Android phone supports HDMI output, connect it to the Roku TV using an HDMI cable. Plug one end of the cable into the HDMI port on the back of the Roku TV and the other end into the HDMI port on your Android phone.
3. Selecting the correct HDMI input on the Roku TV: After connecting the HDMI cable, use the Roku TV remote to turn on the TV and navigate to the HDMI input. Most Roku TVs have multiple HDMI inputs, so select the one that corresponds to the HDMI port you connected your Android phone to.
4. Displaying the Android phone’s screen on the Roku TV through the HDMI connection: Once you have selected the correct HDMI input on the Roku TV, the screen of your Android phone should automatically be displayed on the TV. You can now navigate through your phone’s apps, play videos, or even stream content on the larger screen of your Roku TV.
Using an HDMI connection to connect your Android phone to a Roku TV provides a simple and convenient way to enjoy your favorite content on a bigger screen. Whether you want to watch videos, play games, or share photos with friends and family, this method allows you to do it with ease.
Conclusion
Connecting your Android phone to Roku TV opens up a world of entertainment possibilities right at your fingertips. Whether you want to stream your favorite movies and TV shows, play games, or even mirror your phone’s screen onto a larger display, the process is simple and straightforward.
By following the steps mentioned in this article, you can easily establish a connection between your Android phone and Roku TV. From there, you can explore the numerous apps and features available on the Roku platform, making your TV viewing experience even more enjoyable.
Remember, the compatibility of certain features and functionalities may vary depending on the specific model of your Roku TV and Android phone. It’s always a good idea to consult the user manuals or visit the official support websites for detailed instructions and troubleshooting guides.
So, what are you waiting for? Grab your Android phone, navigate to the settings, and start connecting to your Roku TV. Enjoy the convenience and entertainment that comes with seamless integration between your devices!
FAQs
1. How do I connect my Android phone to a Roku TV?
To connect your Android phone to a Roku TV, follow these steps:
1. Make sure your phone and Roku TV are connected to the same Wi-Fi network.
2. On your Android phone, go to the Settings menu and look for the “Screen Cast” or “Cast Screen” option.
3. Tap on it and select your Roku TV from the list of available devices.
4. Once connected, your phone’s screen will be mirrored on the Roku TV.
5. You can now stream videos, photos, or even play games directly on your Roku TV using your Android phone.
2. Can I use my Android phone as a remote control for my Roku TV?
Yes, you can use your Android phone as a remote control for your Roku TV. Roku has a dedicated app called “Roku Remote” that you can download from the Google Play Store. Once you have installed the app, make sure your phone and Roku TV are on the same Wi-Fi network, and then launch the app. You will be able to control your Roku TV’s functions, including navigating through menus, adjusting volume, and launching apps, all from your Android phone.
3. Are there any additional apps I can use to connect my Android phone to a Roku TV?
Yes, apart from the official Roku Remote app, there are other third-party apps available on the Google Play Store that allow you to control your Roku TV from your Android phone. Some popular options include “Rokumote” and “Rokie.” These apps provide similar functionalities to the official Roku Remote app and offer additional features like keyboard input and voice search.
4. Can I stream content from my Android phone to my Roku TV?
Yes, you can stream content from your Android phone to your Roku TV. Most Android phones support screen mirroring or casting, allowing you to mirror your phone’s screen directly onto your Roku TV. In addition, many popular streaming apps, such as Netflix and YouTube, have built-in casting capabilities that enable you to send videos and photos from your phone to your Roku TV with just a few taps.
5. Do I need a specific model of Roku TV to connect it to my Android phone?
No, you do not need a specific model of Roku TV to connect it to your Android phone. The screen mirroring or casting functionality is available on most Roku TV models. However, it is recommended to have a relatively newer model of Roku TV to ensure better compatibility and performance with your Android phone’s screen mirroring capabilities.
