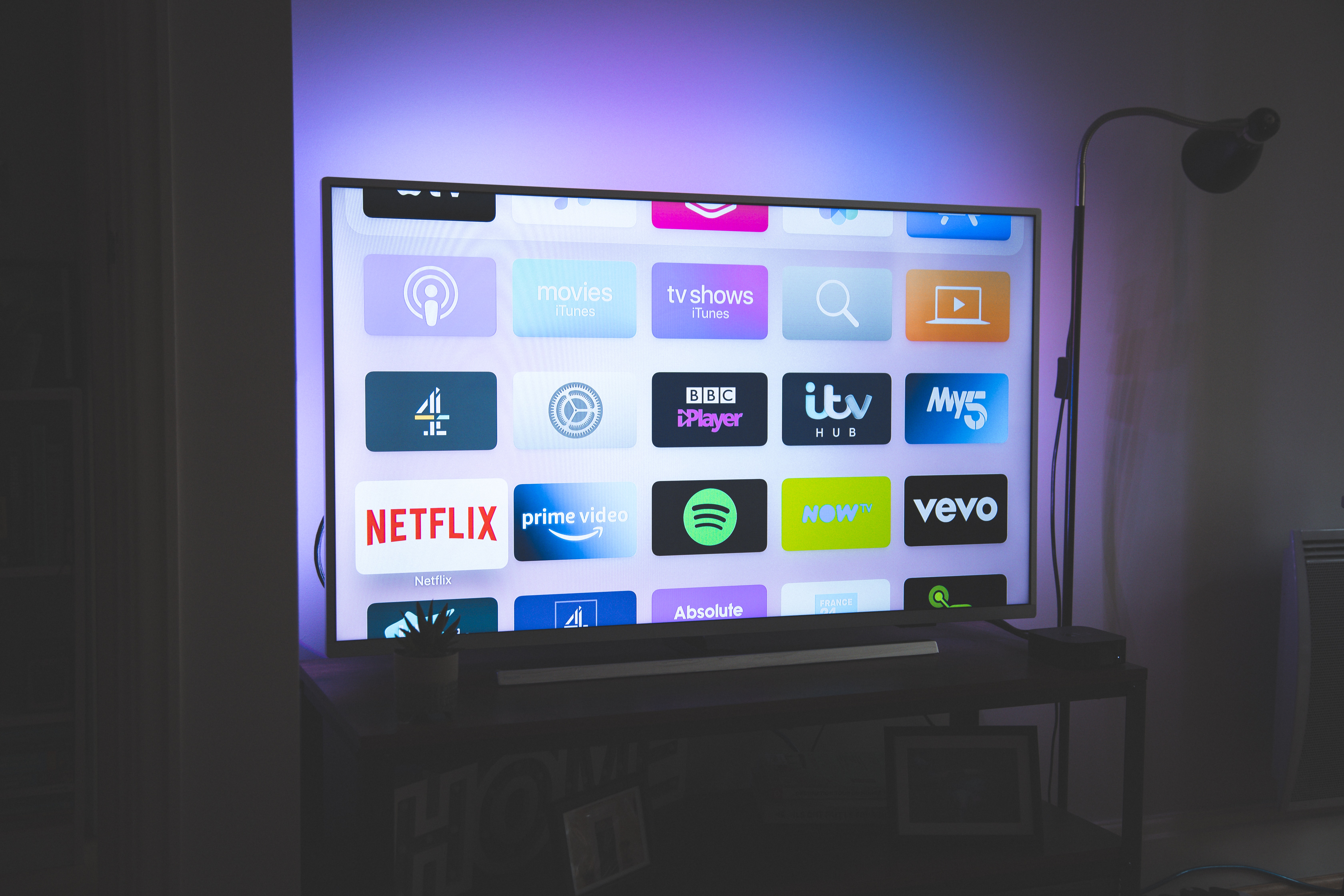
Are you one of those smartphone users who love watching videos or enjoy gaming on their Android devices? If yes, then you might have wondered about casting your Android screen to a bigger display, such as your television. Casting your Android to TV allows you to enjoy your favorite content on a larger screen, providing a more immersive experience.
In this article, we will explore the step-by-step process of how to cast your Android device to a TV. Whether you want to stream movies, play games, or share photos with family and friends, casting your Android to TV opens up a wide range of possibilities. We will guide you through different methods, including both wired and wireless options, so that you can choose the most convenient and suitable approach for your needs.
So, get ready to unlock the power of your Android device and transform your TV into a vibrant entertainment hub. Let’s dive in and start casting your Android to TV!
Inside This Article
- Connecting Android to TV via HDMI Cable
- Casting Android to TV using Chromecast
- Using Miracast to Cast Android to TV
- Connecting Android and TV
- Wireless Casting Methods
- Using HDMI Cable for Screen Mirroring
- Troubleshooting Tips
- Conclusion
- FAQs
Are you tired of watching the small screen on your Android phone and want to enjoy your favorite apps, movies, and games on a bigger screen? Casting your Android device to a TV can help you do just that! In this article, we will explore different methods on how to cast Android to TV, allowing you to transform your phone into a mini home theater.
Connecting Android to TV via HDMI Cable
One of the simplest and most straightforward ways to cast your Android device to a TV is by using an HDMI cable. Here’s how:
- Check if your Android device has an HDMI output. If it does, you will need an HDMI cable.
- Connect one end of the HDMI cable to your Android device, and the other end to an available HDMI port on your TV.
- Switch your TV’s input source to the HDMI port where your Android device is connected.
- Your Android device’s screen should now be mirrored on the TV. You can navigate through your device, play videos, and run apps on the big screen.
Casting Android to TV using Chromecast
If you prefer a wireless option, Google Chromecast is an excellent choice. Follow these steps to cast Android to TV using Chromecast:
- Ensure that your Android device and Chromecast are connected to the same Wi-Fi network.
- Download and install the Google Home app on your Android device from the Play Store.
- Open the Google Home app and set up your Chromecast. Follow the instructions on the app to connect your Chromecast to your TV.
- Once the setup is complete, open the app you want to cast from on your Android device.
- Look for the Cast icon (usually located in the top-right corner of the screen) and tap on it.
- Select your Chromecast device from the list of available devices.
- Your Android device’s screen will now be mirrored on your TV through the Chromecast.
Using Miracast to Cast Android to TV
Miracast is another wireless casting technology that allows you to mirror your Android device’s screen to a TV. Here’s how to use Miracast:
- Make sure that your Android device supports Miracast. Not all Android devices have native support for Miracast, so check your device’s specifications or do a quick search online to confirm.
- On your TV, go to the settings menu and look for the option to enable Miracast or screen mirroring.
- On your Android device, open the Quick Settings panel by swiping down from the top of the screen. Look for the Screen Mirroring or Cast option and tap on it.
- Select your TV from the list of available devices.
- Your Android device’s screen will now be mirrored on your TV using Miracast.
With these methods, you can easily cast your Android device to a TV and enjoy all the content on a larger screen. Whether you prefer a wired connection with an HDMI cable or wireless casting with Chromecast or Miracast, there’s a solution for everyone. So grab your popcorn, sit back, and enjoy a cinematic experience right at home!
Connecting Android and TV
Connecting your Android device to your TV is a great way to enjoy your favorite apps, videos, and games on a larger screen. There are a few different methods you can use to connect Android to TV, whether it’s through a wired or wireless connection. Let’s explore some of the options.
Wireless Casting Methods
One of the most popular methods of casting Android to TV is through wireless casting technologies. Here are a few methods you can use:
Using HDMI Cable for Screen Mirroring
If you prefer a wired connection, using an HDMI cable is a reliable and straightforward option. Most modern TVs have an HDMI port, making it easy to connect your Android device. Here’s how to do it:
- Check if your Android device has an HDMI port or if you need to use an HDMI adapter.
- Connect one end of the HDMI cable to the HDMI port on your TV and the other end to your Android device.
- Ensure your TV is set to the correct HDMI input source.
- On your Android device, go to Settings, then Display, and look for the option to enable Screen Mirroring or Cast Screen.
- Select your TV from the list of available devices to start casting your Android screen.
Troubleshooting Tips
While casting Android to TV is generally a smooth process, you may encounter some issues along the way. Here are a few troubleshooting tips:
- Make sure your Android device and TV are connected to the same Wi-Fi network.
- Restart your Android device and TV to refresh the connection.
- Update the firmware on your TV and Android device to the latest version.
- If using a wireless casting method, ensure that your TV and Android device both support the same casting technology, such as Chromecast or Miracast.
- Try using a different HDMI cable or port if you’re encountering issues with wired connections.
By following these steps and troubleshooting tips, you’ll be able to successfully cast your Android device to your TV. Whether you’re streaming movies, playing mobile games, or simply showcasing your photos and videos, casting your Android to TV allows for an immersive viewing experience.
Remember to check the compatibility of your Android device and TV before attempting any casting method. With the right setup, you’ll be able to enjoy all the features and content of your Android device on the big screen.
Conclusion
In conclusion, casting your Android device to your TV can greatly enhance your entertainment experience. Whether you want to stream your favorite shows, movies, or play games on a larger screen, casting allows you to enjoy all of the content on your Android device on the big screen.
By following the steps outlined in this article, you can easily cast your Android to TV using either a casting device or built-in casting functionality. This enables you to mirror your phone’s screen or stream content directly from compatible apps.
Keep in mind that the availability of casting features may vary depending on your specific Android device and TV model. It’s always a good idea to check for updates and ensure that both your phone and TV are connected to the same Wi-Fi network for optimal casting performance.
So, go ahead and start exploring the world of casting with your Android device and unlock a new level of entertainment and convenience.
FAQs
1. Can I cast my Android phone to a TV?
Yes, you can cast your Android phone to a TV. Most modern Android smartphones come equipped with built-in casting functionalities, allowing you to wirelessly display your phone’s screen on a compatible TV or streaming device. This feature is commonly known as screen mirroring or screen casting.
2. How do I cast my Android phone to a TV?
To cast your Android phone to a TV, follow these steps:
- Ensure that your Android phone and TV are connected to the same Wi-Fi network.
- On your Android phone, swipe down from the top of the screen to access the Quick Settings menu.
- Tap on the “Cast” or “Screen Mirroring” option. The exact name may vary depending on the device and Android version.
- Select your TV or streaming device from the available list of devices to initiate the casting process.
- Your Android phone’s screen will now be mirrored on your TV, allowing you to enjoy your favorite content on a larger display.
3. Do I need any additional hardware to cast my Android phone to a TV?
In most cases, you don’t need any additional hardware to cast your Android phone to a TV. However, you will need a compatible TV or streaming device that supports screen mirroring. Most smart TVs and media streaming devices, such as Chromecast, Roku, or Amazon Fire TV Stick, offer built-in support for screen mirroring. Make sure your TV or streaming device is compatible before attempting to cast.
4. Can I cast specific apps or just my phone’s screen?
While screen mirroring allows you to cast your entire Android phone’s screen to a TV, some apps also offer direct casting options. Popular streaming apps like Netflix, YouTube, and Spotify have built-in casting capabilities, allowing you to cast their content directly to a TV without mirroring the entire screen. Look for the casting icon within the app to utilize this feature.
5. Is there any delay or lag when casting my Android phone to a TV?
There can be some minimal delay or lag when casting your Android phone to a TV, especially when mirroring the entire screen. This latency depends on various factors, such as network stability, device compatibility, and the quality of the Wi-Fi connection. However, when casting specific apps that offer direct casting, the delay is usually minimal, providing a smoother viewing experience.
