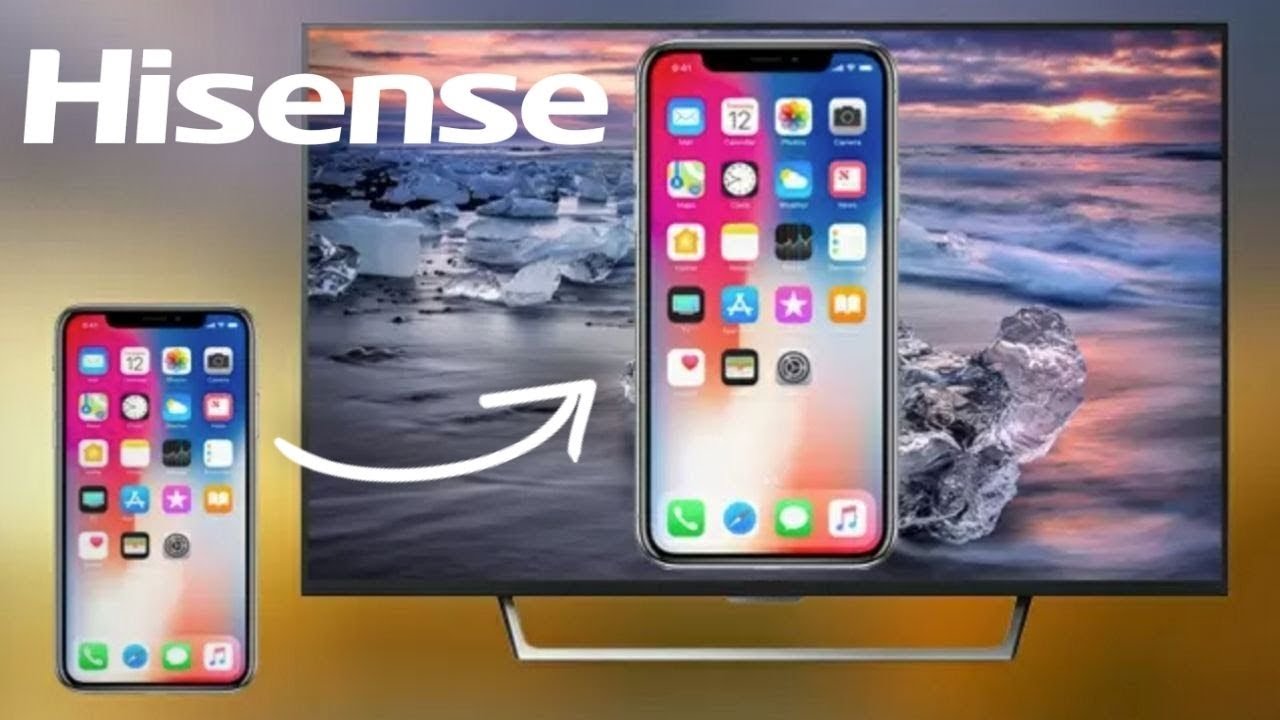
In this digital age, our smartphones have become an integral part of our lives, serving as a gateway to information, entertainment, and connections. However, sometimes we want to enjoy the content on a larger screen, such as a television. If you own a Hisense Roku TV, you’re in luck! Casting your phone to your Hisense Roku TV is a convenient way to display and enjoy your favorite apps, videos, and photos on a bigger display. Whether you’re streaming a movie, playing games, or showcasing your latest vacation pictures, casting your phone to a Hisense Roku TV is a simple process that allows you to take your viewing experience to a whole new level. In this article, we will guide you on how to cast your phone to a Hisense Roku TV, so you can easily share and enjoy your content on the big screen.
Inside This Article
- How to Cast Phone to Hisense Roku TV
- Step 1: Make sure both your phone and Hisense Roku TV are connected to the same Wi-Fi network
- Step 2: Enable screen mirroring on your Hisense Roku TV
- Step 3: Enable screen mirroring on your phone
- Step 4: Cast your phone to Hisense Roku TV
- Troubleshooting tips
- Conclusion
- FAQs
How to Cast Phone to Hisense Roku TV
Do you want to watch your favorite videos, movies, or photos from your phone on a bigger screen? With the ability to cast your phone to a Hisense Roku TV, you can easily share and enjoy your content on a larger display. In this article, we will guide you through the process of casting your phone to a Hisense Roku TV in just a few simple steps.
Before we get started, make sure that both your phone and Hisense Roku TV are connected to the same Wi-Fi network. This is crucial for establishing a stable connection between the devices.
To begin, you need to enable the screen mirroring feature on your Hisense Roku TV. This can usually be done by navigating to the settings menu, selecting the display options, and enabling the screen mirroring functionality. The exact steps may vary depending on your Hisense Roku TV model, so consult the user manual if needed.
Once you’ve enabled screen mirroring on your TV, it’s time to enable the same feature on your phone. Android users can typically find the screen mirroring option under the “Cast” or “Smart View” settings, while iPhone users can use the AirPlay feature. If you’re unsure how to access these settings on your specific phone model, refer to the user manual or perform a quick internet search.
Now that both screen mirroring options are enabled, you’re ready to cast your phone to the Hisense Roku TV. On your phone, locate the “Cast” or “Screen Mirroring” icon, usually found in the quick settings panel or the notification shade. Tap on the icon, and a list of available devices will appear. Select your Hisense Roku TV from the list.
Once the connection is established, your phone screen will be mirrored on the Hisense Roku TV. You can now navigate through your phone’s apps, open videos or photos, and enjoy them on the big screen. It’s a great way to share special moments with friends and family or simply indulge in a more immersive viewing experience.
If you encounter any issues during the casting process, here are some troubleshooting tips:
- Make sure your Wi-Fi network is stable and functioning properly.
- Check for any updates available for your Hisense Roku TV’s software.
- Ensure that your phone’s operating system is up to date.
- Restart both your phone and Hisense Roku TV if you’re facing connectivity problems.
- If the screen mirroring option is not available on your TV or phone, consult the user manuals or contact customer support for further assistance.
With these steps and troubleshooting tips, you can easily cast your phone to a Hisense Roku TV and enjoy your favorite content on a larger screen. So go ahead, grab some popcorn, and get ready for a more immersive viewing experience!
Step 1: Make sure both your phone and Hisense Roku TV are connected to the same Wi-Fi network
Before you begin casting, it is crucial to ensure that both your phone and Hisense Roku TV are connected to the same Wi-Fi network. This step is essential for establishing a stable connection between the two devices.
Connecting your phone and Hisense Roku TV to the same Wi-Fi network allows them to communicate with each other smoothly. When both devices are on the same network, they can easily exchange data, enabling you to cast your phone’s screen onto your TV without any interruptions or lag.
Whether you are streaming videos, sharing photos, or playing games, a robust and reliable Wi-Fi connection will enhance your casting experience. It ensures that the content is transmitted seamlessly and in real-time, delivering a smooth and immersive viewing experience on your Hisense Roku TV.
Before proceeding to the next steps, take a moment to verify that both your phone and Hisense Roku TV are connected to the same Wi-Fi network. Open the Wi-Fi settings on your phone and ensure that it is connected to your home network. Similarly, navigate to the network settings on your Hisense Roku TV and confirm that it is connected to the same Wi-Fi network as your phone.
By connecting both devices to the same Wi-Fi network, you lay the foundation for a successful casting experience. This step ensures a stable and reliable connection, allowing you to seamlessly cast your phone’s screen onto your Hisense Roku TV and enjoy your favorite content on a larger display.
Step 2: Enable screen mirroring on your Hisense Roku TV
In order to cast your phone to your Hisense Roku TV, you need to enable the screen mirroring feature on your TV. This setting allows your TV to receive the content transmitted from your phone.
Enabling screen mirroring on your Hisense Roku TV is a straightforward process. Follow these steps to activate the feature:
- Using your Roku remote, navigate to the Home screen on your TV.
- From the Home screen, scroll down and select “Settings.”
- In the Settings menu, choose “System.”
- Within the System menu, select “Screen Mirroring.”
- On the Screen Mirroring page, you will find two options: “Prompt” and “Always Allow.”
- If you want your Hisense Roku TV to display a prompt every time a device attempts to connect, select “Prompt.”
- If you want your Hisense Roku TV to automatically allow any device to connect without prompting, select “Always Allow.”
- After selecting your preferred option, screen mirroring will be enabled on your Hisense Roku TV.
With screen mirroring enabled, your Hisense Roku TV is now ready to receive the content from your phone. Proceed to the next step and enable screen mirroring on your phone to complete the casting process.
Step 3: Enable screen mirroring on your phone
Next, you need to enable screen mirroring on your phone. This feature may be referred to by different names depending on your phone model, such as “Cast,” “Smart View,” or “Screen Share.” Locate this option in the settings menu on your phone and activate it.
To enable screen mirroring, follow these steps:
- Open the Settings app on your phone.
- Scroll down and look for the option that relates to screen mirroring. It may be located under the “Display” or “Connections” section.
- Once you’ve found the screen mirroring option, tap on it to access its settings.
- Depending on your phone model, you may need to toggle a switch to activate screen mirroring, or you may need to select an option like “Cast” or “Screen Share.”
- If prompted, select your Hisense Roku TV from the list of available devices.
It’s worth noting that the specific steps to enable screen mirroring may vary slightly between different phone manufacturers and models. If you’re having trouble finding the screen mirroring option or activating it, consult your phone’s user manual or search online for instructions based on your specific phone model.
Once you’ve successfully enabled screen mirroring on your phone, you’ll be ready to cast your phone’s screen to your Hisense Roku TV and enjoy your favorite content on the big screen.
Step 4: Cast your phone to Hisense Roku TV
Once both screen mirroring options are enabled, you can start casting your phone to the Hisense Roku TV. Here’s how:
1. Locate the “Cast” or “Screen Mirroring” icon on your phone. This icon is usually found in the quick settings menu or settings app.
2. Tap on the “Cast” or “Screen Mirroring” icon to initiate the connection.
3. Your phone will search for available devices to cast to. Wait for your Hisense Roku TV to appear in the list of available devices.
4. Select your Hisense Roku TV from the list. This will establish the connection between your phone and the TV.
5. Once the connection is established, your phone’s screen will be mirrored on the Hisense Roku TV. You can now enjoy your phone’s content on a larger screen.
It’s important to note that the screen mirroring feature may vary depending on your phone’s manufacturer and operating system version. The steps provided here are general guidelines, and the terminology may differ slightly on your specific device.
If you encounter any issues during the casting process, make sure both your phone and Hisense Roku TV are connected to the same Wi-Fi network and that they have the latest system updates. Additionally, check for any available firmware updates for your TV. Restarting both your phone and TV is also a good troubleshooting step if you experience any connectivity problems.
With the ability to cast your phone to the Hisense Roku TV, you can easily share photos, videos, presentations, and much more. Whether you want to relax and watch a movie or share a slideshow with friends and family, casting your phone to the Hisense Roku TV provides a convenient and enjoyable viewing experience.
Troubleshooting tips
If you encounter any issues during the casting process, ensure that your Wi-Fi network is stable and functioning properly. A weak or unstable Wi-Fi connection can result in interruptions and poor performance when casting from your phone to your Hisense Roku TV. Make sure you are in the range of your Wi-Fi router and check if there are any obstructions or interference that may affect the signal strength.
Check for any updates available for your Hisense Roku TV and phone’s operating system to ensure compatibility. Manufacturers often release software updates that include bug fixes and improvements, which can enhance the casting experience. Visit the settings menu on both your Hisense Roku TV and phone and look for system updates. Install any available updates to ensure optimal compatibility and performance.
Restart both your phone and Hisense Roku TV if you experience any connectivity problems. Sometimes, simple troubleshooting steps like restarting the devices can resolve issues with casting. Turn off your phone and Hisense Roku TV completely, then power them back on after a few seconds. This can help refresh the connection and resolve any temporary glitches in the system.
If the screen mirroring option is not available on your TV or phone, consult the user manuals or contact customer support for further assistance. Different phone models and TV models may have varying names or settings for screen mirroring. If you are unable to find the screen mirroring option on your devices, refer to the user manuals or contact the manufacturers’ customer support for guidance. They can provide specific instructions tailored to your devices and help troubleshoot any compatibility issues.
By following these steps and troubleshooting tips, you can successfully cast your phone to your Hisense Roku TV and enjoy your favorite content on a bigger screen. Troubleshooting can help resolve common issues that may arise during the casting process and ensure a smooth and enjoyable viewing experience.
Conclusion
In conclusion, casting your phone to a Hisense Roku TV opens up a world of possibilities for your entertainment experience. Whether you want to stream videos, browse photos, or play games on a larger screen, the casting feature allows you to effortlessly mirror your phone’s display onto your TV.
With just a few simple steps, you can easily connect your phone to your Hisense Roku TV and enjoy all your favorite content on a bigger and more immersive screen. Whether you’re hosting a movie night, sharing photos with friends and family, or simply indulging in some gaming fun, casting your phone to your TV will enhance your overall viewing experience.
So, grab your phone, fire up your Hisense Roku TV, and start casting your favorite content onto the big screen. It’s time to elevate your entertainment and make the most out of your phone and TV combination!
FAQs
Q: How do I cast my phone to Hisense Roku TV?
To cast your phone to a Hisense Roku TV, follow these steps:
1. Make sure your phone and TV are connected to the same Wi-Fi network.
2. On your Hisense Roku TV, go to the Home screen and select “Settings”.
3. Navigate to “System” and then select “Screen mirroring”.
4. On your phone, go to the settings menu and look for the “Screen mirroring” or “Cast” option.
5. Select your Hisense Roku TV from the available list of devices.
6. Once connected, your phone screen will be mirrored on your Hisense Roku TV.
Q: What can I do after casting my phone to Hisense Roku TV?
After casting your phone to Hisense Roku TV, you can enjoy various activities, such as:
– Streaming videos and movies from popular apps like Netflix, YouTube, and Disney+.
– Playing mobile games on a larger screen.
– Sharing photos or videos with friends and family.
– Browsing the internet or social media on a bigger display.
Q: Can I cast both Android and iOS devices to Hisense Roku TV?
Yes, you can cast both Android and iOS devices to Hisense Roku TV. Roku supports screen mirroring for a wide range of devices, including smartphones and tablets running on Android or iOS platforms.
Q: Is there any app required to cast my phone to Hisense Roku TV?
No, there is no separate app required to cast your phone to Hisense Roku TV. You can simply use the built-in screen mirroring feature on both Android and iOS devices to connect and cast your phone screen to the TV.
Q: Can I use other streaming devices to cast my phone to Hisense Roku TV?
Yes, you can use other streaming devices like Chromecast or Amazon Fire TV Stick to cast your phone to Hisense Roku TV. Simply connect the streaming device to your Hisense Roku TV, follow the device’s instructions for screen mirroring, and select your Hisense Roku TV as the casting destination on your phone.
