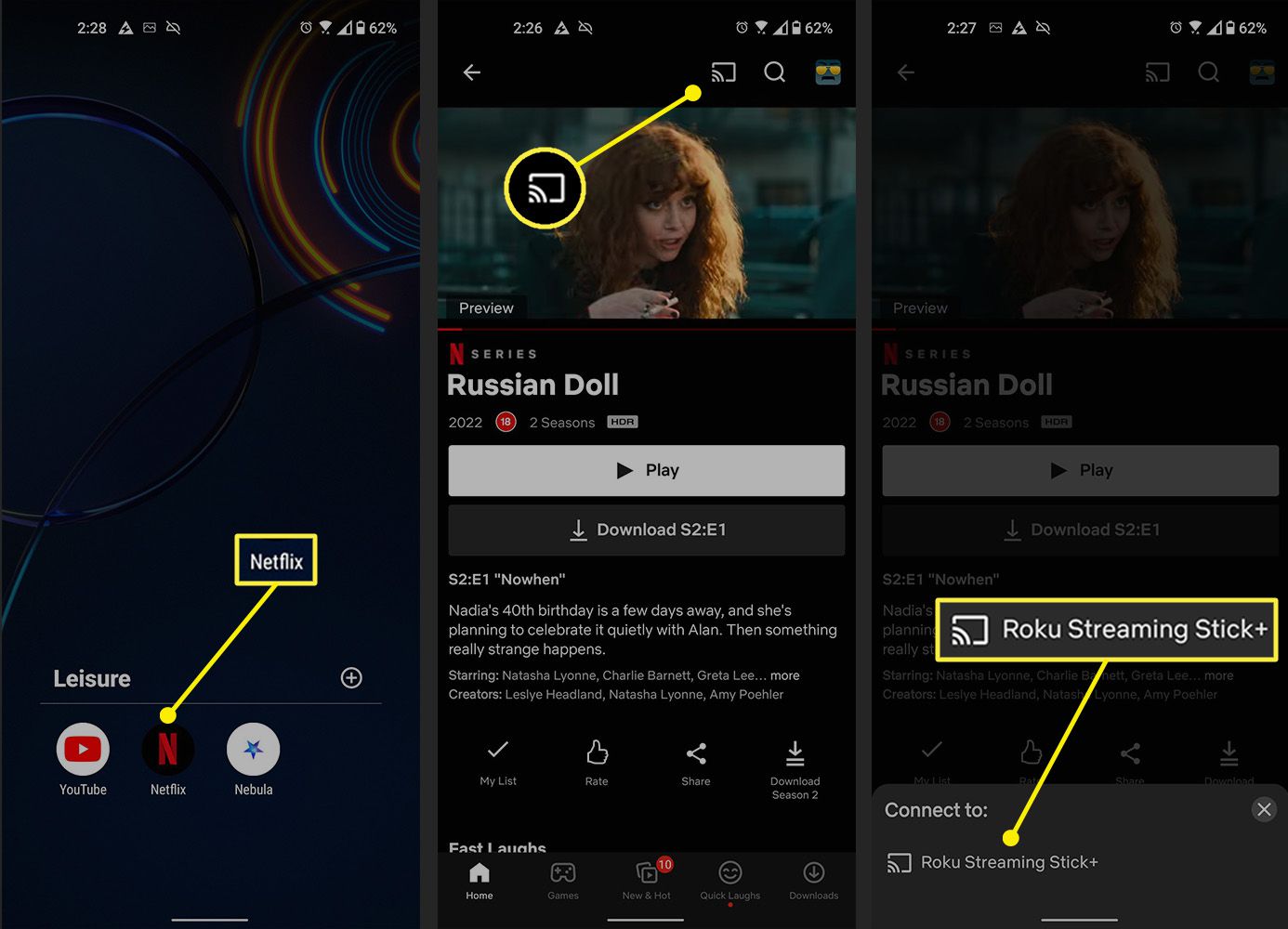
Are you tired of squinting at a tiny screen to watch your favorite shows and movies on your phone? Well, you’re in luck! With the help of a Roku device, you can easily cast and stream content from your phone onto your TV screen for an immersive viewing experience. Whether you want to catch up on the latest Netflix series or show off your vacation photos to family and friends, casting from your phone to Roku is a convenient and simple solution. In this article, we’ll guide you through the step-by-step process of casting from your phone to Roku, and also address some common questions you may have. So, let’s get started and bring your entertainment to the big screen!
Inside This Article
- Overview
- Step 1: Ensure your Roku device is connected
- Step 2: Enable screen mirroring on your Roku
- Step 3: Connect your phone to the same network as your Roku
- Step 4: Open the screen mirroring settings on your phone
- Step 5: Cast your phone’s screen to the Roku device
- Troubleshooting Common Issues
- Additional tips and considerations
- Conclusion
- FAQs
Overview
Screen mirroring is a convenient feature that allows you to cast the display of your mobile phone onto a larger screen, such as your Roku device. By doing so, you can enjoy your favorite movies, photos, and videos on a bigger and more immersive display.
If you’re looking to cast from your phone to Roku, this article will guide you through the step-by-step process. Whether you want to share memorable moments with friends and family or want to stream content from your phone to your TV, casting to Roku is a great option.
Before we dive into the steps, let’s make sure you have everything you need to get started. First and foremost, ensure that your Roku device is properly connected to your TV and is turned on. You’ll also need a smartphone or tablet that supports screen mirroring.
Keep in mind that the process may vary slightly depending on the model and software version of your Roku device. However, the general instructions remain the same.
Now that we have the basics covered, let’s move on to the step-by-step instructions on how to cast from your phone to Roku.
Step 1: Ensure your Roku device is connected
Before you can start casting from your phone to your Roku device, it’s important to make sure that your Roku device is properly connected and set up. Follow these steps to ensure a seamless casting experience:
1. Check the power connection: Make sure that your Roku device is plugged into a power source and turned on. Verify that the power indicator light on your Roku device is lit.
2. Check the HDMI connection: Ensure that your Roku device is connected to your TV or display using an HDMI cable. Double-check that the HDMI cable is securely plugged into both your Roku device and your TV.
3. Confirm network connection: Ensure that your Roku device is connected to the internet. You can check this in the Roku device settings or by looking for the Wi-Fi or Ethernet connection icon on your Roku’s home screen.
4. Restart your Roku device: If you’re still having connection issues, try restarting your Roku device. You can do this by going to the Roku settings menu and selecting the “System” option, then choosing “System restart.”
Once you’ve taken these steps and confirmed that your Roku device is connected and powered on, you’re ready to move on to the next step of the casting process.
Step 2: Enable screen mirroring on your Roku
Screen mirroring allows you to cast the display from your phone onto your Roku device, giving you the ability to view photos, videos, or even the entire screen of your phone on a larger TV screen. To enable screen mirroring on your Roku, follow these steps:
1. On your Roku remote, press the Home button to navigate to the main screen.
2. Using the remote, scroll up or down and select “Settings”.
3. In the Settings menu, choose “System”.
4. Select “Screen mirroring”.
5. On the next screen, you will see two options: “Prompt” and “Always allow”.
6. Select “Always allow” if you want your Roku device to automatically connect with your phone without any prompts.
7. Once you select your desired option, press the Home button on your remote to return to the main screen.
You have now successfully enabled screen mirroring on your Roku device. Your phone should now be able to detect and connect to the Roku for seamless casting.
Note: The steps mentioned above may vary slightly depending on the Roku device model you are using. However, the general process remains the same.
Step 3: Connect your phone to the same network as your Roku
In order to cast from your phone to your Roku device, you will need to ensure that both are connected to the same Wi-Fi network. This is essential because screen mirroring requires a stable and consistent network connection. Follow the steps below to connect your phone to the same network as your Roku:
- Start by accessing the settings on your phone. This can typically be done by swiping down from the top of your screen and selecting the gear icon.
- Scroll down until you find the “Wi-Fi” or “Network” option. Tap on it to enter the Wi-Fi settings menu.
- Once you are in the Wi-Fi settings menu, you should see a list of available networks. Look for the network name that matches that of your Roku device. It is usually identified by a unique name or the manufacturer’s name.
- Tap on the network name to select it. You may be prompted to enter a password if the network is secured. If so, enter the password and tap “Connect.”
- Wait a few moments for your phone to establish a connection with the Wi-Fi network. Once connected, you should see the Wi-Fi icon displayed on the screen indicating a successful connection.
Now that your phone is connected to the same network as your Roku, you are one step closer to casting your phone’s screen to your Roku device. This enables you to enjoy your favorite content on a bigger screen and enhances the overall viewing experience.
Step 4: Open the screen mirroring settings on your phone
Once you have ensured that your Roku device is connected and screen mirroring is enabled, the next step is to open the screen mirroring settings on your phone. This will allow you to establish a connection between your phone and the Roku device for casting.
The exact location of the screen mirroring settings may vary depending on the make and model of your phone, as well as the operating system it runs on. However, the general process is similar for most devices.
To access the screen mirroring settings on an Android phone, swipe down from the top of the screen to open the notification panel. Then, look for a button or icon labeled “Cast,” “Smart View,” or “Screen Mirroring.” Tap on it to open the screen mirroring settings menu.
On iPhones or iOS devices, swipe down from the top right corner of the screen (for older models) or swipe up from the bottom of the screen (for newer models) to open the Control Center. Look for a button or icon with the screen mirroring symbol, usually a rectangle with a triangle at the bottom. Tap on it to access the screen mirroring settings.
Once you have opened the screen mirroring settings, your phone will scan for available devices to cast to. It may take a few seconds for your Roku device to appear on the list. Once it does, tap on it to establish the connection.
After connecting, your phone’s screen will be mirrored on your Roku device, allowing you to enjoy your favorite content on a larger screen.
Note that some phones may have additional settings or options related to screen mirroring. You can explore these settings to customize your casting experience, such as adjusting the display quality or audio output.
Step 5: Cast your phone’s screen to the Roku device
After completing the previous steps, you are now ready to cast your phone’s screen to your Roku device. Follow the instructions below to do so:
- On your Roku remote, press the Home button to navigate to the Roku home screen.
- Using the Roku remote, scroll up or down and select the “Settings” option.
- Within the Settings menu, scroll down and select “System.”
- Select “Screen mirroring” from the menu options.
- Under the Screen mirroring section, select “Enable screen mirroring.”
- Now, grab your phone and access the settings menu.
- Find and select the “Screen mirroring” or “Cast screen” option.
- Your phone will then search for available devices. It should detect your Roku device. Tap on it to establish the connection.
- Once the connection is established, your phone’s screen will be mirrored on your Roku device.
Now you can enjoy watching videos, playing games, or sharing any other content from your phone directly on your TV through the Roku device.
Note: The steps mentioned above are generalized and may vary slightly depending on the specific model and version of your Roku device, as well as the operating system of your phone.
Troubleshooting Common Issues
While casting from your phone to Roku is a convenient way to enjoy your favorite content on a bigger screen, you may encounter some common issues along the way. Here are some troubleshooting tips to help you overcome them:
1. Device Not Found: If your phone is unable to find your Roku device during the casting process, make sure that both devices are connected to the same Wi-Fi network. Also, ensure that your Roku device is powered on and properly set up.
2. Connection Issues: If you’re experiencing connection problems while casting, check that the Wi-Fi signal is strong and stable. Move your phone and Roku device closer to the router to improve the connection. Restarting both devices can also help resolve connection issues.
3. Compatibility Problems: Some apps or content may not support casting to Roku. Ensure that the app you’re using has casting capabilities and that you have the latest version installed. If the issue persists, try casting from a different app or source to see if the problem lies with the specific content or app.
4. Playback and Audio Sync Issues: If you’re experiencing audio or video syncing problems while casting, try adjusting the settings on your Roku device. Go to the Settings menu and select “Audio” or “Display” options to make necessary adjustments. Additionally, ensure that your phone’s volume is turned up and not muted.
5. Updates and Firmware: To prevent any compatibility issues, keep both your phone and Roku device updated with the latest software and firmware. Check for any available updates and install them to ensure smooth casting performance.
6. Restart Devices: If all else fails, try restarting both your phone and Roku device. Sometimes, simply rebooting the devices can solve any temporary glitches or conflicts that may be affecting the casting process.
Remember, troubleshooting common issues requires a bit of patience and experimentation. If the problem persists, you can refer to the Roku support website or consult the user manual for further assistance. Happy casting!
Additional tips and considerations
When casting from your phone to Roku, there are a few additional tips and considerations to keep in mind to ensure a smooth and enjoyable casting experience:
1. Check for compatibility: Before attempting to cast from your phone to Roku, make sure that both your phone and Roku device are compatible. While most modern smartphones and Roku devices support screen mirroring, it’s always a good idea to check the manufacturer’s website for specific compatibility requirements.
2. Quality of Wi-Fi connection: Casting from your phone to Roku relies on a stable and reliable Wi-Fi connection. To ensure smooth casting, make sure that both your phone and Roku device are connected to a strong Wi-Fi signal. If you experience buffering or lag during casting, try moving closer to your Wi-Fi router or consider upgrading your internet plan.
3. Optimize your phone’s settings: To improve the casting experience, optimize your phone’s settings by closing unnecessary apps and disabling notifications. This will help reduce any potential interruptions or distractions while casting to your Roku device.
4. Use landscape mode: When casting from your phone to Roku, it’s recommended to use landscape mode. This will provide a better viewing experience, especially when watching videos or playing games on a larger screen.
5. Adjust screen resolution: Depending on the capabilities of your phone and Roku device, you may have the option to adjust the screen resolution while casting. If you notice any issues with the picture quality or aspect ratio, experiment with different resolution settings to find the optimal viewing experience.
6. Disconnect when finished: When you’re done casting from your phone to Roku, remember to disconnect the screen mirroring session. This will free up resources on both your phone and Roku device, ensuring better overall performance.
7. Regularly update software: To avoid any compatibility issues or bugs, keep both your phone and Roku device’s software up to date. Regular software updates often include performance improvements and new features that can enhance the screen mirroring experience.
8. Consider using a dedicated casting app: While most smartphones have built-in screen mirroring capabilities, you may consider using a dedicated casting app for additional features and customization options. These apps often provide a more seamless and user-friendly casting experience.
By following these additional tips and considerations, you can maximize your casting experience when using your phone with Roku. Whether you’re streaming videos, playing games, or sharing presentations, casting from your phone to Roku opens up a world of entertainment possibilities.
Conclusion
In conclusion, casting from your phone to a Roku device is a convenient and versatile way to enjoy your favorite content on the big screen. Whether you’re streaming a movie, playing a game, or sharing photos with friends and family, the ability to cast from your phone provides a seamless and immersive experience.
The steps to cast from your phone to Roku are simple and easy to follow, and the versatility of Roku devices ensures compatibility with a wide range of smartphones. With just a few taps on your phone, you can wirelessly stream all your favorite content to the Roku and take your entertainment to the next level.
Whether you want to watch a movie with friends, stream your favorite shows, or showcase your vacation photos, casting from your phone to a Roku is the ultimate solution. So start casting today and enjoy the boundless entertainment possibilities that your phone and Roku device bring!
FAQs
1. Can I cast from my phone to Roku?
Yes, absolutely! Roku devices have built-in screen casting capabilities, allowing you to effortlessly stream content from your phone to your TV.
2. What do I need to cast from my phone to Roku?
To cast from your phone to Roku, you will need a compatible Roku device and a mobile device with the streaming app or content you want to cast. Make sure both devices are connected to the same Wi-Fi network for seamless casting.
3. Which mobile devices can I use to cast to Roku?
You can cast to Roku from various mobile devices, including smartphones and tablets running on Android or iOS operating systems. Additionally, you can also cast from Windows and Mac laptops or PCs using the Roku app or browser-based casting.
4. How do I cast from my phone to Roku?
To cast from your phone to Roku, follow these simple steps:
- Ensure that your Roku device and phone are connected to the same Wi-Fi network.
- Open the streaming app or content on your phone that you want to cast.
- Look for the cast icon (usually represented by an image of a screen with signal waves) within the app. It is typically located in the top-right corner or in the app’s settings menu.
- Tap the cast icon and select your Roku device from the list of available devices.
- Once selected, the content on your phone will be wirelessly mirrored and displayed on your TV through Roku.
5. Can I cast any content from my phone to Roku?
In general, you can cast a wide range of content from your phone to Roku, including videos, photos, music, and even some apps. However, certain apps or streaming platforms may have restrictions on casting rights, limiting their compatibility with Roku casting. It’s always best to check the specific app’s documentation or support resources to ensure casting functionality.
