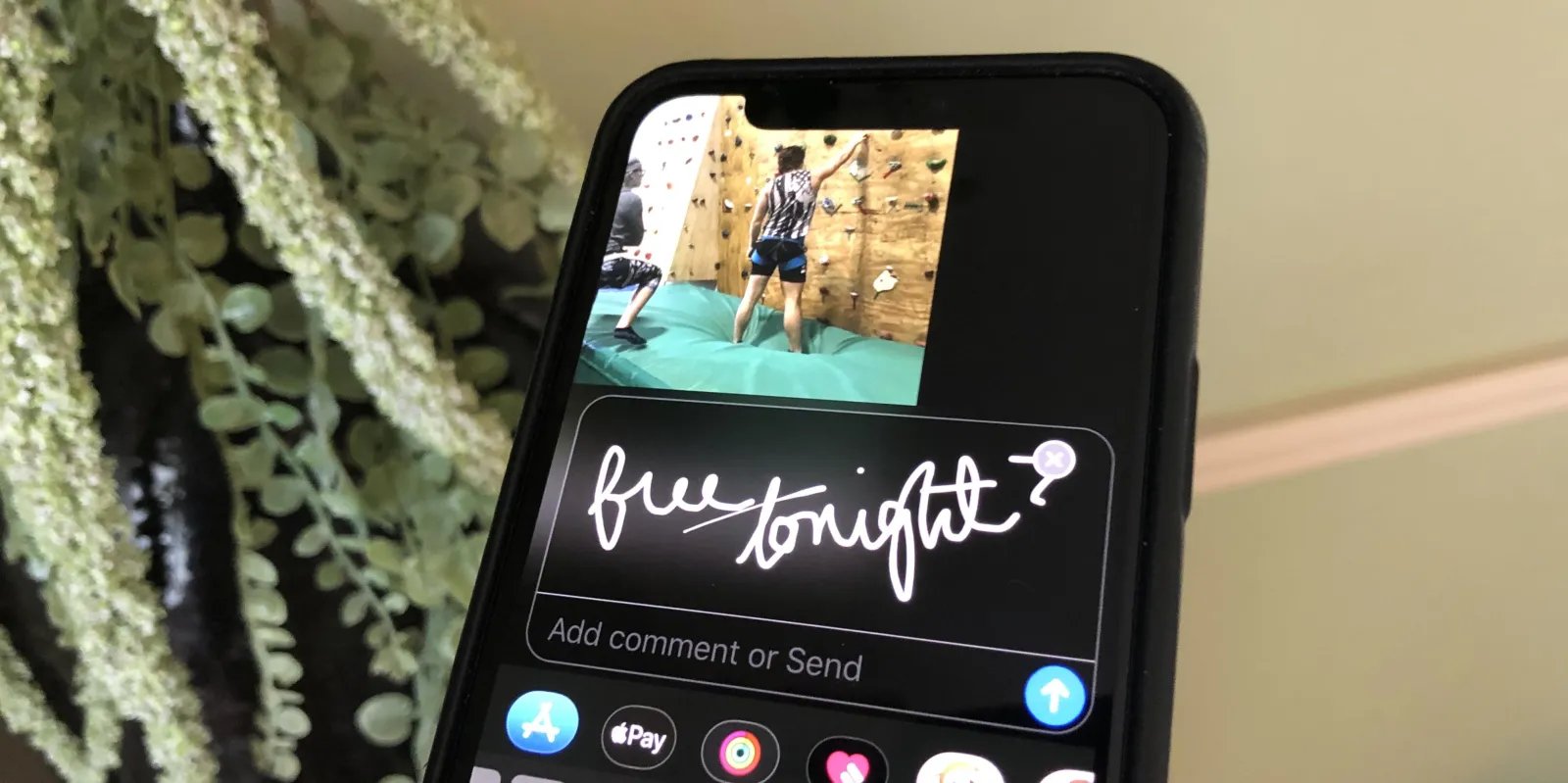
Looking to add some creative flair to your pictures on your iPhone? One exciting way to do so is by adding text to your photos. Whether you want to add captions, quotes, or personalized messages, writing text on a picture can make your images more eye-catching and engaging. But how exactly can you write text on a picture on your iPhone? In this article, we will provide you with a step-by-step guide on how to accomplish this task. We will explore different methods and apps that can help you add text to your photos effortlessly. So, get ready to unleash your creativity and make your pictures stand out with the power of words on your iPhone.
Inside This Article
- Adding Text to a Picture on iPhone
- Using the Markup Tool
- Using Third-Party Apps
- Using the Notes App
- Using Social Media Apps
- Conclusion
- FAQs
Adding Text to a Picture on iPhone
Adding text to a picture on an iPhone can be a creative way to enhance your photos, create memes, or personalize your images. Whether you want to add a caption, a quote, or some fun text, there are several ways to do it right from your iPhone. In this article, we will explore various methods to easily add text to a picture on your iPhone, so you can unleash your creativity and make your photos truly unique.
Using the Markup Tool
If you want a quick and simple way to add text to your pictures, the Markup tool built into the iOS Photos app is a great option. Here’s how to use it:
-
Open the Photos app and select the image you want to add text to.
-
Tap the “Edit” button at the top-right corner of the screen.
-
Tap the three-dot icon (•••) and select “Markup.”
-
Tap the plus icon (+) at the bottom-right corner of the screen, then select “Text.”
-
Type your desired text and use the options at the top of the screen to customize the font, color, size, and alignment.
-
Drag and position the text wherever you want on the picture.
-
Tap “Done” when you’re happy with the result, then tap “Done” again to save your edited image.
Using Third-Party Apps
If you’re looking for more advanced text customization options and effects, you can turn to third-party apps specifically designed for adding text to pictures. Here’s how to do it:
-
Go to the App Store and search for a text-on-picture app. There are various apps available, such as Over, Word Swag, and Phonto.
-
Download and install the app of your choice.
-
Open the app and import the picture you want to add text to from your iPhone’s photo library.
-
Type your desired text and use the app’s features to customize the text’s font, color, size, effects, and placement.
-
Preview your edited image and make any additional adjustments if needed.
-
Save the image to your photo library or share it directly on social media.
Using the Notes App
If you prefer a straightforward method using the built-in Notes app, you can also add text to pictures. Here’s how:
-
Open the Notes app on your iPhone and create a new note.
-
Tap the “+” button and choose “Take Photo” or “Photo Library” to add the picture you want to edit.
-
Tap on the picture in the note to access the Markup tools.
-
Select the text option, then type and customize your text as desired.
-
Drag the text box to position it on the picture.
-
Tap “Done” to save your edited picture into the note.
Using Social Media Apps
Many social media apps also offer built-in tools to add text to your pictures. Here’s how you can use them:
-
Open your preferred social media app (e.g., Instagram, Snapchat).
-
Select the desired picture from your photo library within the app.
-
Tap on the text tool and enter your text.
-
Use the available options to customize the font, size, color, and position of the text.
-
Tap “Done” or a similar option to save your edited picture.
These are just a few methods to add text to a picture on an iPhone. The available options may vary depending on the iOS version and apps installed on your device. Get creative and have fun adding text to your pictures to make them stand out!
Using the Markup Tool
Adding text to a picture on an iPhone is a great way to personalize your images and make them more engaging. One of the easiest ways to do this is by using the Markup tool, which comes built-in on iOS devices. Here’s how you can access the Markup tool and add text with various font styles, adjust text size and color, and position the text on the picture.
To access the Markup tool, follow these steps:
- Open the Photos app on your iPhone and select the picture you want to add text to.
- Tap the “Edit” option located at the top-right corner of the screen.
- Tap the three horizontal dots (more options icon) and select “Markup” from the list of available tools.
Once you have accessed the Markup tool, you can start adding text to your picture:
- Tap the “+” symbol at the bottom-right corner of the screen to open the text tool.
- Type your desired text using the on-screen keyboard.
- You can choose from various font styles by tapping the “Aa” button at the bottom of the screen.
- To adjust the text size, use the slider located next to the font style options.
- You can also change the color of the text by tapping the colored circle and selecting a new color from the palette.
- To position the text on the picture, simply drag it with your finger to the desired location.
Once you are satisfied with the text, tap “Done” to save the changes. You can now share or save the picture with the added text.
The Markup tool provides a quick and simple way to add text to your pictures directly from the Photos app on your iPhone. Give it a try and let your creativity shine!
Using Third-Party Apps
Adding text to pictures on your iPhone can be done easily using third-party apps specifically designed for this purpose. These apps offer more advanced features and customization options compared to the built-in markup tools. Here’s a step-by-step guide on how to add text to a picture using a third-party app:
- Start by downloading and installing a text-on-picture app from the App Store. There are several popular options available, such as “Over,” “Phonto,” and “Word Swag.”
- Once the app is installed, open it and import the desired picture from your iPhone’s camera roll or gallery. Most apps allow you to import photos directly or even take a new picture using the app’s camera feature.
- After selecting the picture, you will have the option to add text. Tap on the text tool, which is usually represented by a “T” symbol or a “+” button.
- A text box will appear on the picture, allowing you to type in your desired text. You can also choose from a variety of font styles, sizes, and colors to customize the text according to your preference.
- Once you’ve entered the text, you can further enhance it by applying various text effects and styles. These apps usually offer options like shadows, outlines, gradients, and 3D effects to make your text stand out.
- Additionally, you can resize, rotate, or reposition the text on the picture to achieve the desired composition. Most apps provide intuitive tools for adjusting the text’s position and size with simple gestures or on-screen controls.
Using a third-party app gives you more flexibility and creative freedom when it comes to adding text to your pictures on an iPhone. Explore different apps and experiment with various fonts, effects, and styles to create stunning images with personalized text overlays.
Using the Notes App
One of the easiest ways to add text to a picture on your iPhone is by utilizing the built-in Notes app. Follow these steps:
-
Start by opening the Notes app on your iPhone.
-
Create a new note by tapping on the “+ New Note” button.
-
Once you have the new note open, tap the camera icon located in the toolbar at the bottom of the screen.
-
From the options that appear, select “Scan Documents” or “Take Photo” to add a picture from your camera roll.
-
After selecting the picture, it will be added to your note.
-
Tap on the picture to bring up the Markup tools.
-
In the Markup tools, you’ll find the option to add text. Tap on the text icon (usually represented by a capital “T”) to start adding text.
-
Once you start typing, you can customize the text by selecting different font styles, sizes, and colors.
-
Position the text on the picture by tapping and dragging it to the desired location.
Using the Notes app provides a simple and convenient way to add text to your pictures without the need for any third-party apps. Give it a try and elevate your picture captions and annotations to the next level!
Using Social Media Apps
When it comes to adding text to pictures on your iPhone, social media apps such as Instagram and Snapchat provide a convenient way to get creative and share your images with visually appealing captions and messages. Follow these steps to add text to a picture using social media apps:
1. Opening a social media app (e.g., Instagram, Snapchat): Launch the social media app of your choice on your iPhone. If you don’t have these apps installed, you can download them from the App Store.
2. Selecting the desired picture to add text on: Navigate to the section in the app where you can upload or select a photo to share. This could be your camera roll, photo library, or a specific folder within the app.
3. Tapping on the text tool and typing the desired text: Once you’ve selected the picture, look for the text tool option. It is usually represented by an icon with a letter or a T. Tap on the tool to activate the text editing feature.
4. Customizing the text with different fonts, sizes, and colors: Once you’ve entered the text, explore the available customization options to make your text visually appealing. Typically, you can select from a variety of font styles, adjust the text size, and change the color to match your desired aesthetic.
Note that these steps may vary slightly between different social media apps, but the general process remains similar. Make sure to explore the features and settings within the app to fully utilize its text editing capabilities.
Remember, these are just a few methods to add text to a picture on an iPhone. Depending on your iOS version and the apps installed on your device, there may be additional options available for adding and customizing text on pictures. Feel free to experiment and find the method that best suits your needs and desired outcome.
Conclusion
In conclusion, writing text on a picture on your iPhone is a great way to add a personal touch, enhance visual content, and communicate more effectively. With the help of various apps and built-in features, you can easily overlay text on your favorite photos and share them with friends and family on social media platforms or through messaging apps.
Whether you want to create inspirational quotes, share a memorable moment, or promote your business, the ability to add text to pictures on your iPhone gives you the flexibility and creativity to express yourself in a unique way. Experiment with different fonts, colors, and placement options to find the perfect style that complements your images and conveys your message effectively.
So, next time you come across a breathtaking sunset or capture a candid moment, don’t hesitate to elevate your picture with some text. Let your creativity shine, and make your photos even more memorable and impactful with the power of words on your iPhone.
FAQs
1. Can I write text on a picture using my iPhone?
Yes, you can absolutely write text on a picture using your iPhone. Apple provides various built-in tools and features on the iPhone that allow you to add text to your photos easily and conveniently.
2. Which app should I use to write text on a picture on my iPhone?
The iPhone comes with a pre-installed app called “Photos.” Within the Photos app, you can use the markup tool to add text, labels, and captions to your pictures. Additionally, there are several third-party apps available on the App Store that offer more advanced features for adding text to your photos.
3. How do I write text on a picture using the Photos app on my iPhone?
To write text on a picture using the Photos app on your iPhone, follow these steps:
- Open the Photos app and select the photo you want to edit.
- Tap on the “Edit” option at the top right corner of the screen.
- At the bottom of the screen, tap on the three dots (…) icon and select “Markup.”
- Tap on the “+” icon at the bottom right corner and select “Text.”
- Type your desired text and use the handles to adjust the size, position, and orientation of the text on the picture.
- Tap “Done” when you’re satisfied with the placement of the text.
- Finally, tap “Done” again to save the edited photo with the added text.
4. Can I customize the font and style of the text when adding it to a picture on my iPhone?
Yes, the Photos app on your iPhone allows you to customize the font, size, color, and style of the text. Once you have added the text to your picture using the Markup tool, you can tap on the text to access the additional formatting options. From there, you can select different fonts, adjust the text size, change the color, apply bold or italic formatting, and more.
5. Are there any other photo editing apps for iPhone that offer more advanced text editing features?
Yes, there are several third-party photo editing apps available on the App Store that offer a wide range of advanced text editing features. Some popular options include Canva, Adobe Photoshop Express, and Over. These apps provide additional fonts, graphic elements, filters, and other tools to enhance your photos and create stunning visual content with text.
