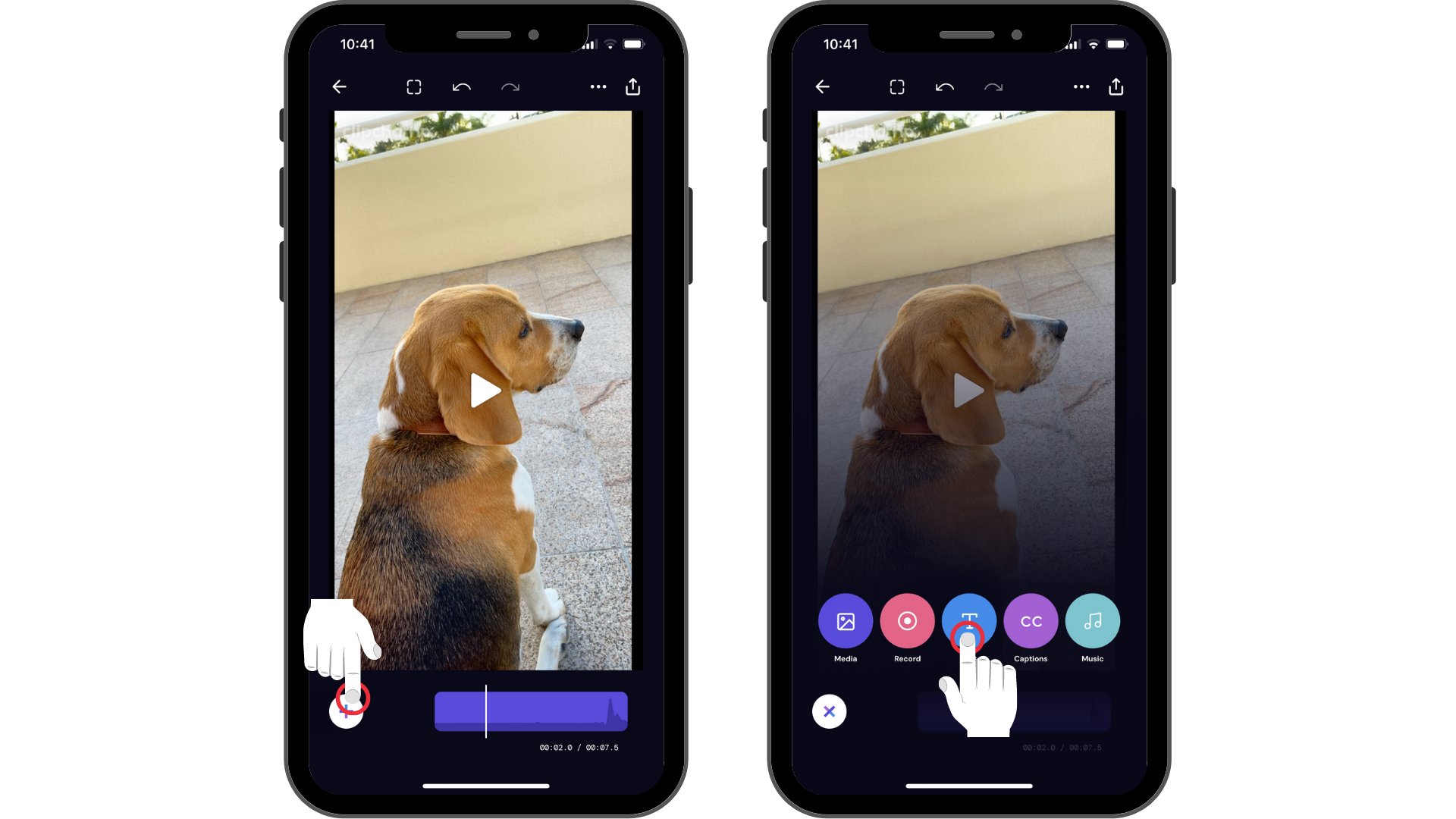
Adding text to videos on your iPhone can be a great way to enhance your videos, add captions, or convey a specific message. Whether you’re creating content for social media, YouTube, or personal use, having the ability to add text to your videos can make them more engaging and informative. Fortunately, there are several methods and apps available that allow you to easily and conveniently add text to your videos on iPhone. In this comprehensive guide, we will explore different ways to add text to your videos, from using built-in features to third-party apps. So, if you’re ready to take your videos to the next level and make them stand out, keep reading to discover how you can add text to your videos on your iPhone.
Inside This Article
- Overview of Adding Text to a Video on iPhone
- iMovie App Method
- VideoShop App Method
- LumaFusion App Method
- Conclusion
- FAQs
Overview of Adding Text to a Video on iPhone
Adding text to a video on your iPhone can greatly enhance its visual appeal and convey important information to your viewers. Whether you want to add captions, titles, or any other form of text, there are several methods available to accomplish this on your iPhone.
In this article, we will explore three popular methods for adding text to a video on iPhone: using the iMovie app, the VideoShop app, and the LumaFusion app. These apps offer a range of features and customization options to help you create professional-looking videos with text overlays.
With the iMovie app, you can easily add text to your videos by selecting the desired text style, adjusting the font, size, and color, and placing it at the desired location on the video. You can also add text effects and transitions to make your text visually engaging.
The VideoShop app is another excellent option for adding text to videos on iPhone. This app provides a user-friendly interface and a wide range of text customization options. You can choose from various fonts, sizes, and colors, and even animate the text to add a dynamic touch to your videos.
If you’re looking for a more advanced option, the LumaFusion app is a powerful video editing tool that offers extensive text editing capabilities. With LumaFusion, you can add multiple text layers, adjust the opacity and position of each layer, and choose from a wide range of text effects and animation options.
Regardless of the app you choose, adding text to your videos on iPhone can be a straightforward process. By experimenting with different fonts, colors, and placements, you can create visually appealing videos that effectively convey your message.
Now, let’s dive into the specific methods for adding text to a video on iPhone using the iMovie app, VideoShop app, and LumaFusion app!
iMovie App Method
If you’re looking to add text to your videos on your iPhone, one of the best methods is by using the iMovie app. iMovie is a powerful video editing app designed specifically for Apple devices, making it the perfect choice for iPhone users. Follow the step-by-step guide below to learn how to add text to your videos using iMovie.
Step 1: Install and Open iMovie
The first step is to install the iMovie app on your iPhone if you haven’t already. You can find it in the App Store and download it for free. Once installed, open the app to begin.
Step 2: Import Your Video
Once you have opened iMovie, tap on the “Projects” tab at the bottom of the screen. Then, tap on the “+” button to create a new project. Select “Movie” from the options and choose the video you want to add text to from your iPhone’s library. Tap on “Create Movie” to import the video into your project.
Step 3: Add Text Overlay
Next, tap on the video clip in your project timeline to select it. A menu will appear at the bottom of the screen. Tap on the “+ Add Media” button and select “Text” from the options. Choose a text style from the available options, or customize the text style according to your preference.
Step 4: Customize Text
After adding the text overlay to your video, you can tap on it to customize the text. You can change the text content, font, size, color, and position. iMovie also allows you to add text animation effects if you want to make your text more dynamic.
Step 5: Adjust the Duration
If you want the text overlay to appear for a specific duration, you can adjust the duration by dragging the edges of the text overlay in the timeline. This gives you full control over when and how long the text will be displayed in your video.
Step 6: Preview and Export
Once you are satisfied with the text overlay, you can preview your video by tapping on the “Play” button. If everything looks good, tap on the “Done” button to exit the editing mode. Finally, tap on the “Share” button to export your video. You can choose different export options like saving it to your camera roll, sharing it on social media, or sending it via email.
With the iMovie app, adding text to your videos on your iPhone has never been easier. Whether you want to add captions, titles, or any other text overlay, iMovie provides a user-friendly interface and a wide range of customization options. Give it a try and take your videos to the next level!
VideoShop App Method
If you’re looking for a user-friendly and feature-rich app to add text to your videos on iPhone, VideoShop is an excellent choice. This powerful video editing app offers a wide range of tools and options to enhance your videos with text overlays. Let’s dive into how you can use VideoShop to add text to your videos:
1. Download and Install VideoShop: Start by downloading and installing the VideoShop app from the App Store. It’s a free app with in-app purchases that unlock additional features.
2. Select Your Video: Launch the VideoShop app and choose the video you want to edit by tapping on the “Add New Video” button. You can either select a video from your camera roll or shoot a new one directly from within the app.
3. Add Text Overlay: Once your video is loaded, tap on the “Text” icon located at the bottom of the screen. This will open up the text editing interface. You can choose from a variety of pre-defined text styles or customize your text by selecting the font, size, color, and alignment.
4. Edit the Text: Double-tap on the text overlay to enter the editing mode. Here, you can make changes to the text itself, such as typing in the desired text, adjusting the duration of the text overlay, and setting the start and end points for the text to appear on your video.
5. Format the Text: To further enhance the text overlay, you can apply various formatting options. VideoShop allows you to add stroke, shadow, and gradient effects to your text. You can also adjust the opacity, position, and scale of the text overlay to precisely position it on your video.
6. Preview and Save: After you’ve made all the necessary adjustments, tap on the “Play” button to preview your video with the text overlay. If you’re satisfied with the result, tap on the “Save” button to save the edited video to your camera roll.
That’s it! With the VideoShop app, adding text to your videos on iPhone becomes a breeze. Whether you want to add captions, titles, or any other text element, VideoShop provides you with the tools to make your videos more engaging and informative. So give it a try and take your video editing skills to the next level!
LumaFusion App Method
If you’re looking for a powerful video editing app to add text to your videos on your iPhone, LumaFusion is one of the top choices available. LumaFusion is a feature-rich app that allows you to create professional-looking videos right on your mobile device.
To get started, you’ll first need to download and install the LumaFusion app from the App Store. Once you have the app installed, follow these steps to add text to your videos:
- Launch the LumaFusion app and tap on the “+” button to create a new project.
- Import the video you want to add text to by tapping on the “Import” button and selecting the video from your iPhone’s gallery.
- Drag the video clip to the timeline at the bottom of the screen.
- To add text, tap on the “Text” option in the toolbar above the timeline.
- Select the text style you prefer from the available options.
- Tap on the preview box where you want to add the text and start typing.
- You can customize the text by changing its font, size, color, and alignment using the options in the toolbar.
- Drag and resize the text box to adjust its position on the screen.
- Once you’re satisfied with the text, tap on the “Done” button to save your changes.
- You can further enhance your video by adding transitions, effects, and audio using the various tools available in LumaFusion.
- Finally, tap on the “Export” button to save your video with the added text. You can choose the desired resolution and format for your video.
LumaFusion offers a user-friendly interface and a wide range of advanced editing features, making it an ideal choice for adding text to your videos on iPhone. With this app, you can unleash your creativity and produce professional-looking videos with ease.
Adding text to videos on your iPhone is a great way to enhance your videos and make them more engaging and informative. With the help of various video editing apps available on the App Store, you can easily add text overlays, captions, titles, and other types of text to your videos.
Whether you want to create professional-looking videos or simply add a touch of creativity to your personal videos, the process of adding text to videos on iPhone is straightforward and user-friendly. By following the steps outlined in this article, you can easily add text to your videos and customize them according to your preferences.
Remember, adding text to videos allows you to convey messages, provide context, and create a more visually appealing experience for your viewers. So why wait? Start exploring the world of text overlays and take your videos to the next level!
FAQs
1. Can I add text to videos on my iPhone?
Yes, you can add text to videos on your iPhone by using various apps available in the App Store. These apps provide a range of features to add text, customize fonts, colors, and animations, and position the text on the video.
2. How do I add text to a video on my iPhone?
To add text to a video on your iPhone, follow these steps:
- Select the video you want to edit and open it in a video editing app.
- Find the text or caption tool in the app’s editing options.
- Tap on the text tool and type the desired text.
- Customize the text by choosing a font, size, color, and alignment.
- Adjust the position and duration of the text on the video.
- Save or export the video with the added text.
3. What are some popular apps to add text to videos on iPhone?
There are several popular apps to add text to videos on iPhone, including:
- KineMaster
- InShot
- VideoShop
- Splice
- TypiMage
4. Can I animate the text on my videos using these apps?
Yes, many video editing apps available for iPhone offer the capability to animate the text on videos. You can choose from a variety of animations, such as fade-ins, fade-outs, scrolling, and bouncing effects, to make your text more dynamic and engaging.
5. Are these apps free?
Some video editing apps that allow you to add text to videos offer free versions with limited features or watermarks. However, most of these apps also offer premium versions with additional features, such as advanced text editing tools, a wider range of fonts, and the option to remove watermarks.
