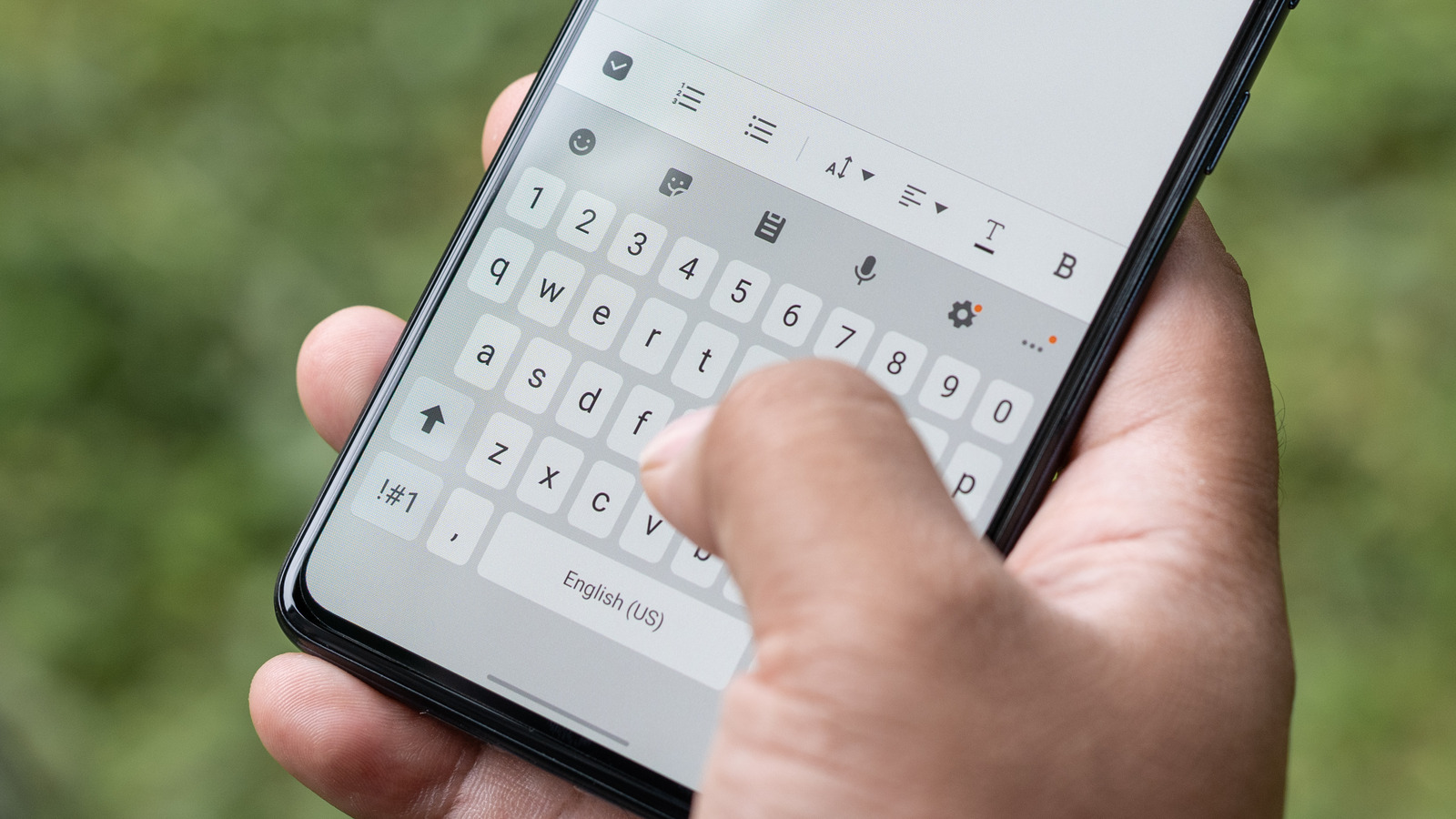
Welcome to our comprehensive guide on how to change the keypad from numbers to letters on your Android phone. It can be frustrating when you need to enter text using the keypad on your phone, but you can only find numbers instead of letters. Thankfully, there’s a simple solution to this issue. In this article, we’ll walk you through the steps to change the keypad settings on your Android phone, allowing you to switch from numbers to letters effortlessly. Whether you want to compose a text message, write an email, or type in a search query, this guide will help you unlock the full potential of your Android device. So, let’s dive in and discover how to make the switch and start typing seamlessly on your Android phone!
Inside This Article
- Enabling the Numeric Keypad on Android Phone
- Accessing the Settings Menu
- Locating the Language and Input Settings
- Changing the Keypad from Numbers to Letters
- Conclusion
- FAQs
Enabling the Numeric Keypad on Android Phone
If you prefer using the traditional numeric keypad layout on your Android phone instead of the default letter keypad, you’ll be pleased to know that it’s a simple process to make the switch. Whether you need to enter numbers frequently or just prefer the familiarity of the numeric layout, this guide will show you how to enable the numeric keypad on your Android phone.
Step 1: Open the Settings app on your Android phone. You can usually find the Settings app in the app drawer or by swiping down from the top of the screen and tapping the gear icon.
Step 2: Scroll down and tap on “System” or “System and Device,” depending on your phone model.
Step 3: Look for the option labeled “Language and Input” or “Language & Keyboard” and tap on it.
Step 4: Under the “Keyboard & Input Methods” section, you may see different options like “On-screen Keyboard” or “Virtual Keyboard.” Tap on the keyboard that is currently active on your device.
Step 5: Once you’ve selected the active keyboard, you’ll see a list of options, including “Keyboard Layout” or “Layouts.” Tap on this option to proceed.
Step 6: In the keyboard layout settings, you’ll find the option to switch between “QWERTY,” “3×4,” and “Alphabet” layouts. Tap on the “3×4” or “Alphabet” layout to switch to the numeric keypad.
Step 7: After selecting the numeric keypad layout, exit the settings menu and open any app that requires text input. You should now see the numeric keypad instead of the letter keypad when you tap on a text field.
Enabling the numeric keypad on your Android phone is a quick and easy way to enhance your typing experience. Whether you need to enter phone numbers, PINs, or other numeric codes, having the numeric keypad readily available can save you time and improve accuracy. So go ahead and give it a try to see if it fits your preferences and typing needs.
Accessing the Settings Menu
Accessing the settings menu on your Android phone is the first step to changing the keypad from numbers to letters. The settings menu allows you to customize various aspects of your device, including the keyboard settings. To access the settings menu, follow these steps:
- Open the “Settings” app on your Android phone. You can usually find the Settings app on your home screen or in the app drawer.
- Scroll down the settings menu until you find the “System” or “System & Device” section.
- Tap on “System” or “System & Device” to open the sub-menu.
- In the sub-menu, look for “Language & input” or a similar option.
- Tap on “Language & input” to open the language and input settings.
- In the language and input settings, you should see an option for “Keyboard” or “Virtual keyboard.” Tap on it.
- Depending on your Android phone model and version, you may need to tap on “On-screen keyboard” or a similar option.
- Look for your default keyboard app and tap on it to access its settings.
Once you have successfully accessed the settings menu, you are ready to proceed with changing the keypad settings on your Android phone. Keep reading to learn more.
Locating the Language and Input Settings
Changing the keypad from numbers to letters on your Android phone requires navigating to the Language and Input settings. This option allows you to customize various aspects of your phone’s input settings, including the keyboard layout.
To locate the Language and Input settings, follow these steps:
- Go to the Settings app on your Android phone. You can usually find it in the app drawer or by swiping down from the top of the screen and tapping the gear icon.
- Scroll down and tap on “System” or “System & Device,” depending on your phone’s manufacturer and Android version.
- Look for “Language and input” or a similar option. It may be listed under “System” or “Advanced” settings.
- Tap on “Language and input” to access the settings.
Once you have located the Language and Input settings, you can proceed to change the keypad from numbers to letters on your Android phone.
Changing the Keypad from Numbers to Letters
Are you tired of typing on your Android phone’s keypad with only numbers? Do you wish there was a way to change it to a more convenient letter layout? Well, you’re in luck! In this article, we will guide you through the process of changing the keypad from numbers to letters on your Android phone. Whether you want to enable the letter keypad, customize the layout, or even install a third-party keyboard app, we’ve got you covered. Let’s get started!
Enabling Letter Keypad on Android Phone
The first step to changing the keypad from numbers to letters on your Android phone is to enable the letter keypad. Follow these simple steps:
- Open the Settings app on your Android phone.
- Scroll down and tap on “System” or “System & Device”, depending on your phone’s version.
- Tap on “Language & input.”
- Tap on “On-screen keyboard” or “Virtual keyboard.”
- Choose the keyboard you are currently using. It can be “Gboard,” “Samsung Keyboard,” or any other keyboard app.
- Tap on “Layouts.”
- Look for the option that allows you to change the keypad from numbers to letters. It might be called “Prefer on-screen keyboard” or “Keyboard layout preference.”
- Select the option that enables the letter keypad.
Once you have enabled the letter keypad, you can start typing with letters instead of numbers on your Android phone.
Changing Keypad Settings on Android Phone
If you want more control over the keypad settings on your Android phone, you can customize them to your liking. Here’s how:
- Go to the Settings app on your Android phone.
- Scroll down and tap on “System” or “System & Device”.
- Select “Language & input.”
- Tap on “On-screen keyboard” or “Virtual keyboard.”
- Choose the keyboard app you are using.
- Tap on “Preferences” or “Settings.”
- Explore the various options available to customize the keypad.
- You can change the theme, adjust the key size, enable or disable keypress sound, and much more.
- Make the desired changes and save your settings.
By changing the keypad settings, you can make your typing experience on your Android phone more personalized and enjoyable.
Installing Third-Party Keyboard Apps on Android Phone
If you’re not satisfied with the default keyboard options on your Android phone, you can always install third-party keyboard apps. These apps offer a wide range of customization options and unique features. Here’s how you can install a third-party keyboard app:
- Go to the Google Play Store on your Android phone.
- Search for a keyboard app of your choice. Popular options include SwiftKey, Gboard, and Fleksy.
- Select the app from the search results and tap on “Install.”
- Wait for the app to download and install on your phone.
- Once installed, go to the Settings app and follow the same steps as mentioned earlier to enable the letter keypad and customize the settings for the installed keyboard app.
Installing a third-party keyboard app can give you access to a wide range of keypad customization options, including different themes, layouts, and typing features.
Customizing Keypad Layout on Android Phone
If you prefer a specific keypad layout or want to further personalize your typing experience, you can customize the keypad layout on your Android phone. Here’s how:
- Open the Settings app on your Android phone.
- Scroll down and tap on “System” or “System & Device”.
- Tap on “Language & input.”
- Tap on “On-screen keyboard” or “Virtual keyboard.”
- Choose the keyboard app you are using.
- Tap on “Layouts.”
- Select the option to add or create a new keypad layout.
- Follow the on-screen instructions to customize the layout. You can rearrange the keys, add symbols, or even create a layout from scratch.
- Save the customized layout and start using it on your Android phone.
By customizing the keypad layout, you can tailor it to your specific needs and typing style, making typing on your Android phone much more efficient.
With these simple steps, you can easily change the keypad from numbers to letters on your Android phone. Whether you enable the letter keypad, customize the settings, install third-party keyboard apps, or customize the layout, you’ll have a more enjoyable and personalized typing experience. Happy typing!
Conclusion
In conclusion, knowing how to change the keypad from numbers to letters on your Android phone can greatly enhance your typing experience. By accessing the keyboard settings on your device, you can easily switch between different keypad layouts to suit your preferences.
Whether you prefer using a traditional telephone-style keypad, a QWERTY keyboard, or even a swipe-based input method, Android offers a range of options to cater to your needs. Changing the keypad layout can make typing faster, more convenient, and personalized.
Don’t be limited to just the number layout – explore the various keyboard options available on your Android phone and find the one that works best for you. So go ahead, take control of your typing experience and improve your productivity on your Android device.
FAQs
1. How can I change the keypad from numbers to letters on my Android phone?
To change your keypad from numbers to letters on an Android phone, you can follow these steps:
– Open the settings menu on your Android phone.
– Scroll down and tap on “Language & input” or “System” depending on your phone’s settings.
– Tap on “Virtual Keyboard” or “On-screen Keyboard”.
– Select the keyboard you are currently using.
– Look for the “Layout” or “Layout and Languages” option, then tap on it.
– Choose the layout with letters rather than numbers.
Once you have changed the layout, your keypad will display letters instead of numbers.
2. Can I change the keypad layout on all Android phones?
The ability to change the keypad layout can vary depending on the brand and model of your Android phone. However, most Android phones have the option to change the keypad layout to accommodate different preferences and languages. It’s recommended to check your phone’s user manual or visit the manufacturer’s website to determine if this feature is available on your specific device.
3. Will changing the keypad layout affect my phone’s functionality?
No, changing the keypad layout from numbers to letters on your Android phone will not affect the overall functionality of your device. It is simply a customization option that allows you to choose a layout that suits your typing needs. You can easily switch back to the default layout or try different layouts at any time without any negative impact on your phone’s functionality.
4. Are there any additional features I can customize when changing the keypad layout?
When you change the keypad layout on your Android phone, you may also have the option to customize other features related to the keyboard. These can include changing the keyboard color, adjusting the key size, enabling or disabling autocorrect, and choosing different keyboard themes. Explore the settings menu of your phone’s keyboard to discover all the available customization options.
5. Are there any third-party keyboard apps that offer unique keypad layouts?
Yes, there are several third-party keyboard apps available on the Google Play Store that offer a wide range of unique keypad layouts and customization options. These apps can provide you with additional features and a personalized typing experience. Some popular third-party keyboard apps include SwiftKey, Gboard, Fleksy, and TouchPal. You can download and install these apps to explore different keypad layouts beyond the default options provided by your Android phone.
