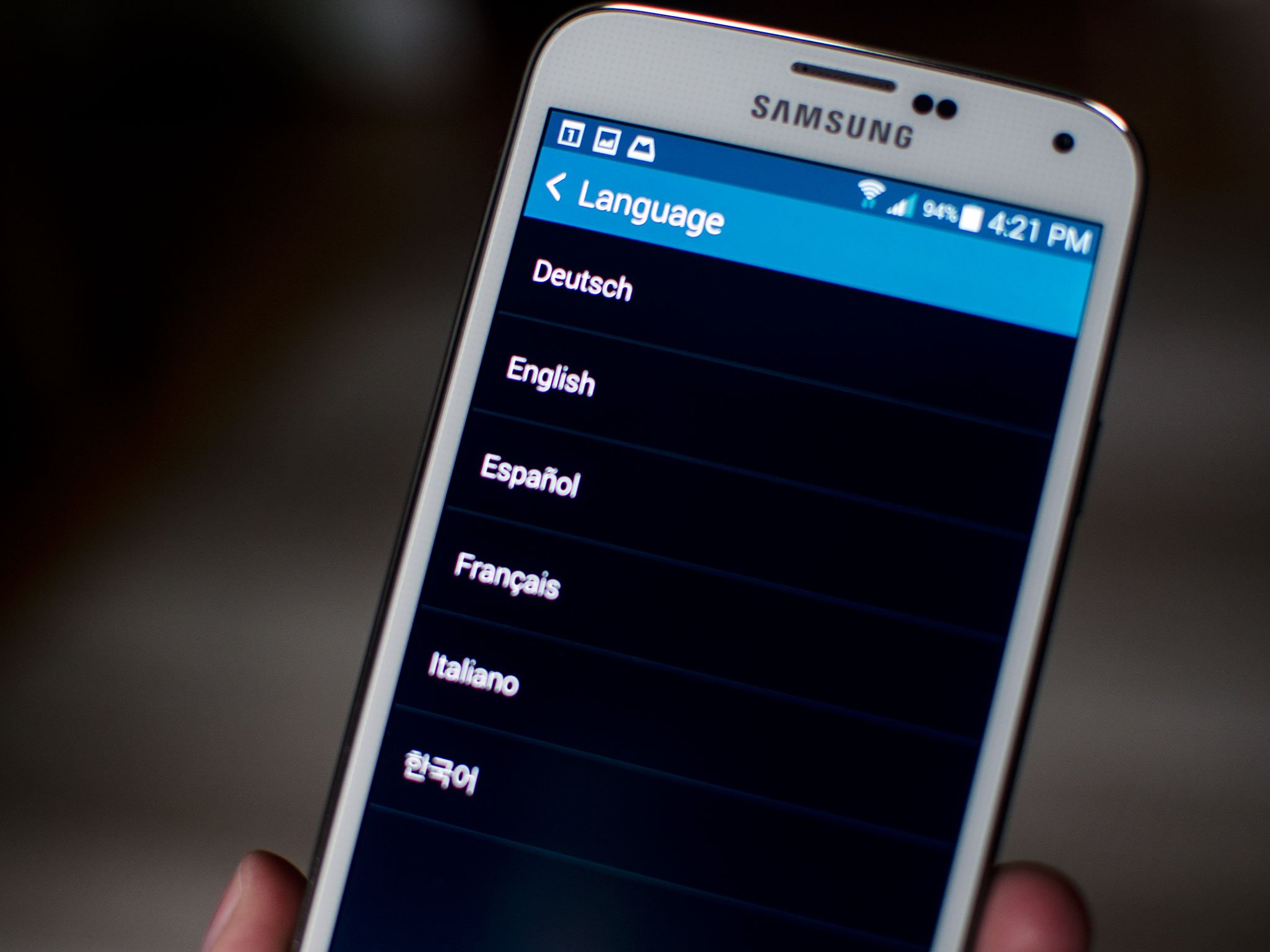
Are you struggling to change the language on your Samsung phone? Don’t worry, we’ve got you covered! Being able to switch the language settings on your phone is essential, especially if you are multilingual or have purchased a device in a different country. In this article, we will guide you through the simple steps to change the language on your Samsung phone, ensuring a seamless and user-friendly experience. Whether you’re a novice or an experienced Samsung user, our comprehensive instructions will help you navigate through the settings menu and switch to the language of your choice. So, let’s dive in and explore how you can change the language on your Samsung phone hassle-free!
Inside This Article
- Steps to Change Language on a Samsung Phone
- Additional Tips for Changing Language on a Samsung Phone
- Troubleshooting Language Change Issues
- Conclusion
- FAQs
Steps to Change Language on a Samsung Phone
If you’ve recently purchased a Samsung phone or have decided to switch to a different language on your device, changing the language settings is a quick and easy process. Whether you prefer English, Spanish, French, or any other supported language, here are the steps to change the language on a Samsung phone:
Step 1: Open the Settings menu
To begin, unlock your Samsung phone and navigate to the home screen. From there, swipe down from the top of the screen to access the notification panel. In the top-right corner of the panel, you will find an icon resembling a gear. Tap on this icon to open the Settings menu.
Step 2: Select “General Management”
Once in the Settings menu, scroll down until you find the option labeled “General Management.” This section typically contains various system-related settings that you can configure. Tap on “General Management” to proceed.
Step 3: Tap on “Language and input”
Within the “General Management” section, you will find “Language and input.” This option allows you to manage the language settings on your Samsung phone. Tap on it to continue.
Step 4: Choose “Language”
On the “Language and input” screen, locate the option labeled “Language.” This is where you can select and change the language settings on your Samsung phone. Tap on “Language” to access the available language options.
Once you’ve reached the “Language” section, you will see a list of supported languages. Depending on your device’s model, the list might include popular languages like English, Spanish, French, German, and many more. Scroll through the list until you find the language you want to use on your Samsung phone.
Upon selecting a language, the system will prompt you with a confirmation message. It will ask if you want to change the language to the selected one. Confirm your choice by tapping on “Yes” or “Ok.” Please note that it may take a moment for the system to apply the changes.
Once the language change is complete, you will notice that the entire interface of your Samsung phone, including the menus, notifications, and pre-installed apps, will now be displayed in the newly selected language. You can always repeat these steps to switch back to your preferred language or explore other language options.
Changing the language on a Samsung phone is a simple process that ensures your device matches your linguistic preferences. Whether it’s for ease of use or personal preference, being able to navigate your phone comfortably in your desired language enhances your overall user experience.
Additional Tips for Changing Language on a Samsung Phone
Changing the language on a Samsung phone is a relatively straightforward process. However, there are a few additional tips that can help make the experience even smoother. Here are some handy tips to keep in mind:
1. Check for System Updates: Before changing the language on your Samsung phone, it’s always a good idea to check for any available system updates. Updating your phone’s software ensures that you have the latest features and bug fixes, which can contribute to a better overall experience when changing the language.
2. Familiarize Yourself with the Options: Samsung phones offer a wide range of language options. Take some time to familiarize yourself with the available choices. You might find a language that suits your preferences better than the default options.
3. Consider Using a Translator: If you’re not familiar with the language options available on your Samsung phone, consider using a translator app or tool to help you navigate through the settings. This can be particularly useful if you’re changing the language to one that you don’t understand.
4. Take Note of Icon Placement: When you change the language on your Samsung phone, the location and arrangement of icons may also change. It’s essential to keep this in mind, as it might take some time to get used to the new layout. Take note of the icon placements and give yourself a little time to adjust.
5. Use Online Resources: If you encounter any difficulties or have questions during the language-changing process, don’t hesitate to use online resources, such as user forums or Samsung’s official support channels. These resources can provide helpful guidance and troubleshooting tips.
6. Take Care with Auto-Correct: When you change the language on your Samsung phone, keep in mind that the auto-correct settings may also adjust accordingly. If you notice any unexpected changes in autocorrect behavior, you can customize the settings to your liking in the language settings menu.
7. Restart Your Phone: After changing the language, it’s a good idea to restart your Samsung phone. This can help ensure that any language-related changes are fully applied and may help resolve any minor issues that may arise during the process.
By keeping these additional tips in mind, changing the language on your Samsung phone can be a smooth and hassle-free process. Whether you’re looking to personalize your device or need to switch to a language you’re more comfortable with, Samsung phones provide the flexibility and options to meet your needs.
Troubleshooting Language Change Issues
Changing the language on a Samsung phone is usually a straightforward process. However, there may be instances where you encounter difficulties or face issues while attempting to change the language settings on your device. In this section, we will discuss some common troubleshooting steps to help you resolve any problems that may arise during the language change process.
1. Check for system updates: Before troubleshooting language settings, ensure that your Samsung phone is running on the latest software version. Go to the Settings menu, tap on “Software Update,” and check for any available updates. Installing the latest updates can often resolve any software-related issues that may be interfering with the language change process.
2. Restart your phone: Sometimes, a simple restart can fix minor software glitches and resolve language change issues. Hold down the power button on your Samsung phone until the power options menu appears. Choose “Restart” and wait for your phone to reboot. After the restart, try changing the language again.
3. Clear cache and data: If you are still experiencing problems, clearing the cache and data of the “Settings” app may help. Go to the Settings menu, tap on “Apps” or “Applications,” then select “Settings.” Tap on “Storage” and choose “Clear cache” and “Clear data.” Note that clearing the data will reset the settings app, so you may need to reconfigure any customizations you have made.
4. Disable non-essential apps: There may be instances where certain third-party apps interfere with the language change process. To identify if this is the case, try disabling any non-essential apps temporarily. Go to the Settings menu, tap on “Apps” or “Applications,” and select the app you want to disable. Tap on “Disable” and observe if the language change issue persists. If the problem is resolved, you can either uninstall the problematic app or contact its developer for further assistance.
5. Factory reset: As a last resort, you can perform a factory reset on your Samsung phone to resolve stubborn language change issues. However, note that a factory reset will erase all data on your device, so it’s essential to back up your important files beforehand. To factory reset your phone, go to the Settings menu, tap on “General Management,” and select “Reset.” Choose “Factory data reset” and follow the on-screen instructions to initiate the reset process.
If none of the above methods resolve your language change issues, it is recommended to contact Samsung customer support or visit an authorized service center for further assistance. They will be able to provide you with additional troubleshooting steps or offer professional help to resolve the problem.
Conclusion
In conclusion, changing the language on a Samsung phone is a simple and straightforward process that can be done in just a few steps. Whether you want to change the language to your native tongue or explore a new language for learning or cultural immersion, Samsung phones offer a wide range of language options to cater to your needs and preferences.
By accessing the language settings in the device’s menu, you can easily modify the language settings and switch between different languages. This feature makes it convenient for users across the globe to navigate and interact with their Samsung phones in a language they are comfortable with.
Remember to choose your desired language carefully and double-check the settings to ensure a seamless experience using your Samsung phone in the language of your choice. Language should never be a barrier when it comes to enjoying the features and functionalities of your device, and Samsung provides the flexibility to accommodate diverse linguistic needs.
FAQs
1. How can I change the language on my Samsung phone?
To change the language on your Samsung phone, follow these steps:
1. Open the Settings app on your phone.
2. Scroll down and tap on “General Management”.
3. Tap on “Language and Input”.
4. Next, tap on “Language”.
5. You will see a list of languages. Scroll down and select the language you want to set as the default.
6. Confirm your selection by tapping “Apply” or “OK” if prompted.
7. Your phone will now be set to the new language.
2. Can I change the language back to English if I accidentally set it to another language?
Yes, if you accidentally set your Samsung phone to a different language and want to change it back to English, follow the steps below:
1. Open the Settings app on your phone.
2. Scroll down and tap on “General Management”.
3. Tap on “Language and Input”.
4. Tap on “Language”.
5. Scroll until you find “English” or your preferred language.
6. Tap on the language to select it.
7. Your phone will now be set back to English or your chosen language.
3. Can I change the language on a Samsung phone that doesn’t have the latest software?
Yes, the process of changing the language on a Samsung phone is similar regardless of the software version. Follow the steps mentioned earlier based on the available settings on your phone to change the language.
4. Will changing the language on my Samsung phone affect my apps and settings?
Changing the language on your Samsung phone will not affect your apps and settings. The language change is applied only to the interface and menus of your phone. Your apps, files, and personal preferences will remain the same.
5. Can I change the language on my Samsung phone to a language not listed?
The available languages to choose from may vary depending on the specific model and software version of your Samsung phone. If the desired language is not listed, it may not be supported. In such cases, you can try updating your phone’s software to see if the language you want becomes available.
