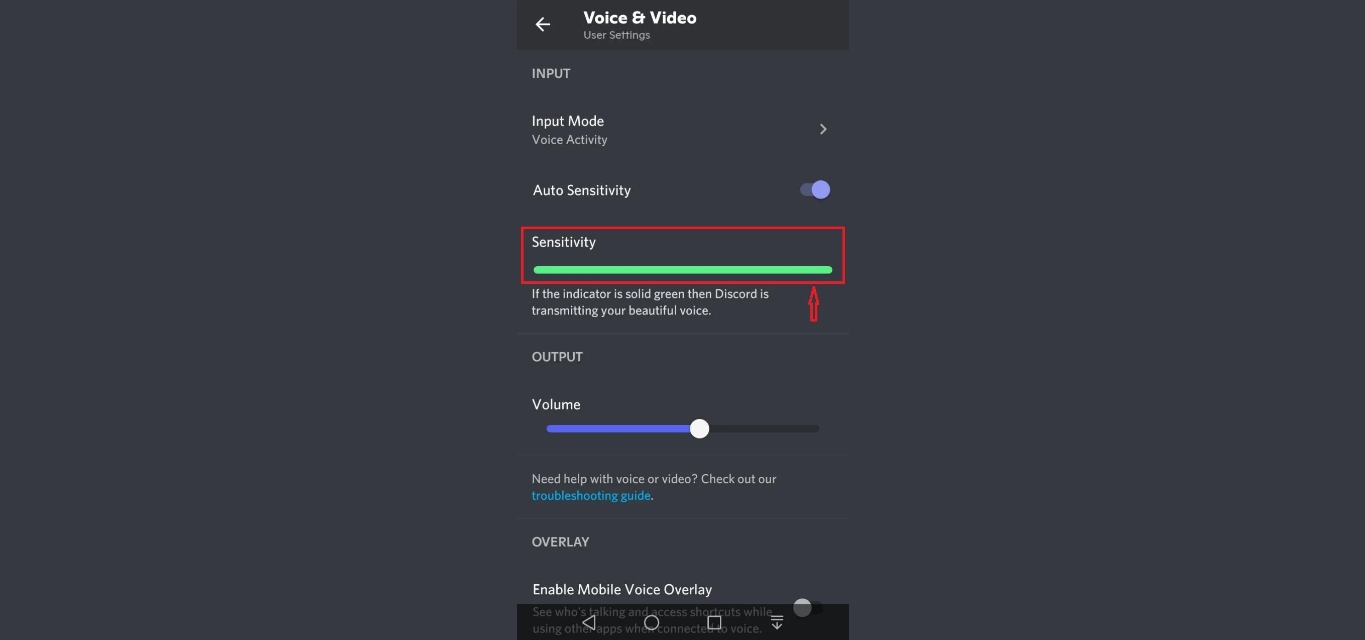
Discord has become one of the most popular platforms for gamers and online communities to connect and communicate. Whether you’re coordinating strategies with your teammates or engaging in lively conversations with fellow gamers, having a clear and quality microphone is essential. For Discord mobile users, being able to change the microphone settings can greatly enhance the overall experience.
In this article, we will explore the step-by-step process of changing the microphone on Discord Mobile. We’ll cover everything from accessing the settings menu to selecting the desired microphone and ensuring optimal audio quality. So, let’s dive into the world of Discord Mobile and unleash the full potential of your voice!
Inside This Article
- Overview
- Step 1: Open Discord Mobile App
- Step 2: Access User Settings
- Step 3: Go to Voice & Video Settings
- Step 4: Select Microphone under Input Device
- Conclusion
- FAQs
Overview
Discord is a popular messaging and voice chat platform that allows users to communicate with others in various communities and gaming groups. Whether you’re using Discord on your desktop or mobile device, it’s important to have control over your microphone settings to ensure clear and smooth communication. In this article, we’ll guide you through the steps to change the microphone on Discord Mobile, enabling you to fine-tune your voice settings and have the best possible experience.
Discord Mobile offers a user-friendly interface that allows you to adjust your microphone settings with ease. By changing your microphone, you can ensure that your voice is being captured accurately and transmitted clearly to other users in your chat or voice channel.
Whether you’re using an external microphone or the built-in microphone on your mobile device, Discord Mobile provides the flexibility to choose the input device that suits your needs. Whether you’re streaming, gaming, or just engaging in casual conversation, having control over your microphone settings can significantly enhance your Discord experience.
With that in mind, let’s dive into the step-by-step process to change the microphone on Discord Mobile, ensuring that you have full control over your voice settings.
Step 1: Open Discord Mobile App
If you want to change the microphone settings on Discord Mobile, the first step is to open the Discord app on your mobile device. Whether you have an Android or iOS device, you can easily find and open the Discord app from your home screen or app drawer.
Once you have located the Discord app, tap on the icon to launch it. The app will open, and you will be greeted with the Discord login screen. If you already have a Discord account, you can sign in using your username and password. Otherwise, you can create a new account by tapping on the “Register” button.
After you have successfully logged in or registered, you will be taken to the Discord home screen. This is where you can access all the features and settings of the Discord app, including the microphone settings.
Now that you have successfully opened the Discord Mobile app, you are ready to proceed to the next step to access the user settings.
Step 2: Access User Settings
Once you have opened the Discord mobile app on your device, the next step is to access the User Settings. These settings allow you to personalize and customize your Discord experience, including the microphone settings.
To access the User Settings, look for the gear icon located at the bottom right corner of your screen. This icon represents the settings menu and is universally recognized as the gateway to various customization options. Tap on the gear icon to proceed to the next step.
Upon tapping the gear icon, you will be directed to the User Settings menu. Here, you can find a wide array of options to modify your Discord preferences. From changing your avatar to adjusting notification settings, the User Settings menu is a hub of possibilities.
In the User Settings, you will notice several tabs. Each tab represents a different category of settings. To proceed with changing your microphone settings, navigate to the tab labeled “Voice & Video.” Once you see this tab, tap on it to access the Voice & Video settings.
By accessing the Voice & Video tab, you will find a host of options related to audio input and output settings. This is where you can fine-tune your microphone settings to ensure optimal usage during your Discord conversations. Whether you want to adjust the input volume or test your microphone, this is the place to do it.
Now that you have successfully accessed the User Settings and reached the Voice & Video tab, you are one step closer to changing your microphone settings on Discord mobile. The following steps will guide you on how to edit the microphone input device.
Step 3: Go to Voice & Video Settings
Once you have opened the Discord mobile app and accessed your user settings, it’s time to navigate to the Voice & Video settings. This is where you can make adjustments to your microphone and other audio settings to ensure optimal performance during your Discord calls.
To get to the Voice & Video settings, you need to follow a few simple steps. First, locate the gear icon at the bottom right of the screen and tap on it. This will take you to the User Settings menu, where you can customize various aspects of your Discord experience.
After entering the User Settings menu, scroll down until you find the App Settings section. In this section, you’ll see an option called Voice & Video. Tap on this option to access the Voice & Video settings page.
Once you’re on the Voice & Video settings page, you’ll see several options related to audio settings. These options allow you to control the input and output devices, as well as other audio-related features.
To change your microphone, look for the Input Device section. Under this section, you’ll find a dropdown menu that lists the available microphone options on your device. Tap on this dropdown menu and select the microphone you want to use during your Discord calls.
It’s important to choose the correct microphone from the list to ensure clear and high-quality audio transmission. If you’re unsure which microphone to select, you can test each one to see which provides the best sound quality.
Once you’ve selected your desired microphone, you can further customize the microphone settings, such as adjusting the volume level and microphone sensitivity, to suit your preferences and needs.
It’s worth noting that the Voice & Video settings page also allows you to adjust other audio-related settings, such as output devices, input sensitivity, and echo cancellation. Take some time to explore these options and adjust them according to your requirements.
Once you have made the necessary changes to your microphone and other audio settings, you can exit the Voice & Video settings page by tapping the back button or navigating to a different settings section.
Now you have successfully changed your microphone in Discord mobile. You can go ahead and start using your new microphone for voice communication in channels, private calls, or group chats.
Step 4: Select Microphone under Input Device
Once you have accessed the Voice & Video settings on Discord Mobile, it’s time to select the microphone under the input device. This step is crucial as it determines which microphone your device will use for voice communication on Discord.
To select the microphone, you will usually find a dropdown menu or a list of available input devices. The options may include the built-in microphone of your mobile device or any external microphones that are connected.
Carefully examine the list and identify the microphone option that you want to use. If you have an external microphone connected to your mobile device, make sure it is selected.
If you are unsure which microphone to choose, you can try selecting the default option or the microphone with the best audio quality. It’s also a good idea to test different microphones to see which one suits your needs the best.
After selecting the microphone, you may have additional settings to configure, such as the microphone sensitivity or volume. These settings can usually be adjusted by tapping on the microphone option or by accessing the microphone settings within the Voice & Video settings.
Remember to test your microphone after making any changes to ensure that it is working properly. You can do this by joining a voice channel or making a test call with a friend on Discord. If your voice is clear and audible, then you have successfully selected the microphone under the input device.
It’s worth mentioning that different devices may have slight variations in their user interface and settings terminology. However, the general process of selecting the microphone under the input device should be similar across different mobile devices running the Discord app.
Conclusion
Changing the microphone settings on Discord Mobile is a straightforward process that allows you to optimize your communication experience. By following the step-by-step guide outlined in this article, you can easily switch between different microphones and troubleshoot any audio-related issues you may encounter.
Remember, having a good microphone setup is crucial for clear and smooth communication while using Discord on your mobile device. Whether you are using headphones with a built-in microphone, a USB microphone, or a Bluetooth headset, Discord Mobile provides you with the flexibility to choose and change your microphone settings as per your preference.
So, don’t hesitate to experiment with different microphones and find the one that suits your needs the best. With a properly configured microphone, you can fully immerse yourself in voice chats, gaming sessions, and online conversations with friends and teammates on Discord Mobile.
FAQs
Q: Can I change the microphone on Discord mobile?
A: Absolutely! Discord mobile allows you to change your microphone settings to ensure optimal audio quality during voice chats or recordings. With a few simple steps, you can easily switch to a different microphone on your mobile device.
Q: How do I change the microphone on Discord mobile?
A: To change the microphone on Discord mobile, follow these steps:
- Open the Discord app on your mobile device.
- Tap on the three horizontal lines in the top left corner to open the side menu.
- Scroll down and tap on “User Settings.”
- Under “App Settings,” tap on “Voice & Video.”
- Scroll down and you will see the “Input Mode” section. Tap on the microphone dropdown to select a different microphone.
- You can also adjust the microphone sensitivity by moving the slider below the microphone selection.
Q: What if I don’t see the microphone options in my Discord mobile settings?
A: If you are unable to see the microphone options in your Discord mobile settings, there are a few possible reasons:
- Make sure you have the latest version of the Discord app installed on your device.
- Check if your mobile device has multiple microphones. Some devices have an external microphone or a secondary microphone that can be used for different purposes.
- If you are using a Bluetooth headset or earphones, ensure that they are connected properly and recognized by your mobile device.
- Restarting the app or your device can also help in resolving any temporary glitches or issues.
If none of these steps work, it’s recommended to reach out to Discord support for further assistance.
Q: Can I adjust the microphone sensitivity on Discord mobile?
A: Yes, you can adjust the microphone sensitivity on Discord mobile. In the “Voice & Video” settings, you will find a slider below the microphone selection. Moving the slider to the right will increase the sensitivity, making your microphone more responsive to quieter sounds. Conversely, moving it to the left will decrease the sensitivity, resulting in a more focused reception on louder sounds.
Q: Are there any recommended microphones for Discord mobile?
A: Discord mobile is compatible with a wide range of microphones. While the built-in microphone on your mobile device should work fine for most cases, you may consider using an external microphone for better audio quality, especially if you’re regularly engaging in voice chats or streaming. Some popular options include USB microphones, lavalier microphones, or headset microphones that offer noise cancellation and clearer sound reproduction.
