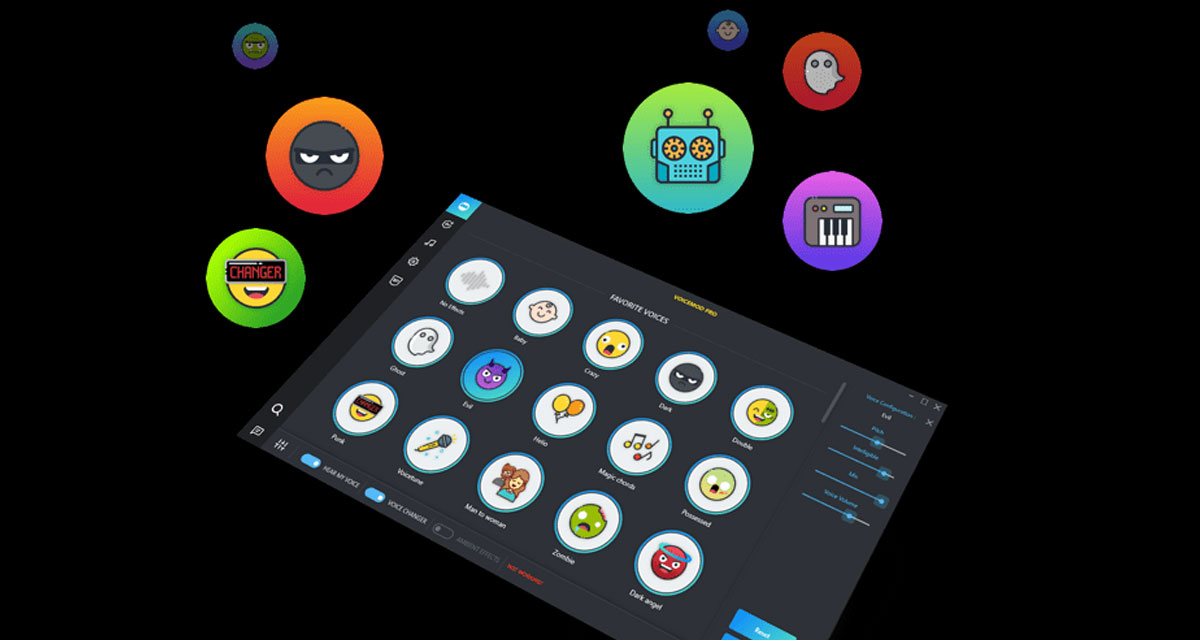
How to Use a Voice Changer on Discord Mobile
Discord has become a popular platform for gamers and communities to connect, communicate, and share experiences. One of the exciting features of Discord is the ability to use a voice changer, adding a fun and creative element to conversations. With the increasing use of Discord on mobile devices, it's essential to understand how to utilize a voice changer on Discord mobile effectively.
In this comprehensive guide, we will explore the step-by-step process of using a voice changer on Discord mobile. Whether you want to add a touch of humor to your conversations or simply experiment with different voices, the voice changer feature can elevate your Discord experience to a whole new level. Let's delve into the fascinating world of voice changers and discover how to integrate this entertaining tool seamlessly into your Discord mobile interactions.
Inside This Article
- Step 1: Downloading a Voice Changer App
- Step 2: Granting Permissions
- Step 3: Adjusting Voice Settings on Discord
- Step 4: Testing Your Voice Changer
- Conclusion
- FAQs
Step 1: Downloading a Voice Changer App
So, you want to add a dash of fun and creativity to your Discord conversations on mobile by using a voice changer? Well, the first step is to download a reliable voice changer app that seamlessly integrates with Discord. Here's how you can do it:
-
Explore App Store or Google Play: Open the App Store (for iOS) or Google Play Store (for Android) on your mobile device. Use the search bar to look for "voice changer" apps. You'll find a variety of options, so take a moment to browse through the ratings and reviews to identify an app that suits your preferences.
-
Selecting the Right App: Look for a voice changer app that offers a user-friendly interface and a diverse range of voice modulation options. Consider reading the app's description and user reviews to gauge its performance and compatibility with Discord.
-
Downloading the App: Once you've found the perfect voice changer app, tap the "Download" or "Install" button. Depending on your internet connection speed, the app should be ready to use within a few moments.
-
Launching the App: After the download is complete, locate the app on your home screen or app drawer and launch it. Take a moment to familiarize yourself with the app's features and settings.
-
Exploring Voice Modulation Options: Within the voice changer app, explore the various voice modulation options available. From robotic and alien voices to gender and pitch adjustments, you'll likely find a plethora of fun and intriguing voice effects to experiment with.
By following these steps, you'll be well on your way to downloading a voice changer app that will elevate your Discord conversations to a whole new level of entertainment and creativity. Once you have the app installed, you can proceed to the next steps to integrate it with Discord and start having a blast with your modified voice!
Step 2: Granting Permissions
Now that you have successfully downloaded a voice changer app, the next crucial step is to grant the necessary permissions to ensure seamless integration with Discord on your mobile device. By allowing the voice changer app to access your microphone and adjusting the necessary settings, you can enjoy a smooth and uninterrupted experience while using voice modulation during your Discord conversations.
Here's a detailed guide on how to grant permissions for the voice changer app:
Accessing App Permissions
-
Navigate to App Settings: Once the voice changer app is installed on your mobile device, locate and open the app from your home screen or app drawer. Look for the app's settings or options menu, usually represented by an icon with three horizontal lines or three dots.
-
Accessing Permissions: Within the app settings, you should find an option labeled "Permissions" or "App Permissions." Tap on this option to proceed to the permissions management screen.
Granting Microphone Access
-
Locate Microphone Settings: Upon accessing the permissions management screen, look for the "Microphone" option. This is where you can grant the voice changer app the necessary access to your device's microphone.
-
Enable Microphone Access: Toggle the switch or checkbox next to the "Microphone" option to grant the voice changer app permission to utilize your device's microphone. You may encounter a prompt requesting confirmation for the microphone access, to which you should respond affirmatively.
Adjusting Discord Settings
-
Open Discord App: Switch to the Discord app on your mobile device. Locate the app icon on your home screen or app drawer and tap to open it.
-
Access User Settings: Within the Discord app, navigate to your user settings. This is typically represented by an icon or button resembling a gear or slider, often located in the lower-right or upper-right corner of the screen.
-
Select Voice & Video Settings: Within the user settings, look for the "Voice & Video" settings option. Tap on it to access the voice and video configuration screen.
-
Choose Microphone Source: In the voice and video settings, ensure that the microphone source is set to the device's default microphone or the specific microphone you intend to use with the voice changer app.
By following these steps and granting the necessary permissions, you can ensure that the voice changer app has seamless access to your device's microphone, allowing you to enjoy uninterrupted voice modulation during your Discord conversations. With the permissions in place, you're now ready to proceed to the next steps and fine-tune the voice settings on Discord to unleash your creatively modified voice in your interactions with friends and fellow Discord users.
Step 3: Adjusting Voice Settings on Discord
Now that you have downloaded a voice changer app and granted the necessary permissions, it's time to fine-tune the voice settings on Discord to seamlessly integrate the voice changer and ensure that your modified voice is effectively transmitted during conversations. Discord provides a user-friendly interface for adjusting voice settings, allowing you to customize the input and output devices, as well as the voice sensitivity to suit your preferences.
Here's a comprehensive guide on how to adjust the voice settings on Discord for optimal integration with your voice changer app:
Accessing Voice Settings
- Open Discord App: Launch the Discord app on your mobile device by tapping on the app icon from your home screen or app drawer.
- Navigate to User Settings: Look for the user settings option within the Discord app. This is typically represented by an icon or button resembling a gear or slider, often located in the lower-right or upper-right corner of the screen.
- Select Voice & Video Settings: Within the user settings, tap on the "Voice & Video" settings option to access the voice and video configuration screen.
Customizing Input and Output Devices
- Choose Input Device: In the voice and video settings, select the input device that corresponds to the microphone you intend to use with the voice changer app. Ensure that the chosen input device aligns with the microphone through which you'll be modulating your voice.
- Select Output Device: Similarly, choose the output device that corresponds to your preferred audio output source, such as headphones or speakers, to ensure that you can hear the voices of other Discord users clearly.
Adjusting Voice Sensitivity
- Voice Activity or Push to Talk: Discord offers two primary modes for transmitting your voice – "Voice Activity" and "Push to Talk." If you prefer the "Voice Activity" mode, you can adjust the voice sensitivity slider to control when your modified voice is transmitted based on the sound level. For the "Push to Talk" mode, you can assign a specific key that activates your modified voice transmission when pressed.
Testing Your Voice Changer Integration
- Engage in Test Conversations: To ensure that your voice changer app seamlessly integrates with Discord, engage in test conversations with friends or fellow Discord users. Experiment with different voice modulation settings on the voice changer app while communicating on Discord to gauge the effectiveness of the integration.
By following these steps and customizing the voice settings on Discord, you can ensure that your voice changer app works harmoniously with Discord, allowing you to express your creativity and add an element of fun to your conversations. With the voice settings adjusted to accommodate the voice changer, you're now ready to put your modified voice to the test and enjoy the delightful reactions from your Discord companions.
Step 4: Testing Your Voice Changer
Now that you've completed the essential steps of downloading a voice changer app, granting permissions, and adjusting voice settings on Discord, it's time to put your voice changer to the test. Testing your voice changer not only allows you to ensure that it seamlessly integrates with Discord but also gives you the opportunity to unleash your creatively modified voice in real-time conversations.
Here's a detailed guide on how to effectively test your voice changer and make the most of this exciting feature:
Engage in Casual Conversations
Start by engaging in casual conversations with friends or fellow Discord users. Choose a channel where you feel comfortable and where the atmosphere is conducive to experimentation. Casual conversations provide the perfect opportunity to test different voice modulation settings and observe the reactions of your conversation partners.
Experiment with Voice Modulation
During your conversations, experiment with various voice modulation options offered by the voice changer app. Whether it's transforming your voice into that of a robot, altering your gender, or adjusting the pitch to create unique effects, take the time to explore the full range of voice modulation capabilities. This experimentation not only adds an element of fun to your conversations but also allows you to gauge the effectiveness of the voice changer in real-time.
Solicit Feedback
Don't hesitate to solicit feedback from your conversation partners. Ask them about the clarity and quality of your modified voice, and inquire about their reactions to the different voice modulation effects. Their feedback can provide valuable insights into how well the voice changer integrates with Discord and how your modified voice is perceived by others.
Fine-Tune Settings Based on Feedback
Based on the feedback received, consider fine-tuning the voice modulation settings to achieve the desired effects. Whether it involves adjusting the pitch, refining the modulation intensity, or exploring different voice effects, use the feedback as a guide to enhance the overall experience.
Embrace Creativity and Enjoyment
Above all, embrace creativity and enjoyment during the testing phase. Let your imagination run wild as you explore the myriad possibilities offered by the voice changer app. Whether you're engaging in lighthearted banter or participating in gaming sessions, infusing your conversations with creatively modified voices can lead to memorable and entertaining interactions.
By following these steps and immersing yourself in the testing phase, you can fully experience the potential of your voice changer on Discord. Testing your voice changer not only allows you to fine-tune the settings for optimal performance but also opens the door to a world of imaginative and engaging conversations on the platform. So, go ahead, unleash your modified voice, and revel in the delightful reactions and laughter that ensue.
In conclusion, utilizing a voice changer on Discord mobile can add an element of fun and creativity to your interactions. Whether you want to spice up your gaming sessions or simply enjoy lighthearted conversations with friends, the ability to modify your voice in real-time opens up a world of possibilities. By following the steps outlined in this guide, you can seamlessly integrate a voice changer into your Discord mobile experience, allowing you to experiment with various vocal effects and enhance your overall communication. Embracing the playful side of voice modulation can lead to memorable moments and entertaining exchanges, making your time on Discord even more enjoyable. So, go ahead, unleash your imagination, and let your altered voice spark laughter and amusement among your peers.
FAQs
-
Can I Use a Voice Changer on Discord Mobile?
- Yes, you can use a voice changer on Discord mobile. There are various third-party voice changer apps available on the app stores that can be used in conjunction with Discord to modify your voice during voice chats.
-
Are Voice Changer Apps Safe to Use on Discord Mobile?
- Generally, voice changer apps are safe to use on Discord mobile. However, it's important to download apps from reputable sources and review the app permissions to ensure they do not access sensitive information on your device.
-
Do Voice Changer Apps Affect Call Quality on Discord Mobile?
- The impact on call quality can vary depending on the specific voice changer app and the settings used. Some voice changer apps may introduce minor latency or distortion, which can affect call quality. It's advisable to test the app and adjust settings to find a balance between voice modification and call clarity.
-
Can I Get Banned for Using a Voice Changer on Discord Mobile?
- Discord's terms of service prohibit the use of third-party tools that modify the user experience or provide an unfair advantage. While using a voice changer for fun and entertainment is generally acceptable, using it to deceive, harass, or disrupt others may result in disciplinary action, including potential account suspension or banning.
-
How Do I Set Up and Use a Voice Changer on Discord Mobile?
- To use a voice changer on Discord mobile, you can start by downloading a reputable voice changer app from the app store. Once installed, open the voice changer app and adjust the settings to modify your voice as desired. Then, launch Discord, join a voice chat, and select the configured voice changer as the input device to apply the modified voice during the conversation.
