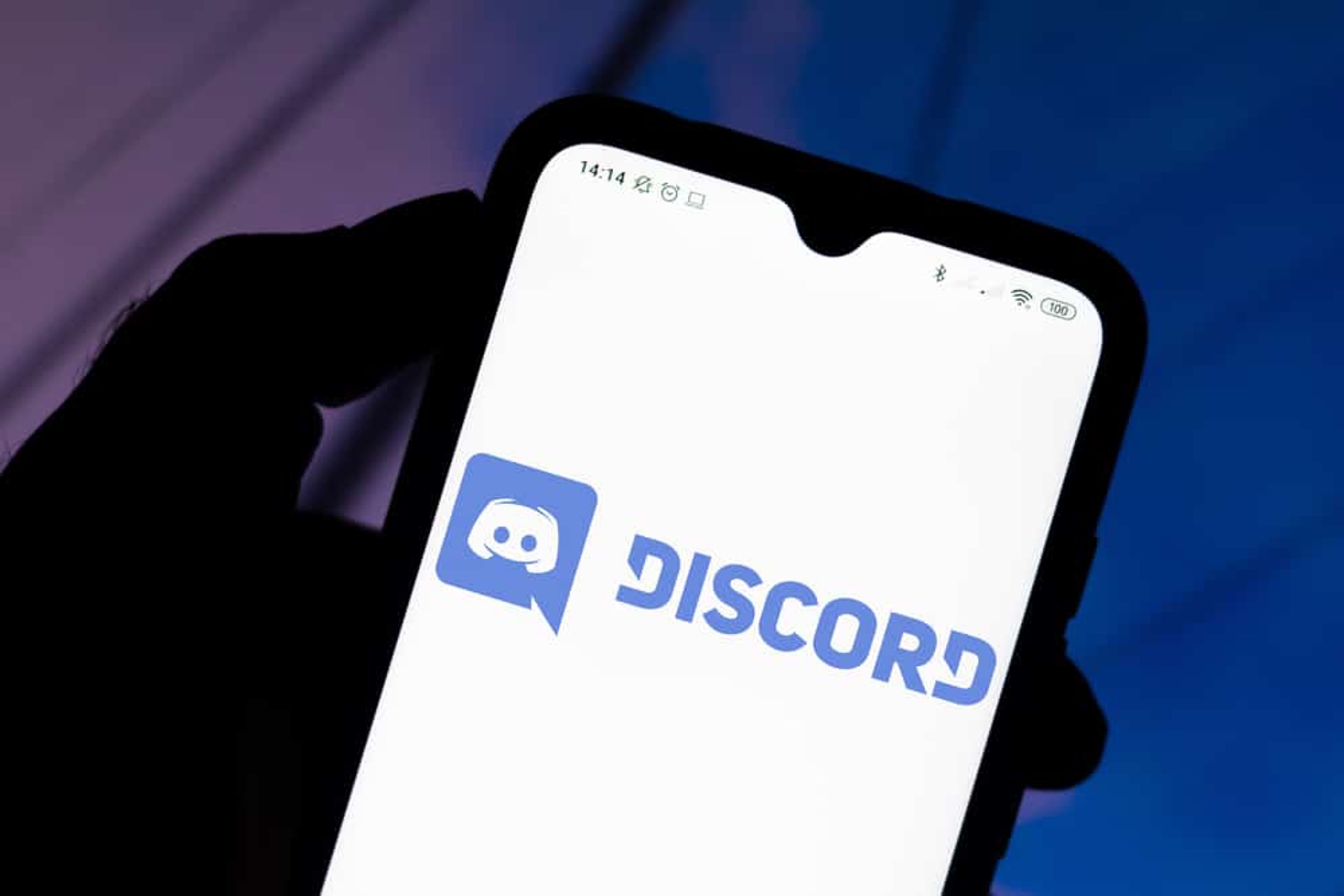
How to Change Mic Input on Discord Mobile
Discord has become a popular platform for gamers and communities to connect, communicate, and share experiences. With the increasing use of mobile devices for gaming and social interaction, understanding how to optimize the mic input on Discord for mobile users is essential.
In this comprehensive guide, we will explore the steps to change the mic input on Discord mobile. Whether you're looking to enhance the quality of your voice communication or troubleshoot issues related to mic input, this article will provide you with the necessary insights and instructions.
From adjusting mic sensitivity to selecting the preferred input device, we will delve into the various settings and options available within the Discord mobile app. By following the steps outlined in this guide, you can ensure that your voice is clear and audible during gaming sessions, group chats, or community discussions on Discord.
Let's embark on this journey to optimize your mic input on Discord mobile and elevate your communication experience to new heights.
Inside This Article
- Step 1: Open Discord app
- Step 2: Join a voice channel
- Step 3: Access user settings
- Step 4: Change mic input
- Step 5: Test your new mic input
- Conclusion
- FAQs
Step 1: Open Discord app
To begin the process of changing your mic input on Discord mobile, the first step is to open the Discord app on your mobile device. Discord is a popular platform for communication among gamers, communities, and friends, offering a seamless experience for voice, video, and text communication.
Upon unlocking your mobile device, navigate to the home screen or the app drawer, where you can easily locate the Discord app icon. The Discord app icon typically features a white game controller on a purple background, making it easily recognizable amidst your other applications.
Once you have located the Discord app icon, tap on it to launch the application. As the app opens, you will be greeted by the familiar Discord interface, which may display your recent conversations, server activity, or any ongoing voice channels you are part of.
If you have not logged in previously, you will be prompted to enter your credentials, including your email address or username and your password. After entering this information, tap the "Login" or "Sign In" button to access your Discord account.
Upon successfully logging in, you will be directed to the Discord home screen, where you can explore various servers, engage in conversations, and join voice channels. This is the starting point for accessing the settings that allow you to change your mic input on Discord mobile.
With the Discord app now open on your mobile device, you are ready to proceed to the next step and continue the process of adjusting your mic input to ensure optimal communication quality during your Discord interactions.
Step 2: Join a voice channel
After successfully launching the Discord app and logging into your account, the next crucial step in changing your mic input on Discord mobile is to join a voice channel. Voice channels in Discord serve as virtual spaces where users can engage in real-time voice conversations, creating a seamless environment for communication, collaboration, and social interaction.
To join a voice channel, navigate to the server where the voice channel is located. Discord servers are organized spaces where communities, friends, or gaming groups gather to converse, share content, and engage in various activities. Upon entering the server, you will encounter a list of available voice channels, each representing a distinct area for voice communication.
Select the voice channel you wish to join by tapping on its name or icon. Upon doing so, Discord will initiate the process of connecting you to the chosen voice channel, enabling you to participate in the ongoing conversation and interact with other members present in the channel.
Once you have successfully joined the voice channel, you will be able to communicate with other users using your current mic input settings. This step is essential as it allows you to test your mic input in a real-time environment, ensuring that any adjustments made to the mic input settings will be immediately noticeable during your interactions within the voice channel.
It's important to note that joining a voice channel is a fundamental aspect of the Discord experience, as it facilitates direct communication, teamwork, and social engagement. Whether you are coordinating strategies in a gaming session, hosting a virtual event, or simply catching up with friends, the ability to seamlessly join a voice channel enhances the overall connectivity and interactivity within the Discord platform.
By successfully joining a voice channel, you have set the stage for the subsequent steps involved in adjusting your mic input on Discord mobile. This pivotal action paves the way for accessing the user settings and making the necessary modifications to optimize your mic input for clear, effective communication within the Discord environment.
Step 3: Access user settings
Accessing the user settings on Discord mobile is a crucial step in the process of changing your mic input to ensure optimal communication quality. The user settings encompass a range of customization options, allowing you to personalize your Discord experience and tailor the audio input settings to suit your preferences and technical requirements.
To access the user settings, begin by locating the user profile icon or avatar, typically displayed in the top left or right corner of the Discord interface. This icon serves as a gateway to your personal account settings, enabling you to manage various aspects of your Discord profile, including audio and voice settings.
Upon identifying the user profile icon, tap on it to reveal a dropdown menu containing a selection of options related to your account and settings. Look for the "User Settings" or "Settings" label within the dropdown menu and select this option to proceed to the dedicated settings interface.
As you enter the user settings interface, you will encounter a comprehensive array of customization categories, ranging from account management and privacy settings to audio and voice configurations. These categories are designed to empower users with the ability to fine-tune their Discord experience, ensuring seamless communication and interaction across voice channels and chat environments.
Navigate to the "Voice & Video" or "Audio & Voice" section within the user settings menu, as this is where you will find the specific controls and adjustments related to your mic input settings. Once you have located the audio settings, you will be presented with a series of options and sliders that allow you to modify the input volume, input device selection, and input sensitivity, among other parameters.
Within the "Voice & Video" settings, you can explore the available input devices connected to your mobile device, such as built-in microphones, external microphones, or headset microphones. Select the desired input device that you wish to use for voice communication on Discord, ensuring that it aligns with your preferences and technical setup.
Additionally, you may encounter options to adjust the input sensitivity, which determines the threshold at which your mic input becomes active during voice communication. Fine-tuning the input sensitivity can help mitigate background noise and ensure that your voice is accurately captured without unnecessary interference or distortion.
By accessing the user settings and navigating to the dedicated audio and voice configuration section, you gain the ability to customize your mic input settings according to your specific requirements and environmental conditions. This level of control empowers you to optimize your voice communication on Discord, enhancing the clarity, reliability, and overall quality of your interactions within voice channels and group conversations.
With the user settings accessed and the audio configurations within reach, you are now prepared to proceed to the next step of modifying your mic input settings on Discord mobile, further refining your communication experience and ensuring seamless connectivity within the Discord platform.
Step 4: Change mic input
Changing the mic input on Discord mobile involves adjusting the settings to ensure that the desired microphone is selected and configured for optimal voice communication. This step is pivotal in enhancing the clarity, accuracy, and overall quality of your voice input during interactions within voice channels and group conversations on the Discord platform.
Upon accessing the audio and voice settings within the user settings menu, you will encounter a range of options and controls designed to facilitate the customization of mic input parameters. One of the primary considerations when changing the mic input is the selection of the appropriate input device. Discord allows users to choose from a variety of input devices, including built-in microphones, external microphones, and headset microphones, depending on the mobile device's hardware configuration and connected peripherals.
To change the mic input, begin by identifying the section or menu within the audio settings that pertains to input device selection. This section typically presents a list of available input devices detected by your mobile device, enabling you to designate the preferred microphone for voice communication on Discord. Select the input device that corresponds to the microphone you intend to use, ensuring that it aligns with your technical setup and fulfills your communication requirements.
In addition to selecting the appropriate input device, you may encounter options to adjust the input volume and input sensitivity. The input volume controls allow you to regulate the strength of the mic input signal, ensuring that your voice is transmitted at an optimal level during conversations. By fine-tuning the input volume, you can adjust the intensity of your voice input to suit the specific requirements of your communication environment, whether it involves casual conversations, gaming coordination, or collaborative discussions.
Furthermore, the input sensitivity settings play a crucial role in refining the mic input behavior, particularly in managing background noise and ambient audio interference. Discord provides users with the ability to adjust the input sensitivity to establish a threshold at which the microphone becomes active, effectively filtering out unwanted noise and ensuring that only relevant voice input is transmitted during communication. This feature is particularly valuable in creating a clear and focused audio experience, minimizing distractions and enhancing the overall quality of voice communication within Discord.
By changing the mic input settings on Discord mobile, users can tailor their voice input parameters to align with their preferences, technical setup, and communication requirements. This level of customization empowers individuals to optimize their voice communication experience, fostering clear, reliable, and immersive interactions within voice channels and group conversations on the Discord platform.
With the mic input settings successfully modified to accommodate your specific preferences and technical considerations, you are now prepared to proceed to the final step of testing your new mic input, ensuring that the adjustments made result in an enhanced communication experience within the Discord environment.
Step 5: Test your new mic input
After making adjustments to your mic input settings on Discord mobile, it is essential to thoroughly test the new configurations to ensure that they align with your communication requirements and deliver the desired audio quality. Testing your new mic input serves as a critical validation step, allowing you to assess the clarity, accuracy, and overall performance of your voice input within the Discord environment.
To initiate the testing process, navigate back to the voice channel you previously joined or select a suitable voice channel where you can engage in real-time communication with other users. By returning to a voice channel, you create a practical environment for evaluating the impact of the modified mic input settings, as any changes made will be immediately noticeable during your interactions with fellow Discord members.
Once you are present in the voice channel, engage in a brief conversation or vocal interaction to gauge the effectiveness of the new mic input settings. Speak at varying volumes and observe how your voice is transmitted to other users within the voice channel. Pay attention to the clarity, consistency, and overall fidelity of your voice input, assessing whether the adjustments made to the mic input settings have positively influenced the communication experience.
During the testing phase, it is beneficial to seek feedback from other users within the voice channel regarding the quality of your voice input. Request input on the clarity, volume, and overall intelligibility of your voice, as this external perspective can provide valuable insights into the impact of the modified mic input settings on the receiving end of the communication.
Additionally, consider engaging in activities that reflect your typical usage scenarios within Discord, such as participating in gaming sessions, collaborative discussions, or social interactions. By simulating real-world communication scenarios, you can evaluate how the new mic input settings perform across a range of contexts, ensuring that they remain effective and reliable in diverse usage environments.
As you conduct the testing process, take note of any observations, feedback, or issues encountered during your interactions within the voice channel. This feedback loop enables you to iteratively refine the mic input settings, addressing any potential challenges or optimizing the configurations to better suit your communication needs.
By thoroughly testing your new mic input on Discord mobile, you can confidently validate the impact of the modified settings on your voice communication experience. This proactive approach empowers you to fine-tune the mic input parameters, ensuring that your voice is accurately captured, transmitted, and received with exceptional clarity and fidelity, ultimately enhancing the overall quality of your interactions within the Discord platform.
In conclusion, mastering the art of optimizing SEO for mobile platforms is crucial for businesses seeking to expand their online presence. By understanding the unique dynamics of mobile search and user behavior, companies can effectively tailor their content to meet the needs of mobile users. Implementing mobile-friendly design, leveraging local SEO strategies, and prioritizing mobile site speed are essential steps in achieving success in the mobile search landscape. Additionally, staying abreast of mobile SEO trends and algorithm updates is vital for maintaining a competitive edge. With a strategic approach to mobile SEO, businesses can enhance their visibility, engage with their target audience, and drive valuable traffic to their mobile platforms. Embracing the mobile-first mindset is not just a trend, but a necessity in today's digital ecosystem.
FAQs
- How can I change the microphone input on Discord mobile?
- Are there specific settings for adjusting microphone input on Discord mobile?
- What steps can I take to troubleshoot microphone input issues on Discord mobile?
- Does Discord mobile offer options for enhancing microphone input quality?
- Can I use external microphones with Discord mobile for improved input?
