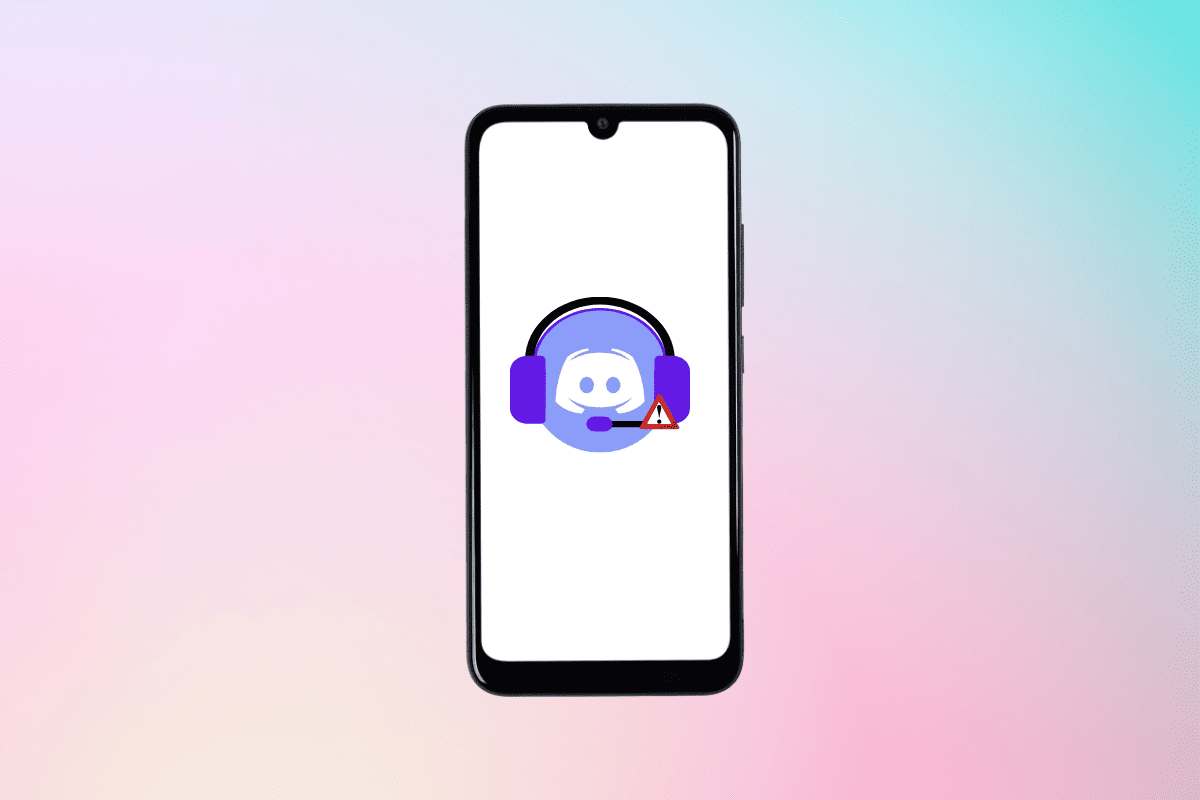
Are you having trouble with your microphone on Discord while using it on your mobile phone? Don’t worry, this article is here to help! Discord is a popular communication platform for gamers and various online communities, allowing users to chat and voice call with friends or fellow enthusiasts. However, sometimes the mic settings on mobile devices can be a bit tricky to navigate. In this guide, we will walk you through the steps on how to change your microphone settings in Discord on your mobile phone. Whether you are using an Android or iOS device, we’ve got you covered. So, let’s dive in and get your mic working perfectly on Discord!
Inside This Article
- Enabling and Accessing Settings
- Adjusting Microphone Settings in Discord
- Troubleshooting Mic Issues in Discord Mobile
- Conclusion
- FAQs
Enabling and Accessing Settings
When it comes to changing your microphone settings on Discord Mobile, the first step is to enable and access the settings menu. Here’s a straightforward guide to help you get started.
1. Open the Discord app on your mobile device and log into your account. Once you’re logged in, you’ll be presented with the main screen.
2. Look for the gear icon at the bottom right corner of the screen. This is the settings icon, and tapping on it will take you to the settings menu.
3. Tap on the gear icon to open the settings menu. It will display various options related to your Discord account and app preferences.
4. Scroll down until you find the “Voice & Video” section. This section is where you can make adjustments to your microphone settings.
5. Tap on “Voice & Video” to open the microphone settings. Here, you’ll be able to see and modify options like input sensitivity, noise suppression, echo cancellation, and more.
6. To enable or disable your microphone, toggle the switch labeled “Enable Mic Access” or similar. This will determine whether Discord can access your device’s microphone.
7. Once you have made any necessary changes to your microphone settings, you can exit the settings menu by tapping on the back arrow or closing the settings window.
Now that you have successfully enabled and accessed the settings menu on Discord Mobile, you are ready to make further adjustments to your microphone settings. Whether you want to increase or decrease sensitivity, enable noise suppression, or explore other options for enhancing your audio experience, the settings menu is where you’ll find the tools to do so.
Adjusting Microphone Settings in Discord
Discord is a popular platform for gamers and online communities to communicate and interact with each other using voice chat. One crucial aspect of a seamless Discord experience is to ensure that your microphone settings are properly adjusted. Here’s how you can modify your microphone settings on Discord:
1. Launch the Discord app on your mobile device and log in to your account.
2. Tap on the user settings icon located at the bottom right corner of the screen. It looks like a gear icon.
3. In the User Settings menu, select the “Voice & Video” option from the list.
4. Under the “Input Sensitivity” section, you will find a slider that allows you to adjust the sensitivity of your microphone. Move the slider to the left to make your mic less sensitive or to the right to make it more sensitive.
5. Test your microphone by speaking into it and observing the green input level indicator next to the sensitivity slider. If the indicator moves when you speak, it means your microphone is functioning correctly.
6. If you want to enable push-to-talk feature, toggle on the “Push to Talk” option. This allows you to activate your microphone by pressing and holding a specific key.
7. You can also select the input device from the dropdown menu if you have multiple microphones connected to your device. Choose the one you wish to use for Discord.
8. Once you have made the necessary adjustments, exit the User Settings menu by tapping on the “X” button in the top left corner of the screen.
By following these steps, you can easily adjust your microphone settings on Discord mobile to ensure clear and smooth communication with your friends and fellow gamers. It’s important to experiment with the sensitivity and other settings to find the optimum configuration that works best for your specific microphone and environment.
Troubleshooting Mic Issues in Discord Mobile
Discord is a popular platform for gamers and communities to connect and communicate. However, like any other application, it may encounter issues from time to time. One common problem that users face is mic-related issues. Fortunately, there are several troubleshooting steps you can take to resolve mic issues on Discord Mobile.
1. Check Mic Permissions: The first step is to ensure that Discord has the necessary permissions to access your device’s microphone. To do this, go to your device’s Settings, find the Discord app, and make sure that the Mic permission is enabled.
2. Restart the App and Device: Sometimes, a simple restart can fix minor software glitches. Close the Discord app and restart your mobile device. Launch Discord again and check if the mic issue is resolved.
3. Verify Input Device: In Discord Mobile, you can choose the input device for your microphone. Tap on the user settings icon (gear icon) at the bottom right corner of the screen, go to “Voice and Video,” and select the appropriate input device from the “Input Device” dropdown menu.
4. Adjust Mic Sensitivity: If your mic is too sensitive or not sensitive enough, it can cause issues with voice clarity. In the “Voice and Video” settings, you can adjust the Mic Sensitivity slider to find the optimal level for your microphone.
5. Disable Noise Suppression: Discord has a built-in noise suppression feature that helps reduce background noise. However, in some cases, it may interfere with the microphone’s performance. Try disabling the Noise Suppression feature in the “Voice and Video” settings to see if it improves the mic quality.
6. Update Discord: Outdated versions of Discord can sometimes cause compatibility issues. Make sure you have the latest version of Discord installed on your mobile device. Check for updates in your device’s respective app store and update Discord if necessary.
7. Reinstall Discord: If all else fails, you can try reinstalling Discord on your mobile device. Uninstall the app, then download and install the latest version from your device’s app store. This can help resolve any underlying software issues that may be affecting the microphone functionality.
Remember, troubleshooting steps may vary depending on your device’s operating system. If you are still experiencing mic issues on Discord Mobile after trying these solutions, consider reaching out to Discord’s support team for further assistance.
By following these troubleshooting steps, you should be able to resolve most mic-related issues on Discord Mobile. Enjoy clear and uninterrupted communication while gaming or connecting with your community!
Conclusion
In conclusion, knowing how to change the microphone settings in Discord on your mobile device can greatly enhance your voice communication experience. Whether you’re using an Android or iOS device, the process is fairly simple and can be done within the app itself.
By following the step-by-step guide provided in this article, you can adjust and fine-tune your microphone settings to ensure clear and crisp voice transmission. From adjusting the input sensitivity to selecting the right microphone input, you now have the knowledge to customize your Discord mobile experience.
Remember, clear and efficient communication is crucial when connecting with friends, participating in online gaming sessions, or collaborating in Discord communities. By taking the time to optimize your microphone settings, you’ll be able to fully enjoy all that Discord has to offer on your mobile device.
So go ahead, dive into your Discord settings, make the necessary adjustments, and enjoy seamless and high-quality voice communication wherever you go.
FAQs
1. How do I change my mic settings on Discord Mobile?
To change your mic settings on Discord Mobile, follow these steps:
1. Open the Discord app on your mobile device.
2. Tap on your profile icon located at the bottom right corner of the screen.
3. In the pop-up menu, tap on the “Settings” option.
4. Under the “App Settings” section, tap on “Voice & Video”.
5. In the “Input Mode” section, you can select either “Voice Activity” or “Push to Talk”, depending on your preference.
6. Adjust the input sensitivity slider to fine-tune how sensitive your mic is.
7. You can also select the default input device in the “Input Device” section.
8. Once you have made the desired changes, you can close the settings menu and your new mic settings will be applied.
2. Why is my mic not working on Discord Mobile?
There could be several reasons why your mic is not working on Discord Mobile. Here are a few troubleshooting steps you can try:
– Ensure that your mic is properly connected to your mobile device and is not muted.
– Check if your mic is working in other applications or during phone calls.
– Make sure that the Discord app has permission to access your microphone. You can do this by going to your device’s settings and granting microphone access to the Discord app.
– Restart the Discord app and try again.
– If the issue persists, you can try uninstalling and reinstalling the Discord app.
If none of these solutions work, it could be a hardware issue with your mic or a bug in the Discord app. You may need to contact Discord support for further assistance.
3. Can I use a Bluetooth headset with Discord Mobile?
Yes, you can use a Bluetooth headset with Discord Mobile. To connect your Bluetooth headset, follow these steps:
1. Turn on your Bluetooth headset and put it in pairing mode.
2. Open the settings on your mobile device and go to the Bluetooth menu.
3. Scan for nearby Bluetooth devices and select your headset from the list.
4. Follow any on-screen prompts to complete the pairing process.
5. Once your Bluetooth headset is connected to your mobile device, open the Discord app and go to the voice settings.
6. In the “Input Device” section, you should see your Bluetooth headset as an option. Select it as your input device.
7. You can now use your Bluetooth headset as the microphone for Discord Mobile.
Please note that the availability and functionality of Bluetooth headsets may vary depending on your mobile device and the version of the Discord app you are using.
4. How can I reduce background noise on Discord Mobile?
To reduce background noise on Discord Mobile, you can try the following:
– Move to a quieter location with minimal background noise.
– Enable noise suppression in the Discord settings. To do this, go to “Voice & Video” settings and toggle on the “Noise Suppression” option.
– Use a microphone with better noise-cancelling capabilities.
– Adjust the input sensitivity slider in the voice settings to reduce sensitivity to background noise.
– Use headphones to reduce echo and background noise pickup.
By implementing these suggestions, you can minimize background noise and improve the overall audio quality of your Discord conversations on mobile.
5. Can I change the mic sensitivity for individual Discord channels on Mobile?
As of the current version, Discord Mobile does not offer the option to change the mic sensitivity for individual channels. The mic sensitivity setting applies to all voice channels in the app. If you wish to adjust the mic sensitivity, it will be applied universally across all channels you join or create on Discord Mobile.
However, Discord offers more advanced customization options for mic sensitivity on the desktop version of the application. If precise control over mic sensitivity for individual channels is a requirement, you may consider using Discord on a desktop or laptop computer.
