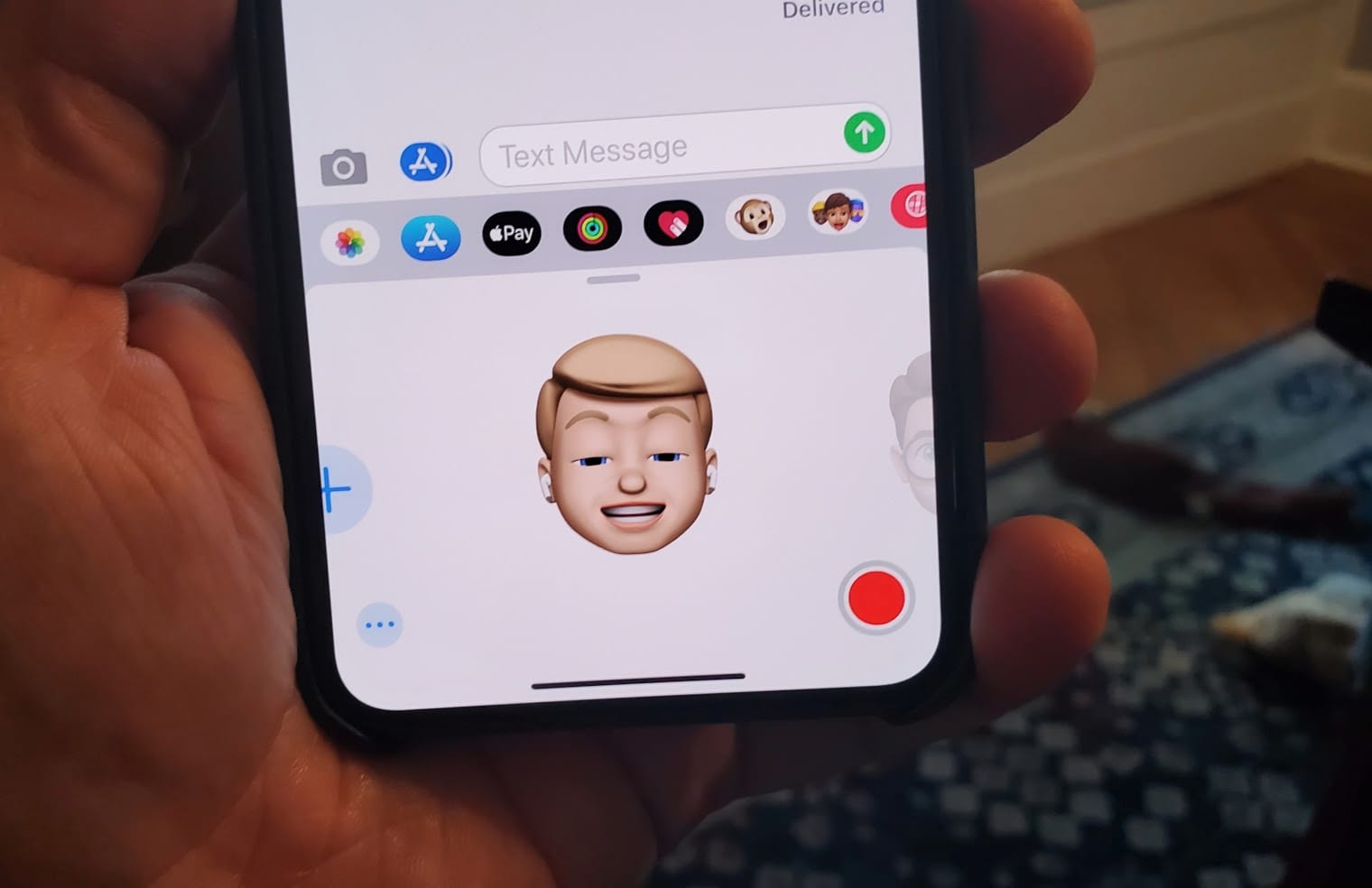
Are you tired of seeing the same avatar on your iPhone? Changing your avatar can give your device a fresh and personalized look. Whether you want to use a picture of yourself, a favorite pet, or a stunning landscape, updating your avatar is a simple process that allows you to showcase your unique style.
In this article, we will walk you through the step-by-step process of changing your avatar on an iPhone. We will cover different methods for changing avatars, including using a photo from your camera roll, selecting from the pre-set avatar options, and even customizing your avatar with a variety of features.
So, if you’re ready to give your iPhone a personal touch, let’s dive in and learn how to change your avatar and make your device truly your own.
Inside This Article
- How To Change My Avatar On iPhone
- # 1. Accessing the Settings Menu
- # 2. Navigating to the “My Avatar” Option
- # 3. Choosing or Customizing Your Avatar
- # 4. Saving and Using Your New Avatar
- Conclusion
- FAQs
How To Change My Avatar On iPhone
Avatars on iPhone are a fun and personalized way to represent yourself or express your identity in messages and contacts. If you’re wondering how to change your avatar on iPhone, you’ve come to the right place. In this guide, we’ll walk you through the simple steps to change your avatar on an iPhone.
Before we start, it’s essential to note that there are different methods to change your avatar, depending on where you want to update it. Let’s explore the two primary areas where you can change your avatar – in Messages and in Contacts.
Changing Your Avatar in Messages
If you want to update your avatar in Messages, follow these steps:
- Open the Messages app on your iPhone.
- Open a conversation or start a new one.
- Tap on the profile icon or the initial next to your name at the top of the screen.
- Tap ‘Edit’ on the right-hand side of the screen.
- Select ‘Edit’ next to the existing avatar or the ‘Add Photo’ option if there isn’t an avatar already.
- Choose an image from your photo library or take a new photo.
- Adjust the image as needed.
- Tap ‘Done’ to save your new avatar.
Once you’ve followed these steps, your new avatar will be displayed in all your conversations in the Messages app.
Setting a New Avatar in Contacts
If you want to change your avatar in Contacts, here’s what you need to do:
- Open the Contacts app on your iPhone.
- Search and select the contact you wish to update.
- Tap ‘Edit’ in the top-right corner of the screen.
- Scroll down and tap on the existing avatar or the ‘Add Photo’ option if there isn’t one.
- Choose a new image from your photo library or take a photo right away.
- Adjust the image as necessary.
- Tap ‘Done’ to save your changes.
Your updated avatar will now appear in all relevant applications and will be associated with the specific contact in your Contacts app.
Changing the Avatar in Settings
Additionally, you can also change your avatar through the Settings app on your iPhone. Follow these steps:
- Open the Settings app on your iPhone.
- Scroll down and tap ‘Messages’.
- Tap ‘Share Name and Photo’.
- Select ‘Edit’ next to your profile icon.
- Choose an existing photo from your library or take a new one.
- Adjust and position the image as needed.
- Tap ‘Done’ to save your changes.
Now, your new avatar will be updated across all messaging platforms using your Apple ID.
Changing your avatar on iPhone is a simple and fun way to personalize your messaging experience. Whether you decide to update it in Messages, Contacts, or through the Settings app, your new avatar will help you stand out and express your unique personality.
# 1. Accessing the Settings Menu
To change your avatar on your iPhone, you will need to access the Settings menu. This menu allows you to modify various settings and personalize your device to your liking. Here’s how you can access the Settings menu:
– Finding the Settings app on your iPhone: The Settings app is represented by a gray gear icon and is typically located on your home screen. It may be within a folder or displayed on its own. Simply swipe left or right on your home screen to find it.
– Opening the Settings app: Once you have located the Settings app, tap on it to open the menu. The app will launch and present you with a series of options and settings that you can customize.
With the Settings menu now accessible, you can proceed to change your avatar and give it a personal touch. Let’s explore the different methods to achieve this in the following sections.
# 2. Navigating to the “My Avatar” Option
In order to change your avatar on your iPhone, you’ll need to navigate to the “My Avatar” option within the settings menu. Here’s how you can do it:
1. Start by unlocking your iPhone and accessing the home screen.
2. Locate and tap on the “Settings” app. It is represented by a gear icon and is usually found on the first page of your home screen.
3. Once you’re in the Settings menu, scroll down until you find the “My Avatar” option. This option allows you to customize your avatar and change its appearance.
4. To access the “My Avatar” option, simply tap on it. This will take you to a new screen where you can make changes to your avatar.
Now that you have successfully navigated to the “My Avatar” option in the Settings menu, you are ready to customize your avatar and give it a fresh new look.
# 3. Choosing or Customizing Your Avatar
One of the exciting features of changing your avatar on iPhone is the ability to choose from pre-designed avatars or customize your own unique avatar. Let’s explore the options available to you:
– Selecting from the pre-designed avatars: When changing your avatar, iPhone offers a wide range of pre-designed avatars for you to choose from. These avatars come in various styles and personalities, allowing you to find one that closely matches your desired representation.
– Customizing the avatar by adjusting features: If you want to add a personal touch to your avatar, iPhone provides the option to customize it by adjusting features such as hair, facial expressions, and accessories. This allows you to create an avatar that truly reflects your unique personality.
Whether you decide to select a pre-designed avatar or customize your own, the process is simple and intuitive. iPhone ensures that you have the tools to make your avatar truly yours.
# 4. Saving and Using Your New Avatar
After you have successfully created or modified your avatar on your iPhone, the next step is to save your changes and start using your new avatar across various apps and communication platforms. This section will guide you through the process of saving your avatar and utilizing it effectively.
Saving your changes to the avatar:
Once you are satisfied with the changes you made to your avatar, it is important to save it so that you can use it in different apps and platforms. Here’s how you can save your newly created or modified avatar:
- Open the app or platform where you want to use your avatar.
- Go to the profile settings or avatar settings section.
- Tap on the option to edit or update your avatar.
- Select the option to save your changes.
- Confirm the saving process, and your avatar will be saved for future use.
Utilizing your new avatar in various apps and communication platforms:
Now that you have saved your avatar, it’s time to put it into action. Here are some tips for using your new avatar in different apps and communication platforms:
- Messaging apps: When you start a conversation with someone, your avatar might automatically appear next to your name. If it doesn’t, you can manually set your avatar as your display picture in the messaging app’s settings.
- Social media platforms: Update your profile picture or avatar in social media apps like Facebook, Instagram, or Twitter. This way, your friends and followers can see your new avatar whenever they visit your profile.
- Contact apps: If you use a separate contact app on your iPhone, such as Google Contacts or iCloud Contacts, make sure to update your avatar there as well. This ensures that your avatar is displayed when you communicate with your contacts.
- Email clients: Some email clients allow you to add an avatar to your account. Update your avatar in the email client settings so that recipients can see your avatar when they receive emails from you.
- Gaming platforms: If you are an avid gamer and use gaming platforms on your iPhone, explore the avatar customization options in those platforms. Personalize your gaming profile with your newly created avatar.
By following these steps, you can not only save your avatar but also use it across various apps and communication platforms, adding a personal touch to your interactions.
Conclusion
Changing your avatar on your iPhone is a simple and fun way to personalize your device and express your personality. With the variety of options and customization features available on iPhones, you can easily make your avatar reflect who you are.
Whether you prefer to use a photo of yourself, a cartoon character, or an emoji, the process of changing your avatar is straightforward and can be done in just a few steps. By accessing the settings or messaging app on your iPhone, you can easily update your avatar and have it displayed across various platforms.
So take the opportunity to make your iPhone truly your own by changing your avatar. Show off your style, interests, or just have fun with it. With a new avatar, your iPhone will feel more personal and unique to you.
FAQs
Here are some frequently asked questions about changing avatars on an iPhone:
1. How do I change my avatar on iPhone?
To change your avatar on iPhone, follow these steps:
1. Open the Settings app on your iPhone.
2. Scroll down and tap on “Messages” or “FaceTime,” depending on which app you want to change the avatar for.
3. Tap on “Avatar” or “Edit” button.
4. Choose an option to create a new avatar or select an existing one.
5. Customize your avatar by adjusting the facial features, hairstyle, accessories, and more.
6. Once you’re satisfied with the changes, tap on “Done” to save your new avatar.
2. Can I use a photo from my camera roll as my avatar?
Yes, you can use a photo from your camera roll as your avatar. In the avatar customization options, you will have the option to choose a photo from your camera roll, select a photo, and adjust it to fit as your avatar. This allows you to personalize your avatar with a memorable photo or image of your choice.
3. Can I change my avatar for all my messaging apps at once?
The ability to change your avatar for all messaging apps at once depends on the specific apps you are using. Some messaging apps, like iMessage on iPhone, allow you to set a global avatar that applies to all conversations. However, other messaging apps may have their own separate avatar settings. It’s recommended to check each individual messaging app’s settings to see if there is an option to set a universal avatar.
4. What if I don’t see the option to change my avatar on my iPhone?
If you don’t see the option to change your avatar on your iPhone, it’s possible that the app you are using does not have built-in avatar customization. In such cases, you may need to explore third-party apps or settings options specific to that app to change your avatar. Additionally, ensuring that your iPhone is running the latest software version can also help in accessing new features and options.
5. Can I change the avatar of my contacts on iPhone?
No, you cannot change the avatar of your contacts directly on the iPhone. The avatars or profile pictures of your contacts are usually managed by the messaging app or social network associated with their contact information. However, you may be able to sync avatars from your contacts’ social media profiles by enabling contact sync features in certain apps or services.
