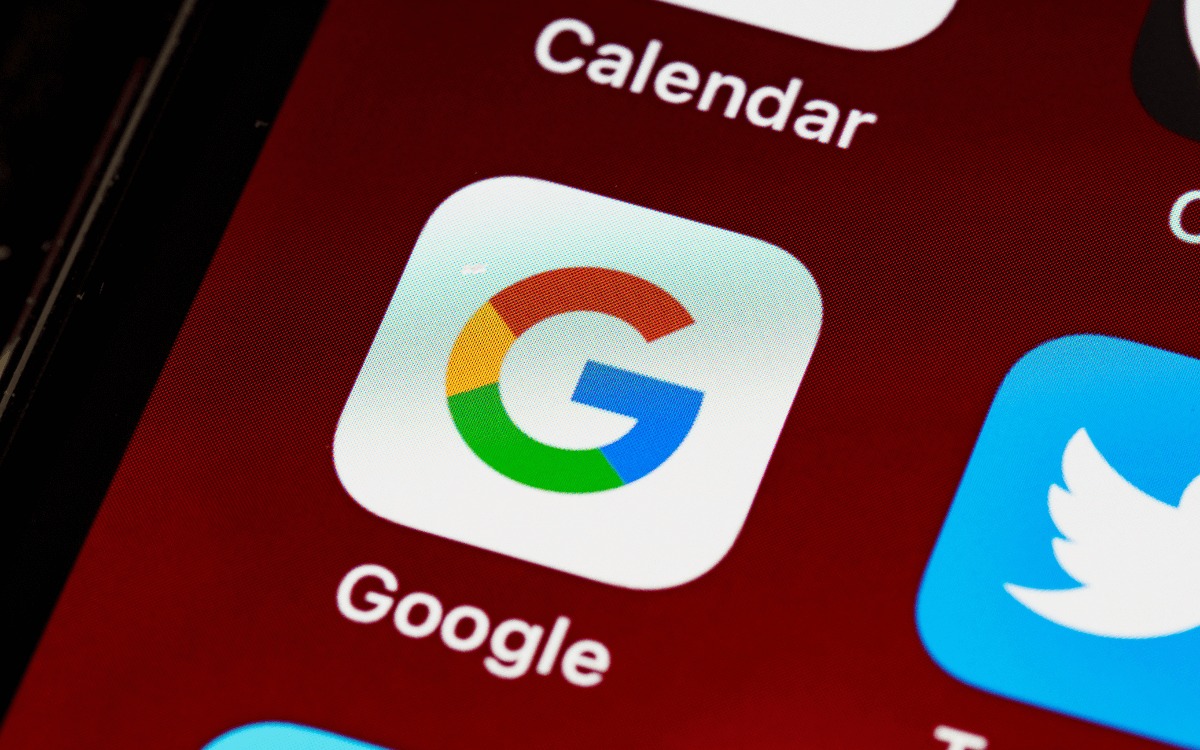
Welcome to the world of Google, where your phone number plays a vital role in accessing various services. But, what happens when you need to change your phone number? Whether you’ve switched carriers, upgraded your device, or simply need a new number, you may be wondering how to update it in Google. In this article, we’ll guide you through the process of changing your phone number in Google, step by step. From updating your number in your Google account settings to ensuring it is reflected across various Google services, we’ve got you covered. So, let’s dive in and explore the simple ways to change your phone number in Google, making sure you’re always connected and up to date!
Inside This Article
- Method 1: Update Phone Number in Google Account Settings
- Method 2: Change Phone Number in Google Contacts
- Method 3: Update Phone Number for Google Two-Step Verification
- Conclusion
- FAQs
Method 1: Update Phone Number in Google Account Settings
If you want to change your phone number associated with your Google account, you can easily do so by following these simple steps in your account settings:
- Open a web browser and go to the Google Account page.
- Sign in to your Google account by entering your email address and password.
- Once you’re logged in, click on your profile picture or initials in the top right corner of the page.
- In the dropdown menu, select “Manage your Google Account.”
- You will be redirected to the account settings page. Look for the “Personal Info” section and click on the “Phone” option.
- Click on the pencil icon next to your current phone number.
- A new window will appear where you can enter your new phone number.
- After you’ve entered the new phone number, click “Save” to update your Google account with the new phone number.
It’s important to note that changing your phone number in your Google account settings will update it across all Google services and products that are associated with your account, including Gmail, Google Drive, and Google Photos. This ensures that you receive important notifications and can verify your identity when needed.
By keeping your contact information up to date, you can ensure a smooth and seamless experience using various Google services. So, if you’ve changed your phone number and want to update it in Google, just follow the simple steps above, and you’ll be done in no time.
Method 2: Change Phone Number in Google Contacts
If you want to change your phone number in Google Contacts, follow these simple steps:
1. Open Google Contacts on your mobile device or computer. You can access Google Contacts by going to https://contacts.google.com and signing in with your Google account credentials.
2. Once you’re signed in, you’ll see a list of your contacts. Find the contact with the phone number you want to update and select it.
3. In the contact details, locate the field that contains the current phone number. It is usually labeled as “Mobile,” “Cell,” or “Phone.”
4. Click or tap on the phone number field to edit it.
5. Replace the existing phone number with the new one you want to use.
6. After entering the new phone number, make sure to press Enter or click outside the field to save the changes.
7. Finally, your Google Contacts will be updated with the new phone number.
This method allows you to change the phone number for individual contacts, ensuring that your contact list stays up to date with the most accurate and current information.
It’s worth noting that updating the phone number in Google Contacts does not automatically update it across all Google products or services. You may need to make additional changes, depending on where and how you use your Google account and phone number.
Now that you know how to change your phone number in Google Contacts, you can easily keep your contact information organized and up to date.
Method 3: Update Phone Number for Google Two-Step Verification
If you want to enhance the security of your Google account, enabling two-step verification is highly recommended. Two-step verification adds an extra layer of protection by requiring a second form of authentication when signing in to your Google account. One of the common methods used for authentication is a phone number. In this section, we will guide you through the process of updating your phone number for Google’s two-step verification.
To update your phone number for two-step verification in Google, follow these steps:
- Go to the Google Account Settings page. You can access this by signing in to your Google account and clicking on your profile picture, then selecting “Manage your Google Account.”
- In the left-hand sidebar, click on the “Security” tab. This will take you to the security settings for your Google account.
- Under the “Signing in to Google” section, you will find an option for “Two-Step Verification.” Click on the “2-Step Verification” toggle to enable it if it is not already turned on.
- Once enabled, you will be prompted to enter your current password for your Google account. Enter your password and click on the “Next” button.
- On the next screen, you will have the option to select a verification method. Since we are updating the phone number, choose the “Text message” or “Voice call” option to receive the verification code on your phone.
- Enter the phone number you want to use for two-step verification and click on the “Next” button.
- You will now receive a verification code on your phone. Enter the code on the verification page and click on the “Verify” button.
- Once the code is verified, your new phone number will be updated for two-step verification in Google.
It is important to keep your phone number up to date in your Google account to ensure uninterrupted access and enhanced security. If you change your phone number in the future, make sure to repeat these steps to update it for two-step verification. By doing so, you can have peace of mind knowing that your Google account is well-protected.
Conclusion
Changing your phone number in Google is a simple process that can help you keep your information up-to-date and ensure a seamless experience across various Google services. By following the steps mentioned in this article, you can easily update your phone number and avoid any confusion or inconvenience that may arise from using an outdated contact number.
Remember to double-check your new phone number before saving the changes to avoid any errors or issues. Additionally, it is crucial to ensure the privacy and security of your personal information while using any online platform, including Google. Take advantage of the added layers of security, such as two-factor authentication, to safeguard your account from unauthorized access.
By staying informed and keeping your contact details up-to-date, you can make the most of Google’s services and stay connected with friends, family, and colleagues seamlessly.
FAQs
Here are some frequently asked questions about changing your phone number in Google:
1. Can I change my phone number in Google?
Yes, you can change your phone number in Google. It is important to keep your contact information up to date, especially if you use Google services such as Gmail, Google Drive, or Google Calendar.
2. How do I change my phone number in Google?
To change your phone number in Google, follow these steps:
- Go to the My Account page on your Google account.
- Click on Personal info & privacy and select Contact info.
- Under the phone section, click on the Edit button.
- Enter your new phone number and click Save.
3. Will changing my phone number affect my Google accounts?
Changing your phone number in Google will update your contact information across your Google accounts. This ensures that you receive important notifications, account recovery information, and other communications from Google.
4. Can I use a virtual phone number to change my phone number in Google?
Yes, you can use a virtual phone number to change your phone number in Google. However, it is recommended to use a phone number that can receive text messages and calls for verification purposes.
5. Is there a waiting period after changing my phone number in Google?
There is typically no waiting period after changing your phone number in Google. Once you have provided the new phone number and verified it, the changes will take effect immediately.
