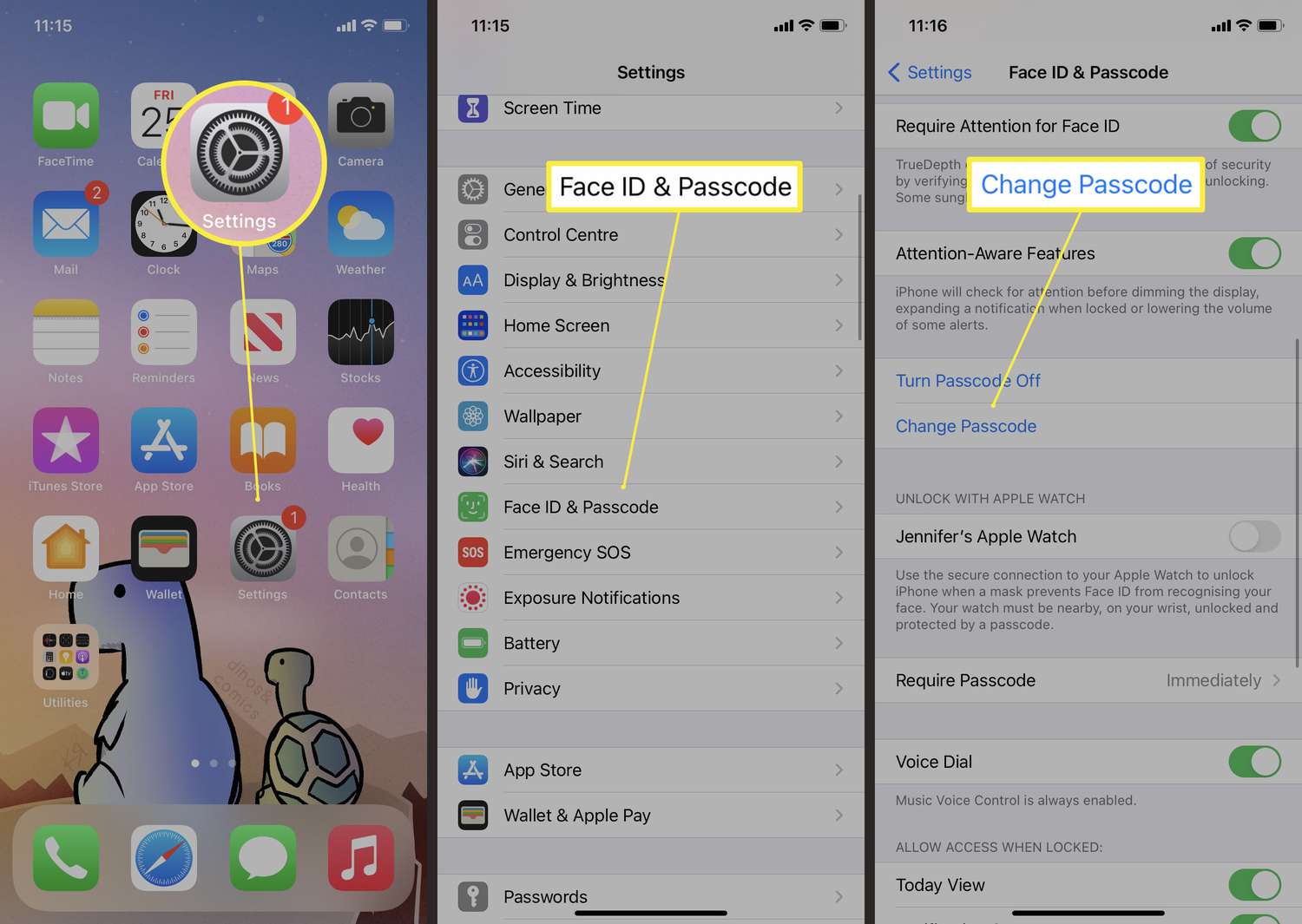
Welcome to the world of iPhones, where your personal information and data are securely held. One of the most important security measures that you can take to protect your device is to set a strong password. Changing your phone password regularly is a smart move, as it adds an extra layer of security to your iPhone and helps prevent unauthorized access. In this article, we will guide you step-by-step on how to change your phone password on an iPhone. Whether you’ve forgotten your current password or simply want to update it for better security, we’ve got you covered. So, let’s dive in and learn how to change your phone password on your iPhone!
Inside This Article
- Setting a New Phone Password
- Changing Phone Password using Settings
- Changing Phone Password using iTunes
- Resetting Phone Password using Recovery Mode
- Conclusion
- FAQs
Setting a New Phone Password
Securing your iPhone with a strong password is an essential step to protect your personal information and ensure the privacy of your device. Whether you’ve just purchased a brand new iPhone or feel the need to change your existing phone password, the process is simple and can be done directly on your device. Follow the steps below to set a new phone password on your iPhone:
- Open the “Settings” app on your iPhone.
- Scroll down and tap on “Face ID & Passcode” or “Touch ID & Passcode”, depending on the model and iOS version of your iPhone.
- If prompted, enter your current password to access the passcode settings.
- Tap on “Change Passcode”.
- Enter your current password again to verify your identity.
- Next, you will be prompted to enter your new password. Ensure that you choose a strong and unique combination of numbers, letters, and symbols to maximize security.
- Confirm your new password by entering it a second time.
- Finally, tap on “Done” to save your new phone password.
It is important to choose a password that is not easily guessable and avoid using common combinations such as “123456” or “password”. Additionally, consider enabling biometric authentication methods such as Face ID or Touch ID, depending on the capabilities of your iPhone, for an added layer of security.
Remember to periodically change your phone password to prevent unauthorized access to your device and safeguard your personal data.
Changing Phone Password using Settings
If you want to change your phone’s password on your iPhone, you can do so easily through the device’s settings. Follow these steps:
- Open the Settings app on your iPhone. It is represented by the gear icon.
- Scroll down and tap on the “Face ID & Passcode” or “Touch ID & Passcode” option, depending on the model of your iPhone.
- Enter your current passcode to proceed.
- Scroll down to the “Change Passcode” section and tap on it.
- Enter your current passcode again.
- Now, you will be prompted to enter a new passcode. Make sure to choose a strong, unique passcode that you can easily remember.
- Re-enter the new passcode to confirm it.
- Finally, tap on “Done” to save the new passcode.
That’s it! You have successfully changed your phone’s password using the settings on your iPhone. Remember to keep your passcode secure and avoid sharing it with anyone.
Changing Phone Password using iTunes
If you prefer to change your phone password using iTunes, follow these simple steps:
1. Connect your iPhone to your computer using a USB cable and open iTunes.
2. In iTunes, click on the device icon located at the top left corner of the screen to access your iPhone’s summary page.
3. From the left sidebar, click on “Summary” if it is not already selected.
4. Under the “Options” section, you will find a “Change Password” option. Click on it.
5. A dialog box will appear asking you to enter your current password. Fill in the required information and click on “Continue”.
6. Next, you will be prompted to enter your new password. Make sure to choose a strong password that includes a mix of letters, numbers, and special characters for enhanced security. Once entered, click on “Continue”.
7. Confirm your new password by typing it in again and click on “Continue”.
8. iTunes will now update your iPhone with the new password. This process may take a few moments.
9. Once the password update is complete, you will receive a confirmation message in iTunes. Your phone password has now been successfully changed using iTunes.
Remember to update your password regularly to ensure the security of your iPhone and personal information.
Resetting Phone Password using Recovery Mode
If you have forgotten your iPhone’s password and are unable to unlock it, don’t worry! There is a solution called Recovery Mode that can help you reset the password and regain access to your device. Here’s how to do it:
1. Connect your iPhone to your computer using the USB cable and open iTunes.
2. While your iPhone is connected, force restart it by pressing and holding the Sleep/Wake and Home buttons simultaneously.
3. Keep holding the buttons until you see the recovery mode screen with the iTunes logo and a cable pointing towards it.
4. iTunes will detect your iPhone in recovery mode and display a message asking you to either Restore or Update your device.
5. Choose the Restore option to erase all the data on your iPhone and install the latest iOS version. Keep in mind that this will erase all your data, so make sure you have a backup.
6. Follow the on-screen instructions in iTunes to complete the restore process.
7. Once the restore is complete, you can set up your iPhone as new or restore from a previous backup.
By following these steps, you can successfully reset your iPhone’s password using the Recovery Mode. Remember, this method will erase all your data, so it’s essential to have a backup to restore your device’s previous settings and data.
Changing your phone password on an iPhone is a simple and important step to ensure the security of your device and personal data. By following the steps mentioned in this article, you can easily modify your iPhone password to something more secure and memorable.
Remember to choose a password that is unique and not easily guessable. It’s also a good practice to update your password regularly to protect your device from unauthorized access. Additionally, make sure to enable features like Touch ID or Face ID for added convenience and security.
Keeping your iPhone password updated and secure is crucial in today’s digital world where our smartphones contain a wealth of personal information. By taking a few minutes to change your password, you can have peace of mind knowing that your data is protected and your device is secure.
So, don’t wait any longer and go ahead to change your iPhone password now!
FAQs
1. How do I change my phone password on iPhone?
To change your phone password on iPhone, follow these steps:
- Go to the Settings app on your iPhone.
- Scroll down and tap on Face ID & Passcode (for iPhone X and newer) or Touch ID & Passcode (for iPhone 8 and older).
- Enter your current passcode.
- Scroll down and tap on “Change Passcode”.
- Enter your current passcode again.
- Choose a new passcode that is secure and easy for you to remember.
- Confirm your new passcode by entering it again.
- Your phone password has been changed successfully.
2. Can I use letters and numbers in my iPhone password?
Yes, you can use a combination of letters and numbers in your iPhone password. Apple allows you to use alphanumeric passwords to enhance the security of your device. Make sure to choose a strong and unique password that is not easily guessable.
3. Can I change my phone password remotely?
No, you cannot change your iPhone password remotely. Changing the phone password requires physical access to the device and knowledge of the current passcode. If you are unable to access your iPhone, you can try using the “Find My” feature to remotely erase your device, which will remove the current password.
4. What should I do if I forget my iPhone password?
If you forget your iPhone password, you have a few options:
- Use Touch ID or Face ID if they are enabled on your device.
- Use iCloud to remotely erase your device and set it up as new.
- Use iTunes to restore your device to factory settings and set it up as new.
- Take your device to an Apple Store or authorized service provider for assistance.
Please note that erasing your device will remove all data from it, so it’s important to regularly backup your device to prevent data loss.
5. Can I change my phone password without losing data?
Yes, you can change your iPhone password without losing data by following the steps mentioned in FAQ 1. Changing the passcode does not affect the data stored on your device. However, if you forget your password and need to reset your device, it will result in the loss of all data if you don’t have a backup. Regularly backing up your iPhone ensures that you can restore your data even if you have to reset your device.
