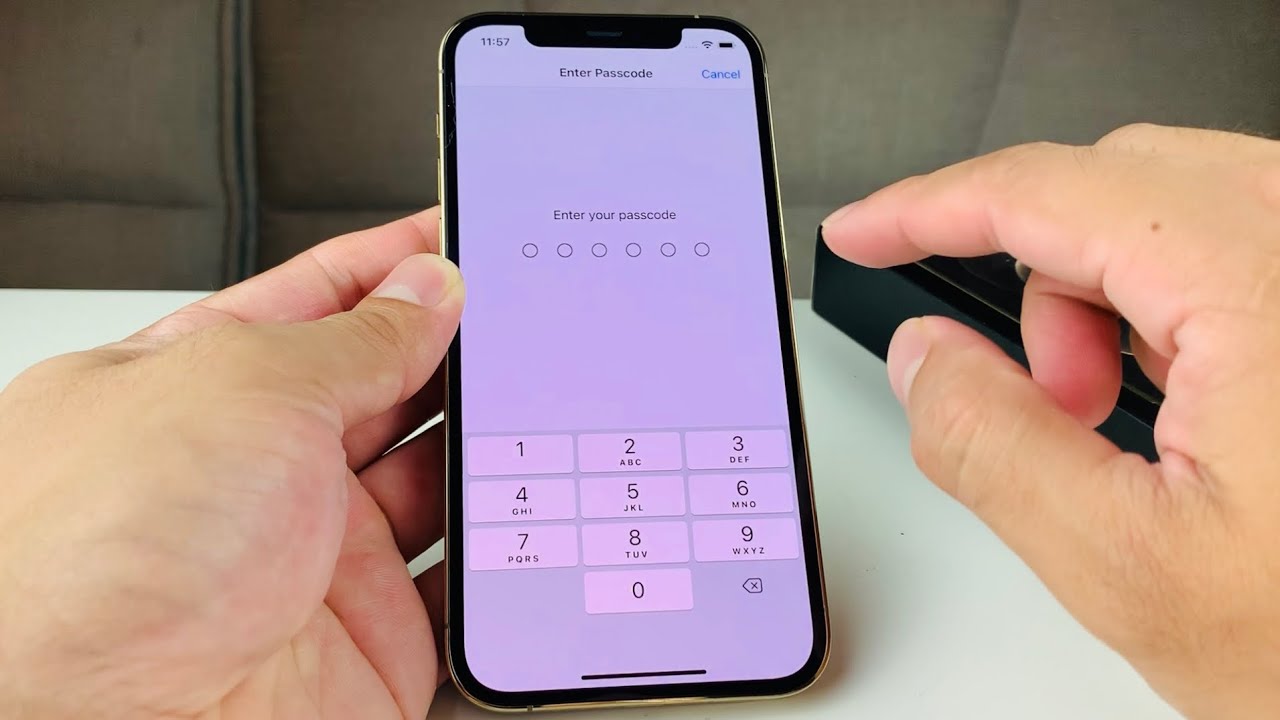
Are you a proud owner of the new iPhone 13 and looking to change your password? Whether you want to enhance the security of your device or simply update your current password, this article will guide you through the process step by step. Changing your password on the iPhone 13 is a simple but essential task to protect your personal information and ensure the privacy of your device. In this comprehensive guide, we will walk you through the necessary steps to change your iPhone 13 password, providing you with the peace of mind knowing that your data is safe and secure. So, let’s dive in and learn how to change the password on your iPhone 13.
Inside This Article
- Method 1: Changing Password in Settings
- Method 2: Using Apple ID and iCloud
- Method 3: Resetting Password with iTunes
- Method 4: Changing Password with Siri
- Conclusion
- FAQs
Method 1: Changing Password in Settings
If you have an iPhone 13 and want to change your password, you can do so easily by following these steps in the Settings app:
1. Open the Settings app on your iPhone 13.
2. Scroll down and tap on “Face ID & Passcode” or “Touch ID & Passcode”, depending on your device.
3. Enter your current passcode to continue.
4. Tap on “Change Passcode”.
5. Enter your current passcode again.
6. Now, you can choose to enter a new passcode in a variety of formats, including a custom alphanumeric code or a 6-digit numeric code.
7. If you want to use a custom alphanumeric code, tap on “Custom Alphanumeric Code” and follow the on-screen instructions to enter your new passcode.
8. If you prefer a 6-digit numeric code, tap on “Custom Numeric Code” and enter your desired 6-digit passcode.
9. After entering your new passcode, you will be prompted to confirm it by entering it again.
10. Once confirmed, your passcode will be changed, and you can now use the new passcode to unlock your iPhone 13.
Remember, it’s important to choose a password that is unique and easy for you to remember but difficult for others to guess. Avoid using common numeric combinations, such as your birthdate or sequential digits, to ensure the security of your device.
Method 2: Using Apple ID and iCloud
If you’ve forgotten your iPhone 13 password or passcode and need to reset it, you can use Apple ID and iCloud to regain access to your device. This method is particularly useful if you have enabled the “Find My” feature on your iPhone.
Here’s how you can change your password using Apple ID and iCloud:
- Open a web browser on your computer and go to the iCloud website (www.icloud.com).
- Sign in to your iCloud account using your Apple ID and password.
- Once signed in, click on the “Find iPhone” icon.
- A map will appear, showing the locations of all the devices associated with your Apple ID. Select your iPhone 13 from the list.
- On the next screen, you will see several options. Click on the “Erase iPhone” option to reset your iPhone to its factory settings.
- Keep in mind that erasing your iPhone will delete all the data on it, so make sure you have a recent backup before proceeding.
- Confirm the erasure by entering your Apple ID password when prompted.
- Once the erasure process is complete, your iPhone will restart as if it were brand new.
- Follow the on-screen instructions to set up your iPhone again.
- During the setup process, you will have the option to create a new passcode. Choose a secure passcode that you can easily remember but is difficult for others to guess.
- Once you have set up a new passcode, you can restore your backed-up data using either iCloud or iTunes.
Using Apple ID and iCloud to change your iPhone 13 password is a convenient and effective solution. However, keep in mind that this method will erase all the data on your device, so it’s crucial to have a backup. Additionally, make sure to choose a strong passcode to protect your privacy and security.
Method 3: Resetting Password with iTunes
If you are unable to remember your iPhone passcode or if it has been disabled, you can reset it using iTunes. Here is a step-by-step guide on how to reset your password with iTunes:
1. Connect your iPhone to your computer using a Lightning cable.
2. Launch iTunes on your computer. If you don’t have iTunes installed, you can download it from the Apple website and install it.
3. Once iTunes is open, it will recognize your iPhone. Click on the device icon located at the top left corner of the iTunes window.
4. In the left sidebar, under the “Summary” tab, you will see a section called “Backups”. Click on the “Restore Backup” button.
5. From the list of available backups, choose the most recent one or the one that you want to restore your iPhone to.
6. Click on the “Restore” button and wait for the process to complete. This may take some time depending on the size of the backup and the speed of your computer.
7. Once the restore process is finished, your iPhone will restart. Follow the on-screen instructions to set up your device, including setting a new passcode.
It is important to note that resetting your password with iTunes will erase all the data on your iPhone and restore it to the selected backup. Therefore, make sure you have a recent backup available to restore your data after the reset. Additionally, this method requires you to have access to a computer with iTunes installed.
By following these steps, you can easily reset your passcode using iTunes and regain access to your iPhone.
Method 4: Changing Password with Siri
Siri, the virtual assistant on your iPhone, can also help you change your password. Follow the steps below:
1. Activate Siri by either saying “Hey Siri” or pressing the Home button.
2. Once Siri is activated, say “Change my iPhone password.”
3. Siri will prompt you to enter your current passcode.
4. Enter your current passcode using the on-screen keypad.
5. Next, Siri will ask you to enter your new passcode. You can either say the new passcode or enter it manually by tapping on the screen.
6. Confirm your new passcode by entering it a second time when prompted.
7. Siri will notify you once the password change is successful.
Please note that using Siri to change your password requires an internet connection, and you need to have Siri enabled on your iPhone.
Changing your password regularly is important for keeping your iPhone secure. By following these steps, you can easily change your password using Siri’s voice commands.
Conclusion
Changing your password on the iPhone 13 is a simple and important step to enhance the security of your device and protect your personal information. By following the steps outlined in this article, you can easily update your password and ensure that only authorized individuals have access to your iPhone.
Remember, it’s crucial to choose a strong and unique password that combines a mix of letters, numbers, and symbols. Additionally, make sure to regularly update your password to stay one step ahead of potential security threats.
Now that you have the knowledge and confidence to change your iPhone 13 password, take a few minutes to secure your device. By doing so, you can enjoy a worry-free experience, knowing that your personal data is safeguarded.
Stay safe and keep exploring all the amazing features and capabilities of your iPhone 13!
FAQs
FAQ 1: How do I change my password on my iPhone 13?
Answer: To change your password on your iPhone 13, follow these steps:
- Go to the Settings app on your iPhone 13.
- Scroll down and tap on “Touch ID & Passcode” or “Face ID & Passcode,” depending on the type of authentication you have set up.
- Enter your current passcode when prompted.
- Tap on “Change Passcode.”
- Enter your old passcode again.
- Set a new passcode, following the on-screen instructions and requirements.
- Confirm the new passcode by entering it again.
- Your passcode on your iPhone 13 is now successfully changed.
FAQ 2: Can I use Touch ID or Face ID to change my password?
Answer: No, you cannot use Touch ID or Face ID to change your password on the iPhone 13. Touch ID and Face ID are authentication methods to unlock your device, not to change the password. You need to go to the settings and follow the steps mentioned above to change your password.
FAQ 3: What if I forget my iPhone 13 passcode?
Answer: If you forget your iPhone 13 passcode, you have a couple of options to regain access to your device. The first option is to use Find My iPhone/iPad/iPod feature from another device, or you can connect your iPhone 13 to a computer with iTunes and restore it. However, please note that both options will erase all data on your device, so it’s important to have a backup to restore your data.
FAQ 4: Can I use a longer or more complex passcode on my iPhone 13?
Answer: Yes, you can use a longer and more complex passcode on your iPhone 13. In fact, it is highly recommended to use a passcode that is at least six digits long and includes a combination of numbers, letters, and special characters. This will make your device more secure and less susceptible to unauthorized access.
FAQ 5: How often should I change my iPhone 13 passcode?
Answer: It is generally recommended to change your iPhone passcode periodically for added security. The frequency at which you should change it may vary depending on your individual needs and level of security required. However, a good practice would be to change it every few months or if you suspect any compromise of your passcode.
