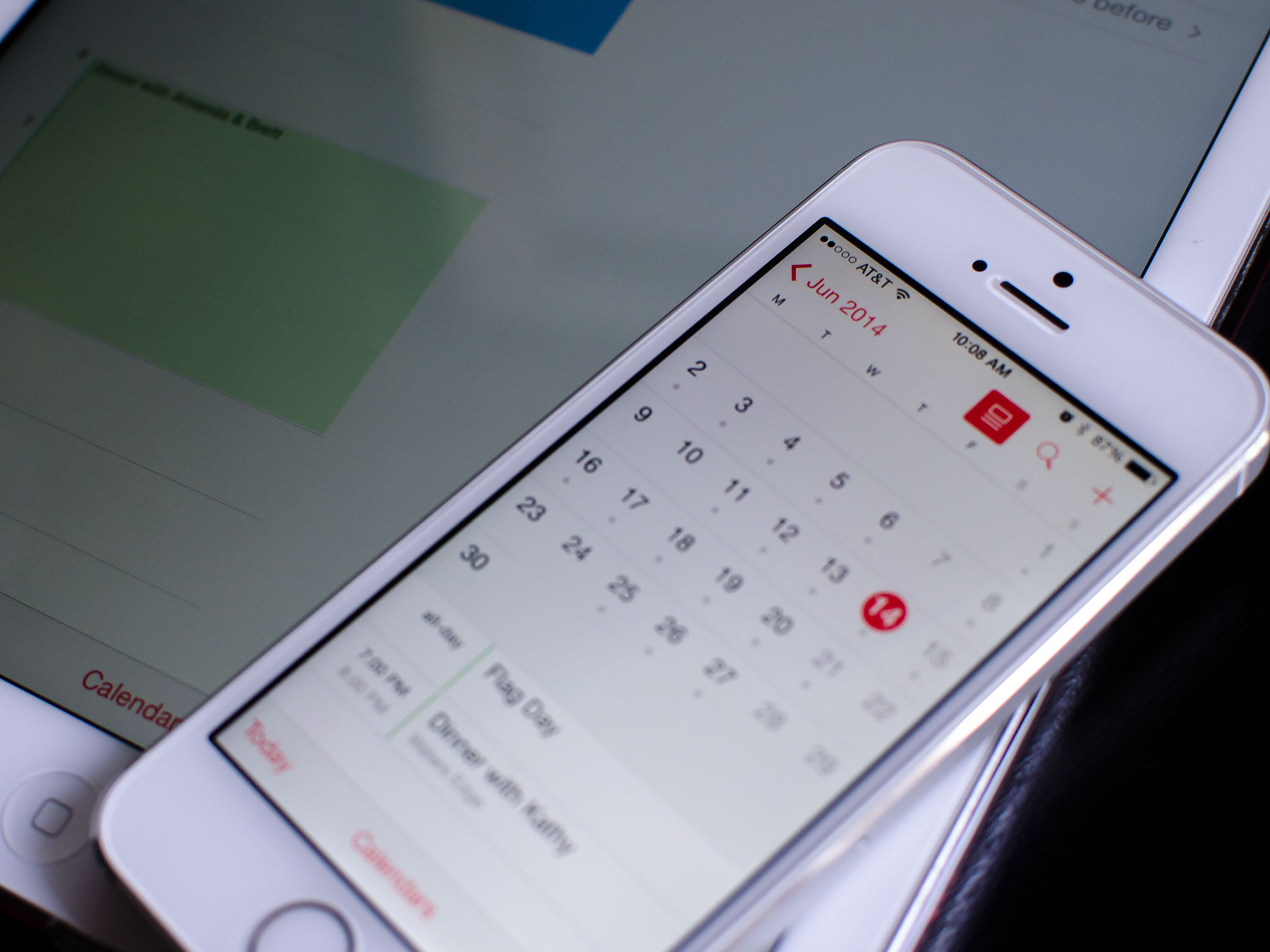
Welcome to the world of iPhones, where convenience and efficiency are just a touch away. iPhones have revolutionized the way we manage our schedules and stay organized, thanks to the built-in Calendar app. The Calendar app on your iPhone allows you to effortlessly manage your appointments, set reminders, and stay on top of your busy life.
But what happens when you need to edit a calendar entry on your iPhone? Maybe you need to change the time of a meeting, update the location, or add important details to an event. Luckily, editing your calendar on an iPhone is a breeze, and in this article, we will guide you through the step-by-step process. Whether you’re new to iPhones or just need a refresher, we’ve got you covered with our comprehensive guide to editing your calendar on an iPhone.
Inside This Article
- Method 1: Editing the Calendar Events
- Method 2: Adding and Deleting Calendar Events
- Method 3: Subscribing to External Calendars
- Method 4: Changing Calendar Settings and Display Options
- Troubleshooting Tips for Calendar Editing Issues
- Conclusion
- FAQs
Method 1: Editing the Calendar Events
Editing calendar events on your iPhone is a simple and efficient way to stay organized and keep track of your appointments and plans. Whether you need to change the date, time, location, or any other details of a specific event, you can easily do it right from your iPhone’s Calendar app. Here’s how:
1. Open the Calendar app on your iPhone. It’s usually represented by a colorful calendar icon on your home screen.
2. Once the app is open, tap on the event you want to edit. This will take you to the event details screen.
3. On the event details screen, you’ll find various options to edit the event. Tap on the field you want to change, such as the date or time.
4. After tapping on the desired field, you can either use the date/time picker to select a new date or time or manually type in the changes.
5. If you want to edit other details like the event title, location, or notes, simply tap on the respective field and make the necessary changes.
6. Once you’re done making the edits, tap on the “Done” button to save your changes. The event will now be updated with the new information.
7. If you have multiple calendars on your iPhone, make sure you’re editing the event in the correct calendar. You can switch between calendars by tapping on the “Calendar” option at the top of the event details screen.
That’s it! You’ve successfully edited a calendar event on your iPhone. The changes you made will be synced with your other Apple devices through iCloud, ensuring that your schedule remains up to date.
Method 2: Adding and Deleting Calendar Events
Adding and deleting calendar events on your iPhone is a simple process that can help you keep track of your schedule and important appointments. Whether you need to add a new event or remove an existing one, the Calendar app on your iPhone makes it convenient to manage your schedule on the go.
To add a calendar event, follow these steps:
- Open the Calendar app on your iPhone.
- Tap on the “+” sign at the top right corner of the screen to create a new event.
- Enter the event details, such as the title, date, time, and location.
- Optionally, you can set reminders, invite attendees, and add notes.
- Tap on “Add” to save the event to your calendar.
If you need to delete a calendar event, here’s what you can do:
- Open the Calendar app on your iPhone.
- Navigate to the specific event you want to delete.
- Tap on the event to open its details.
- Scroll down and tap on “Delete Event” at the bottom of the screen.
- Confirm the deletion by tapping on “Delete” when prompted.
By using these simple steps, you can effortlessly add and delete calendar events directly from your iPhone’s Calendar app. This flexibility allows you to stay organized and keep up with your busy schedule, ensuring you never miss an important appointment or event.
Method 3: Subscribing to External Calendars
Subscribing to external calendars on your iPhone allows you to stay up-to-date with events and appointments from other platforms or sources. Whether it’s a sports calendar, a holiday calendar, or a work-related calendar, subscribing to external calendars is a convenient way to integrate all your events in one place. Here’s how you can do it:
1. Open the Calendar app on your iPhone.
2. Tap on the “Calendars” button at the bottom center of the screen.
3. Scroll down and tap on “Add Calendar” under the “Other” section.
4. You will see a list of available subscription options such as “Add Subscribed Calendar,” “Add CalDAV Account,” or “Add Exchange Account.” Choose the option that best suits your needs.
5. If you select the “Add Subscribed Calendar” option, you will be prompted to enter the URL of the external calendar. This URL is typically provided by the platform or source you are subscribing to. Paste the URL in the provided field and tap “Next.”
6. Review the details of the subscription and make any necessary adjustments. You may be able to choose the color for the subscribed calendar or toggle on/off other settings like alerts or event syncing. Once you are satisfied with the settings, tap “Save” or “Done.”
7. The subscribed calendar will now appear in your list of calendars, and its events will be displayed alongside your other events in the Calendar app.
Please note that subscribing to external calendars requires an active internet connection, as the events are synced and updated in real-time. To ensure that you are always up-to-date, make sure to have a stable internet connection or enable automatic syncing in the Calendar app settings.
Subscribing to external calendars on your iPhone is a great way to manage multiple event sources in one place. It allows you to stay organized and never miss an important event. So go ahead and explore the wide range of external calendars available, and streamline your scheduling process today!
Method 4: Changing Calendar Settings and Display Options
Changing the settings and display options of your calendar can greatly enhance your experience and make it more tailored to your needs. Here are some key ways to customize your calendar:
1. Adjusting Calendar View: Most calendar apps offer multiple views, such as day, week, and month. You can switch between these views to find the one that suits you best. Experiment with different views to determine which one provides the most clarity and productivity for your schedule.
2. Color-Coding Events: Assigning colors to different calendars or events can make it easier to differentiate between them at a glance. For example, you can assign a specific color to work-related events and another color to personal events. This visual distinction can help you quickly identify and prioritize your commitments.
3. Setting Reminders: Reminders can be a valuable tool to ensure that you don’t forget important events or deadlines. Set reminders for specific events or create recurring reminders to alert you in advance. You can choose to receive reminders via notifications, email, or both, depending on your preference.
4. Enabling Time Zone Support: If you frequently travel or work with people in different time zones, enabling time zone support can be incredibly helpful. With this feature activated, your calendar will automatically adjust event timings based on the time zone you are in, minimizing any confusion or scheduling errors.
5. Syncing with Other Calendars: Many calendar apps allow you to sync your calendar with other platforms or services, such as Google Calendar or Microsoft Outlook. This synchronization ensures that your events and appointments are accessible across multiple devices and platforms, keeping you organized and up-to-date.
6. Customizing Event Details: Explore the options for customizing event details, such as adding attachments, inviting attendees, setting event durations, and marking events as private or public. By utilizing these features, you can provide additional context and information for your events, making them more informative and actionable.
7. Managing Default Settings: Take the time to review and manage the default settings of your calendar app. This includes options like default event duration, default calendar for new events, and default reminder settings. By customizing these settings, you can streamline the process of creating new events and ensure that they align with your preferences.
8. Utilizing Keyboard Shortcuts: Many calendar apps offer keyboard shortcuts that can expedite common actions, such as creating new events, switching between views, or navigating through dates. Familiarize yourself with these shortcuts to navigate your calendar effortlessly and save valuable time.
By exploring these customization options and adjusting the settings and display options of your calendar, you can optimize its functionality to suit your unique needs. Take the time to experiment with these features and find the configuration that enhances your productivity and organization.
Troubleshooting Tips for Calendar Editing Issues
While editing your calendar on your iPhone, you may encounter a few issues that could hinder your productivity. Don’t worry! We’ve got you covered with some troubleshooting tips to help you navigate through these obstacles and ensure a seamless editing experience.
1. Syncing Issues: If your calendar events are not syncing properly across your devices, try the following solutions:
– Check your internet connection and ensure it is stable.
– Verify that you have enabled calendar syncing in your device settings.
– Restart your iPhone and check if the syncing issue persists.
2. Missing Events: If you notice that some of your calendar events have gone missing, try these steps to recover them:
– Make sure that you haven’t accidentally deleted the events.
– Check the settings of your calendar app to ensure that the events are not being hidden or filtered.
– If you are using a third-party calendar app, make sure that it is properly synced with your iPhone’s default calendar app.
3. Duplicate Events: Seeing multiple instances of the same event can be confusing and clutter your calendar. Here’s how you can tackle this issue:
– Delete the duplicate event manually by selecting it and tapping on the delete option.
– If the duplicate events continue to reappear, try disabling and re-enabling the calendar sync for the affected calendar.
4. Unable to Edit Events: If you are unable to edit or modify your calendar events, consider these solutions:
– Check if the event is locked or set as read-only. If so, you may need to contact the event creator to make changes.
– Verify that you have the necessary permissions to edit events on your calendar. If not, ask the calendar owner to grant you the appropriate permissions.
5. Calendar App Crashes: If your calendar app frequently crashes while editing events, try the following steps:
– Make sure that your iPhone’s operating system and the calendar app are up to date.
– Clear the cache and data of the calendar app.
– Uninstall and reinstall the calendar app to resolve any software glitches causing the crashes.
6. Time Zone Issues: Incorrect time zone settings can lead to confusion and discrepancies in your calendar events. To fix this problem:
– Go to your iPhone’s settings and ensure that the time zone is correctly set.
– Double-check the time zone settings for each event to ensure they align with your desired time zone.
Remember, if you are still experiencing issues with editing your calendar on your iPhone, you can reach out to Apple Support for further assistance. By following these troubleshooting tips, you can overcome common editing issues and make the most of your calendar app on your iPhone!
Conclusion
Editing your calendar on your iPhone is a powerful tool that allows you to stay organized and on top of your schedule. With just a few simple steps, you can add, delete, and modify events, ensuring that you never miss an appointment or important event again.
From the convenience of your iPhone, you can easily customize your calendar to suit your needs, whether it’s adding reminders, setting recurring events, or sharing your schedule with others. The intuitive interface and seamless integration make editing your calendar a breeze.
So, take control of your schedule and make the most of your iPhone’s calendar capabilities. With a little time and effort, you can ensure that your calendar is up to date and reflects your busy life. Say goodbye to missed appointments and hello to efficient scheduling with your iPhone’s calendar editing features.
FAQs
1. How do I edit a calendar event on my iPhone?
To edit a calendar event on your iPhone, follow these steps:
1. Open the Calendar app on your iPhone.
2. Find the event you want to edit and tap on it to open the event details.
3. Tap on the “Edit” button in the top-right corner of the screen.
4. Make the necessary changes to the event, such as the title, date, time, location, or any other details.
5. Once you have finished making the edits, tap on the “Done” button to save your changes.
Your calendar event will now be updated with the edited information.
2. Can I change the color of a calendar on my iPhone?
Yes, you can change the color of a calendar on your iPhone. Here’s how you can do it:
1. Open the Calendar app on your iPhone.
2. Tap on the “Calendars” option at the bottom center of the screen.
3. You will see a list of all your calendars. Tap on the one you want to change the color for.
4. In the next screen, tap on the color option next to the calendar name.
5. You will be presented with a selection of color options. Choose the color you prefer.
6. Once you have selected the color, tap on the “Done” button to save your changes.
The calendar will now be displayed in the new color you selected.
3. How do I delete a calendar event on my iPhone?
To delete a calendar event on your iPhone, follow these steps:
1. Open the Calendar app on your iPhone.
2. Find the event you want to delete and tap on it to open the event details.
3. Tap on the “Edit” button in the top-right corner of the screen.
4. Scroll down to the bottom of the event details page and tap on the “Delete Event” option.
5. A confirmation message will appear asking if you want to delete the event. Tap on “Delete Event” to confirm.
The calendar event will now be deleted from your iPhone.
4. Can I set a reminder for a calendar event on my iPhone?
Yes, you can set a reminder for a calendar event on your iPhone. Here’s how you can do it:
1. Open the Calendar app on your iPhone.
2. Find the event you want to set a reminder for and tap on it to open the event details.
3. Tap on the “Edit” button in the top-right corner of the screen.
4. Scroll down to the “Alert” section and tap on it.
5. Select the desired reminder option, such as “None,” “At time of event,” or “Custom.”
6. If you choose the “Custom” option, you can set a specific time for the reminder.
7. Once you have set the reminder, tap on the “Done” button to save your changes.
A reminder will now be set for the calendar event on your iPhone.
5. How do I share a calendar with someone on my iPhone?
To share a calendar with someone on your iPhone, follow these steps:
1. Open the Calendar app on your iPhone.
2. Tap on the “Calendars” option at the bottom center of the screen.
3. Scroll down to find the calendar you want to share and tap on the “i” icon next to it.
4. In the next screen, scroll down and tap on the “Add Person…” option.
5. Enter the email address of the person you want to share the calendar with and tap on “Add” or “Send.”
6. The person will receive an invitation to view the shared calendar. Once they accept, they will be able to see and edit the calendar events.
You have successfully shared a calendar with someone on your iPhone.
