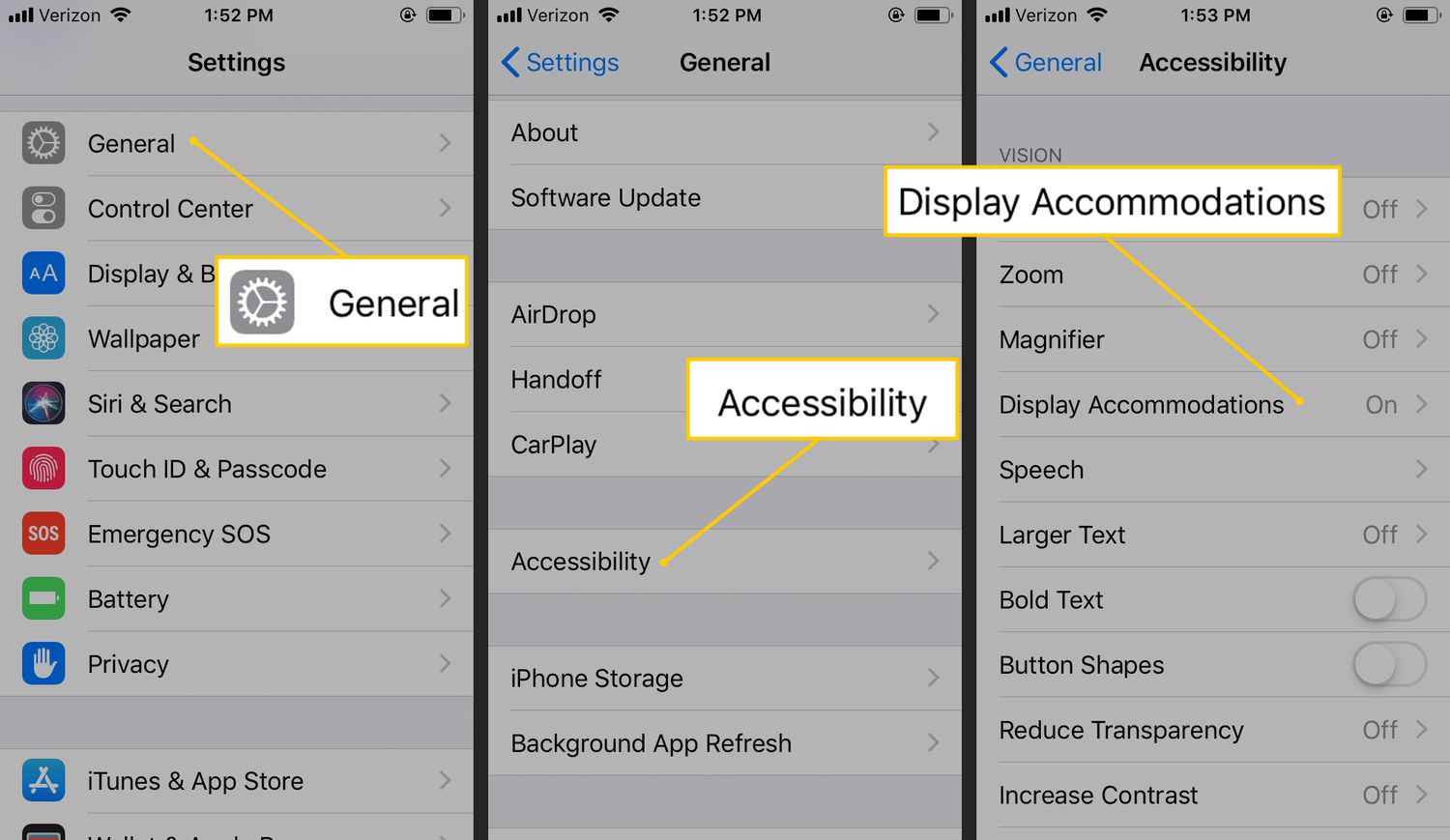
Have you ever wondered how to change the inverted colors on your iPhone? Whether you want to improve visibility, reduce eye strain, or simply add a personal touch to your device, changing the inverted colors can make a significant difference. Inverted colors can be especially helpful for users with visual impairments or those who prefer a different color scheme. In this article, we will explore the step-by-step process of changing inverted colors on an iPhone. From accessing the accessibility settings to adjusting the color filters, we’ll guide you through the entire process. So, if you’re ready to give your iPhone’s display a fresh look, let’s dive in!
Inside This Article
- Method 1: Using Accessibility Shortcuts
- Method 2: Using Display Accommodations
- Method 3: Using Smart Invert
- Method 4: Using Color Filters
- Conclusion
- FAQs
Method 1: Using Accessibility Shortcuts
Changing the inverted colors on your iPhone is a breeze when you know the right tricks. One convenient method is to use Accessibility Shortcuts, which allows you to quickly toggle between normal and inverted color modes without needing to navigate through multiple settings menus.
To enable this feature, go to your iPhone’s Settings and tap on “Accessibility.” From there, select “Accessibility Shortcut” located at the bottom of the menu. You’ll see a list of options, and among them will be “Smart Invert Colors.” Toggle this option on by tapping the slider next to it.
Once you’ve enabled the Smart Invert Colors accessibility shortcut, you can activate it with a simple gesture. When you’re on your device’s home screen, just triple-click the Home button (or the side button on models without a Home button) to toggle the inverted colors on and off. This can be done at any time and in any app, making it incredibly convenient for quick adjustments.
Using Accessibility Shortcuts eliminates the need to navigate through multiple layers of settings menus, providing you with a simple and efficient way to change the inverted colors on your iPhone. It’s a great option for users who frequently switch between regular and inverted color modes or those who rely on inverted colors for improved readability or reduced eye strain.
Method 2: Using Display Accommodations
If you are looking for a more advanced method to change the inverted colors on your iPhone, you can utilize the display accommodations feature. This feature provides a range of options to customize your display settings according to your preferences.
To access the display accommodations feature, follow these simple steps:
- Open the “Settings” app on your iPhone.
- Scroll down and tap on “Accessibility.”
- Next, tap on “Display & Text Size.”
- Underneath the “Display & Text Size” settings, you will find an option called “Color Filters.” Tap on it.
- Toggle on the “Color Filters” switch to enable it.
- From the list of options, select “Inverted Colors.”
Now, let’s dive into the various options available under display accommodations:
- Color Tint: This feature allows you to adjust the display’s color balance by adding a color tint. You can experiment with different hues to find a combination that suits your preferences.
- Intensity: The intensity option lets you control how vivid or subtle the colors appear on your iPhone’s display.
- Color Filters: This setting provides multiple options, including grayscale, red/green filter, and blue/yellow filter. It allows you to select a specific filter to enhance visibility or address color accessibility needs.
Once you have customized the display accommodations according to your liking, the inverted colors will be applied throughout your iPhone’s interface.
Note: Keep in mind that the display accommodations feature can affect the appearance of images and videos on your device, altering their colors. If you are a content creator or regularly work with visual media, it is advisable to disable the display accommodations feature during those tasks to ensure accurate color representation.
Method 3: Using Smart Invert
If you’re looking for a quick and easy way to change the colors on your iPhone, Smart Invert is the perfect solution. With Smart Invert, you can invert the colors of your iPhone’s display while preserving the original colors of images and graphics. This means that text will be easier to read, and the overall visual experience will be more comfortable for your eyes.
To enable Smart Invert, follow these simple steps:
- Go to the “Settings” app on your iPhone.
- Scroll down and tap on “Accessibility”.
- Tap on “Display & Text Size”.
- Under the “Vision” section, tap on “Display Accommodations”.
- Tap on “Invert Colors”.
- Toggle the switch next to “Smart Invert” to turn it on.
Once you’ve enabled Smart Invert, you’ll notice an immediate change in the colors on your iPhone screen. You’ll see that the background and other UI elements now have a dark appearance, while the text and images remain unchanged. This can be especially helpful when reading in low-light environments or at night, as it reduces the strain on your eyes.
Keep in mind that Smart Invert is not perfect and may not work as expected in some apps or web pages. In such cases, you can easily disable Smart Invert by following the same steps and toggling the switch next to “Smart Invert”. Your iPhone will then revert back to its original display settings.
So, whether you’re looking to make your iPhone screen easier on the eyes or just want to experiment with a different color scheme, Smart Invert is a fantastic feature to try. Give it a go and see how it enhances your visual experience on your iPhone!
Method 4: Using Color Filters
If you’re looking for another method to change the inverted colors on your iPhone, you can use the Color Filters feature. This feature allows you to apply various filters to your device’s display, including grayscale, inverted colors, and more. Here’s how you can use Color Filters to change the inverted colors:
1. Open the “Settings” app on your iPhone.
2. Tap on “Accessibility”.
3. Scroll down and tap on “Display & Text Size”.
4. Tap on “Color Filters”.
5. Toggle the switch next to “Color Filters” to enable it.
6. You’ll see a list of filter options. Tap on “Inverted Colors”.
7. Adjust the intensity of the inverted colors by moving the slider below the filter options.
8. To apply the changes, exit the Settings app and you’ll see the inverted colors on your iPhone’s display.
This method is particularly useful for users who prefer a more customized approach to color inversion. By using Color Filters, you can tweak the intensity of the inverted colors to suit your preferences.
Keep in mind that enabling Color Filters will affect all apps and content on your iPhone, not just the system interface. If you prefer to only invert colors in specific apps, you can adjust the filters within those apps individually, if supported.
Now that you know how to use Color Filters to change the inverted colors on your iPhone, you can experiment with different filter options and find the one that best suits your needs and preferences.
Conclusion
Changing inverted colors on your iPhone can provide a refreshing visual experience and make it easier to use your device in specific situations. Whether you are seeking a dark mode for better nighttime reading or need high contrast for improved visibility, the process is simple and can be done within a few taps.
By accessing the Display & Brightness settings, you can customize the inversion settings according to your preferences. Furthermore, the Accessibility settings offer additional options for individuals with visual impairments. Experimenting with different settings and finding what works best for you will enhance your overall iPhone experience.
Remember, changing inverted colors is just one of many features and customization options available on your iPhone. Make the most of your device by exploring other settings, apps, and features to personalize it to your liking. With the ability to adapt the display to your needs, your iPhone becomes even more versatile and user-friendly.
FAQs
1. How do I change inverted colors on my iPhone?
To change inverted colors on your iPhone, go to the Settings app and select “Accessibility.” Then, tap on “Display & Text Size” and choose “Color Filters.” Enable the “Color Filters” toggle and select the “Inverted Colors” option. This will change the colors on your iPhone’s display to an inverted palette.
2. What are inverted colors on iPhone?
Inverted colors on iPhone is a feature that allows you to reverse the colors on your device’s display. When enabled, it changes the text and background colors, making the display appear in a negative or inverted format. This can be useful for individuals with visual impairments or those who prefer a different color scheme.
3. How can inverted colors benefit users?
Inverted colors can benefit users in several ways. For individuals with visual impairments or color vision deficiencies, it can make it easier to read or view content on the device. It can also be helpful in low-light environments, as the inverted colors can reduce eye strain. Furthermore, some users simply prefer the aesthetic appeal of inverted colors.
4. Can I customize inverted colors on my iPhone?
Yes, you can customize inverted colors on your iPhone. Once you have enabled the inverted colors feature, you can further customize it by adjusting the color filters in the Accessibility settings. You can change the intensity of the inverted colors or even create your own color filters based on your preferences.
5. How do I turn off inverted colors on my iPhone?
To turn off inverted colors on your iPhone, follow these steps: Go to the Settings app, select “Accessibility,” tap on “Display & Text Size,” and choose “Color Filters.” Disable the “Color Filters” toggle to turn off inverted colors. After disabling this feature, your iPhone’s display will revert back to its default color scheme.
