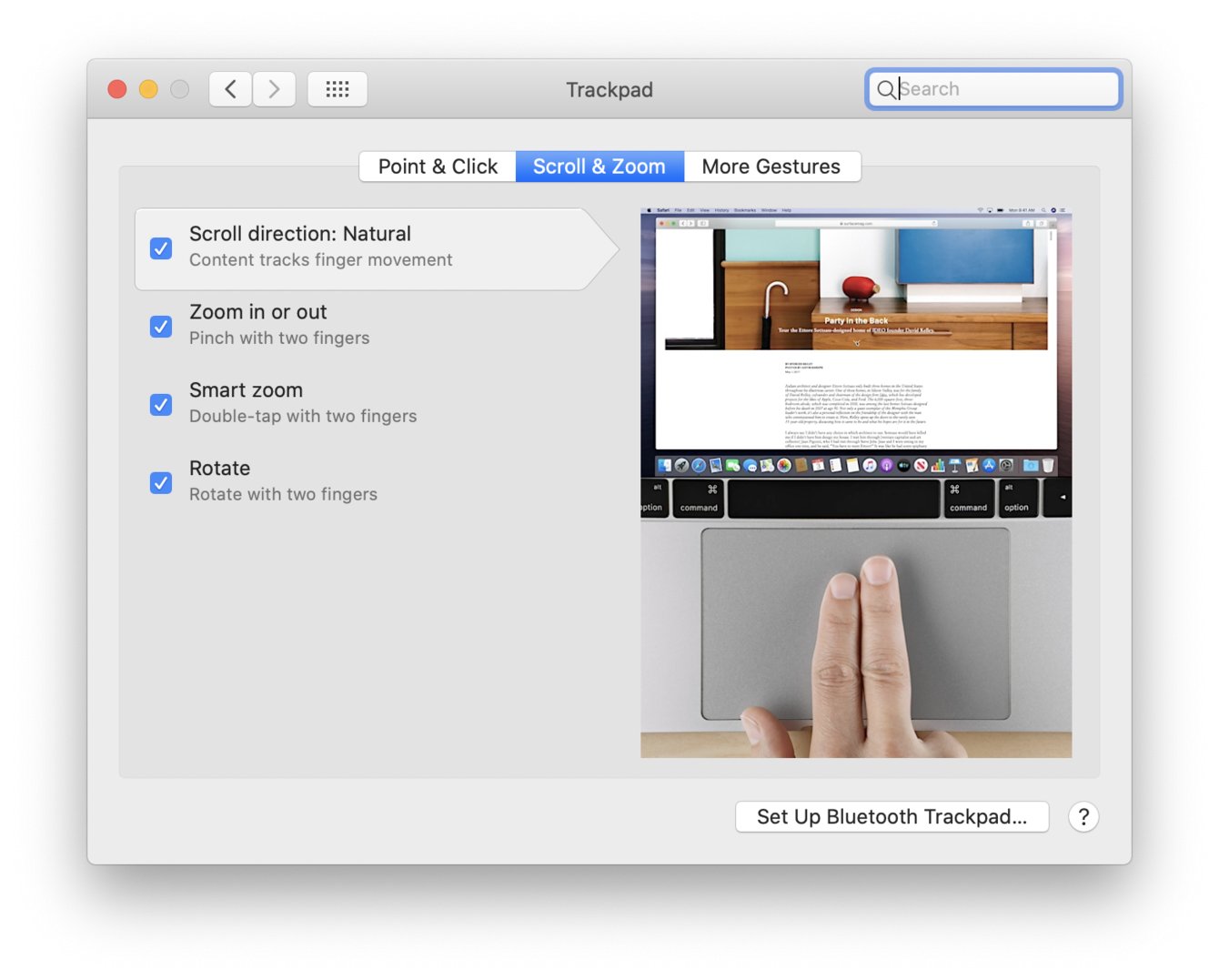
Welcome to our guide on how to change the scroll direction on Mac when using an external mouse. If you’re new to the Mac ecosystem, you may have noticed that the default scroll direction is different from what you may be used to on other operating systems. While this can be a source of confusion or frustration for some users, fear not – it’s a simple fix that can be customized to your liking!
In this article, we will walk you through the step-by-step process of changing the scroll direction on your Mac when using an external mouse. Whether you prefer a natural or traditional scrolling experience, we’ve got you covered. Say goodbye to accidental page scrolls and hello to a more intuitive navigation experience on your Mac!
Inside This Article
- Method 1: Using System Preferences
- Method 2: Using Terminal Commands
- Method 3: Using Third-Party Software
- Conclusion
- FAQs
Method 1: Using System Preferences
By default, the scroll direction on a Mac trackpad or mouse is set to natural: when you swipe up with two fingers, the content on the screen moves down, mimicking the physical movement of a physical document. However, some users may prefer to change the scroll direction to be more intuitive or in line with their previous experiences on other devices. If you want to change the scroll direction on your Mac when using an external mouse, you can easily do so by following these steps in the System Preferences:
- Click on the Apple logo in the top-left corner of your screen and select “System Preferences” from the dropdown menu. Alternatively, you can press the Command key and the Space bar together, type “System Preferences” in the Spotlight Search, and hit Enter.
- In the System Preferences window, click on the “Mouse” or “Trackpad” icon, depending on the device you are using.
- Go to the “Scroll & Zoom” tab.
- Under the “Scroll Direction” section, you will see a checkbox labeled “Scroll direction: Natural.” If the checkbox is checked, it means the scroll direction is set to the default option. Uncheck the checkbox to reverse the scroll direction.
- Once you have made the desired changes, close the System Preferences window.
That’s it! You have successfully changed the scroll direction on your Mac when using an external mouse. Now, when you scroll up with the mouse wheel or swipe up with two fingers on the mouse, the content on the screen will also move up.
Method 2: Using Terminal Commands
If you’re comfortable with the command line interface, you can change the scroll direction on your Mac using Terminal commands. This method allows you to customize the scrolling behavior to your preference. Follow the steps below to change the scroll direction using Terminal:
1. Launch Terminal by going to Applications ? Utilities ? Terminal.
2. In the Terminal window, type the following command and press Enter: defaults write NSGlobalDomain com.apple.swipescrolldirection -bool true
This command will reverse the scroll direction, making it similar to how scrolling works on iOS devices.
3. If you want to revert back to the default scroll direction, use the following command: defaults write NSGlobalDomain com.apple.swipescrolldirection -bool false
4. After executing the command, restart your Mac for the changes to take effect.
It’s important to note that using Terminal commands requires a certain level of technical expertise. Make sure to double-check the commands before executing them, as incorrect usage may cause unintended consequences. If you’re uncomfortable using Terminal, consider using one of the other methods mentioned in this article.
Do you have more questions about changing the scroll direction on your Mac? Check out the FAQs section below for more information.
Method 3: Using Third-Party Software
If you’re looking for more flexibility and customization options when it comes to changing the scroll direction on your Mac when using an external mouse, you may want to consider using third-party software. These applications provide advanced settings and additional features that can enhance your scrolling experience.
One popular third-party software that can help you change the scroll direction is “XScroll”. This application allows you to reverse the scroll direction easily and enables you to fine-tune the scroll speed according to your preferences. It also offers the ability to create custom gestures and assign various actions to them.
Another option you can explore is “Scroll Reverser”. This software offers a user-friendly interface and allows you to switch the scroll direction for both the mouse and trackpad. It provides a simple toggle switch to enable or disable the reversed scrolling, making it convenient to switch between normal and reversed scrolling whenever you need.
If you prefer more comprehensive control over your scrolling experience, you can try “BetterTouchTool”. This powerful software not only offers the ability to change the scroll direction but also provides numerous customization options for gestures, keys, and keyboard shortcuts. With BetterTouchTool, you can fully personalize your scrolling behavior and create unique combinations of actions.
Before installing any third-party software, it’s important to do some research, read reviews, and ensure that the software is reputable and trustworthy. Always download the software from official sources to avoid any potential security risks or compatibility issues.
Once you have chosen the third-party software that suits your needs, download and install it on your Mac. Follow the provided instructions to set up the software and navigate to the scroll settings. Look for the option to reverse the scroll direction, enable it, and customize any additional settings according to your preferences.
Using third-party software gives you more control and flexibility when it comes to changing the scroll direction on your Mac. Take advantage of the additional features and customization options to enhance your scrolling experience and tailor it to your liking.
The ability to change the scroll direction on a Mac when using an external mouse offers a convenient and personalized user experience. By following the steps outlined in this guide, you can easily modify the scroll direction to match your preferences.
Whether you prefer a traditional or natural scrolling experience, the process is straightforward and can be done in just a few simple clicks. Take advantage of your Mac’s flexibility and customize your settings to optimize your workflow and navigation.
Remember, if you ever want to revert back to the default scroll direction or try a different setting, you can follow the same steps provided in this article. Experiment and find the scroll direction that best suits your needs.
With the ability to change the scroll direction on your Mac, you can enjoy a smoother, more comfortable browsing and navigation experience while using an external mouse.
FAQs
Q: Can I change the scroll direction on my Mac when using an external mouse?
A: Yes, you can change the scroll direction on your Mac when using an external mouse. By adjusting the settings, you can customize the scroll behavior to suit your preference.
Q: How can I change the scroll direction on my Mac?
A: To change the scroll direction on your Mac, go to the Apple menu, select System Preferences, choose Mouse or Trackpad depending on your setup, and then adjust the Scroll direction to your desired setting.
Q: What is the default scroll direction on a Mac?
A: The default scroll direction on a Mac is set to “natural scrolling,” where you scroll up to move the content up and scroll down to move the content down. This mimics the motion of scrolling on a touchscreen device.
Q: Why would I want to change the scroll direction on my Mac?
A: Some users prefer to change the scroll direction on their Mac to match the traditional scrolling method found on other operating systems or to align it with their personal preference. Changing the scroll direction can provide a more familiar and intuitive scrolling experience.
Q: Can I change the scroll direction for only the external mouse?
A: Yes, you can customize the scroll direction specifically for your external mouse. This allows you to maintain the default scroll direction on your trackpad while using a different scroll direction for your mouse, providing a tailored scrolling experience based on your input device.
