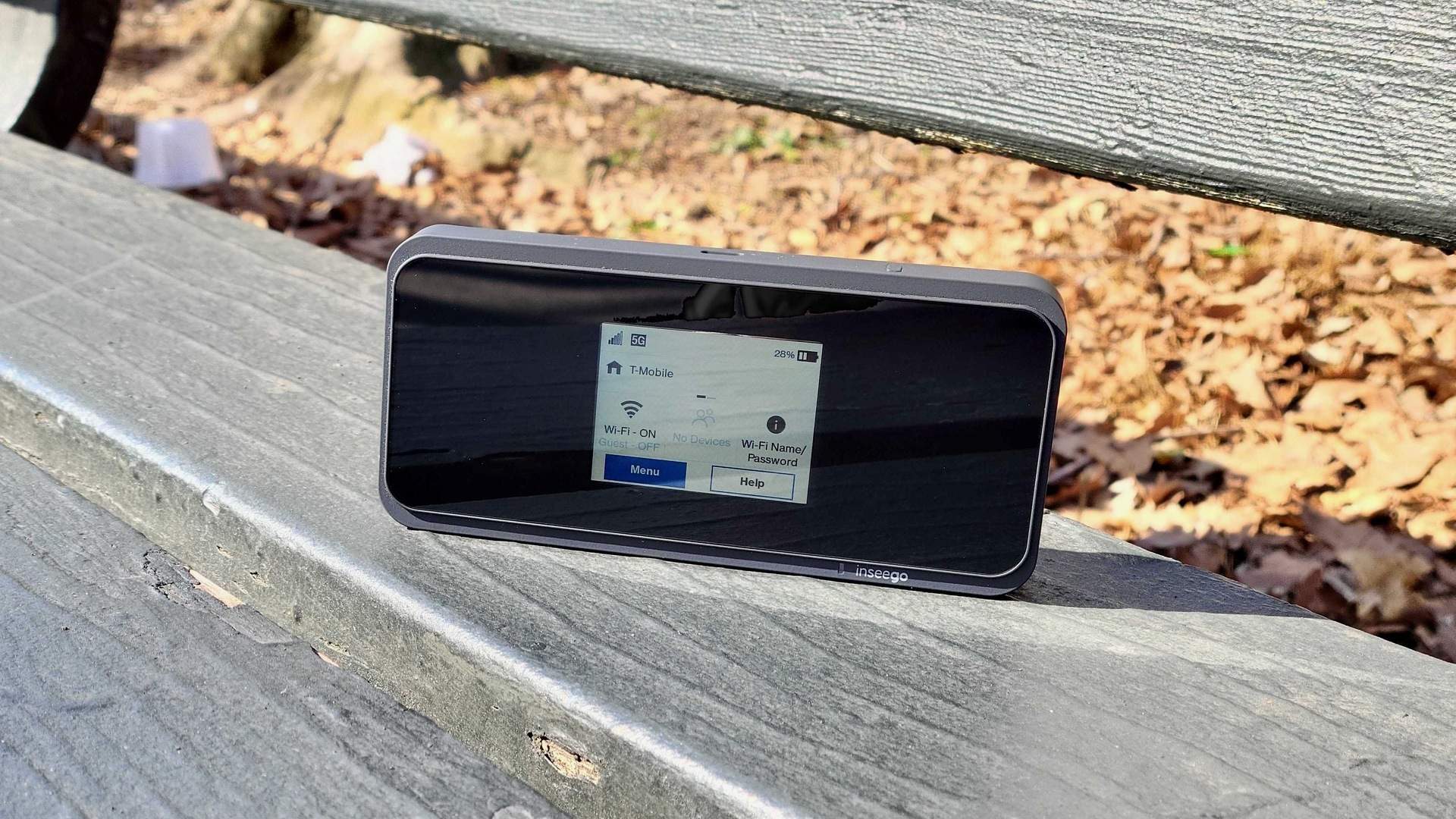
Welcome to the ultimate guide on changing your T-Mobile Wi-Fi password! If you’re looking to bolster the security of your T-Mobile home network or simply update your Wi-Fi password for any reason, you’ve come to the right place. In this comprehensive article, we’ll walk you through the step-by-step process of changing your T-Mobile Wi-Fi password, ensuring that your network remains secure and your data stays protected. Whether you’re a tech-savvy individual or a complete beginner, this guide is designed to make the process smooth and straightforward for you. So, let’s dive in and take control of your T-Mobile Wi-Fi security!
Inside This Article
- Step 1: Accessing T-Mobile Wi-Fi Settings
- Step 2: Changing the Wi-Fi Password
- Step 3: Saving Changes and Reconnecting Devices
- Conclusion
- FAQs
Step 1: Accessing T-Mobile Wi-Fi Settings
Accessing your T-Mobile Wi-Fi settings is the first step to changing the Wi-Fi password. To begin, ensure that your device is connected to the T-Mobile Wi-Fi network. Once connected, open a web browser on your device, such as Chrome, Safari, or Firefox.
In the address bar of the web browser, type “192.168.1.1” and press “Enter.” This will direct you to the T-Mobile Wi-Fi router’s login page, where you will be prompted to enter your router’s username and password. If you haven’t changed these credentials before, the default username is typically “admin,” and the default password is “password.
After entering the correct login credentials, you will gain access to the T-Mobile Wi-Fi router’s settings interface. Here, you can navigate through various options to modify your Wi-Fi settings, including changing the network name, password, and security settings.
Step 2: Changing the Wi-Fi Password
Once you’ve accessed the T-Mobile Wi-Fi settings, it’s time to change the password to ensure the security of your network. Changing the password regularly is a good practice to prevent unauthorized access to your Wi-Fi network.
To change the Wi-Fi password, locate the “Password” or “Security Key” field in the Wi-Fi settings. This is where you can enter a new, secure password for your T-Mobile Wi-Fi network. Make sure to choose a strong password that combines uppercase and lowercase letters, numbers, and special characters to enhance security.
After entering the new password, double-check for any typos or errors to ensure that the password is accurate. A simple typo can lead to connectivity issues for your devices, so it’s crucial to be meticulous when entering the new password.
Once you’ve verified the new password, proceed to save the changes. Saving the new password will update the security settings for your T-Mobile Wi-Fi network, ensuring that the updated password is now in effect.
Step 3: Saving Changes and Reconnecting Devices
After you’ve successfully changed the Wi-Fi password, it’s crucial to save the changes to ensure they take effect. Look for the “Save” or “Apply” button on the configuration page. Clicking this button will implement the new password and update the Wi-Fi network settings.
Once the changes are saved, it’s time to reconnect all your devices to the T-Mobile Wi-Fi network using the new password. Go to the Wi-Fi settings on each device, select the T-Mobile network, and enter the updated password. Remember to save the new password on each device to avoid repeated entry.
After re-entering the new password on all your devices, they should automatically reconnect to the T-Mobile Wi-Fi network. If any issues arise, restart the devices and ensure the correct password is entered. With the new password in place, you can enjoy a secure and seamless Wi-Fi connection on all your devices.
Conclusion
Changing your T-Mobile Wi-Fi password is a simple yet crucial step in maintaining the security of your home network. By following the steps outlined in this guide, you can ensure that unauthorized users are unable to access your network, safeguarding your personal information and sensitive data. Additionally, updating your Wi-Fi password regularly can help prevent potential security breaches and unauthorized access. Remember to choose a strong, unique password and store it securely. With these measures in place, you can enjoy a safe and secure Wi-Fi experience with T-Mobile.
FAQs
Q: How do I change my T-Mobile Wi-Fi password?
A: To change your T-Mobile Wi-Fi password, you can log in to your router's settings using a web browser and navigate to the Wi-Fi settings page. From there, you can update the password to a new one of your choice.
Q: Do I need to be connected to the T-Mobile network to change my Wi-Fi password?
A: No, you do not need to be connected to the T-Mobile network to change your Wi-Fi password. You can access your router's settings from any device connected to the same network.
Q: Can I change my T-Mobile Wi-Fi password using the T-Mobile app?
A: While the T-Mobile app offers various features, changing your Wi-Fi password is typically done through your router's settings using a web browser. The T-Mobile app may provide information about your Wi-Fi network, but password changes are usually made directly through the router settings.
Q: Will changing my T-Mobile Wi-Fi password affect my T-Mobile cellular service?
A: Changing your T-Mobile Wi-Fi password will not impact your T-Mobile cellular service. The Wi-Fi password is specific to your home network and does not interfere with your mobile phone's connection to the T-Mobile cellular network.
Q: What should I do if I forget my T-Mobile Wi-Fi password?
A: If you forget your T-Mobile Wi-Fi password, you can usually reset it by accessing your router's settings and following the instructions for resetting the Wi-Fi password. Alternatively, you can contact T-Mobile support for assistance with recovering or resetting your Wi-Fi password.
