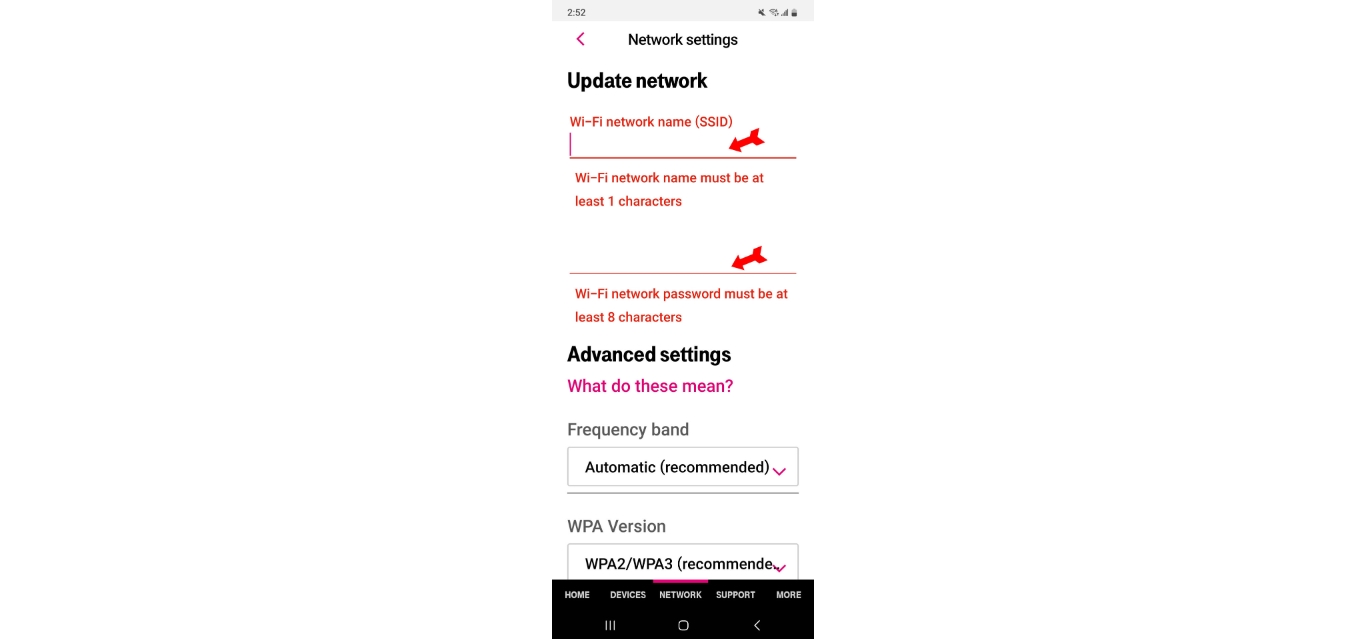
In this digital age, staying connected to the internet is crucial, and your Wi-Fi network plays a vital role in keeping you online. If you have a T-Mobile Wi-Fi hotspot, it’s essential to protect your network from unauthorized access. One way to do this is by regularly changing your Wi-Fi password. Whether you’ve forgotten your current password or simply want to update it for security reasons, this article will guide you through the process of changing your T-Mobile Wi-Fi password. By following these steps, you can ensure that only trusted devices have access to your network and keep your personal information safe. So, let’s dive in and learn how to change your T-Mobile Wi-Fi password!
Inside This Article
- # Why Change Your T-Mobile Wi-Fi Password?
- Steps to Change Your T-Mobile Wi-Fi Password
- # Frequently Asked Questions (FAQs)
- Conclusion
- FAQs
# Why Change Your T-Mobile Wi-Fi Password?
Changing your T-Mobile Wi-Fi password is crucial for maintaining the security and privacy of your wireless network. Here are a few key reasons why it is important to regularly update your Wi-Fi password:
* Protection against unauthorized access: Changing your T-Mobile Wi-Fi password ensures that only authorized users can connect to your network. By creating a new password, you prevent unauthorized individuals from accessing sensitive information transmitted over your Wi-Fi connection.
* Safeguarding personal data: In this digital age, our devices store a wealth of personal information. By changing your Wi-Fi password, you reduce the risk of data breaches and protect personal information such as login credentials, banking details, and private communications from falling into the wrong hands.
* Preventing bandwidth theft: By securing your T-Mobile Wi-Fi network, you prevent others from leeching off your internet connection. This helps optimize your network performance and ensures that you are getting the maximum bandwidth speed that you are paying for.
* Countering hacking attempts: Cybercriminals are constantly evolving their techniques to gain unauthorized access to Wi-Fi networks. Changing your T-Mobile Wi-Fi password regularly helps counter these hacking attempts by making it more challenging for attackers to decipher your password and gain access to your network.
* Maintaining network integrity: By regularly updating your Wi-Fi password, you can ensure that your network remains secure and free from any potential compromises. This protects not only your own devices but also prevents your network from being utilized for malicious activities such as distributing malware or launching cyber attacks.
Steps to Change Your T-Mobile Wi-Fi Password
Changing your T-Mobile Wi-Fi password is a simple process that can help you improve the security of your network. Follow these steps to change your T-Mobile Wi-Fi password:
- Access your T-Mobile router’s settings by typing the IP address into your web browser’s address bar. The default IP address for most T-Mobile routers is typically 192.168.1.1, but it can vary depending on your specific model. If you’re unsure of the IP address, refer to the user manual or contact T-Mobile customer support for assistance.
- Once you’ve entered the router’s settings, you will be prompted to enter the admin username and password. By default, the username is typically “admin,” and the password is either blank or “password.” If you’ve changed these default credentials, enter the updated login information.
- Once inside the router settings, locate the “Wireless” or “Wi-Fi” section. The exact location and name of this section can vary depending on your router model. Look for options related to Wi-Fi settings or security.
- Within the Wi-Fi settings section, look for the option to change the Wi-Fi password. It may be labeled as “Network Key,” “Passphrase,” or “Password.” Click on the field or button associated with changing the password.
- Enter your new desired Wi-Fi password. Make sure to choose a password that is strong and secure. It’s recommended to use a combination of uppercase and lowercase letters, numbers, and special characters. Avoid using easily guessable passwords or personal information.
- After entering the new password, click on the “Save” or “Apply” button to save the changes. It may take a few seconds for the changes to take effect.
- Once the changes are saved, try connecting to your Wi-Fi network using the new password on your devices to ensure that everything is working correctly.
It’s important to note that changing your Wi-Fi password will disconnect all currently connected devices from your network. After changing the password, you will need to reconnect your devices using the new password.
# Frequently Asked Questions (FAQs)
Here are some commonly asked questions about changing the T-Mobile Wi-Fi password:
Q: Is it necessary to change my T-Mobile Wi-Fi password?
A: While it is not mandatory to change your T-Mobile Wi-Fi password, it is generally recommended to do so regularly. This helps to ensure the security of your network and prevent unauthorized access.
Q: How often should I change my T-Mobile Wi-Fi password?
A: It is advised to change your T-Mobile Wi-Fi password at least once every few months. This helps to maintain the security of your network by preventing any potential breaches.
Q: How can I change my T-Mobile Wi-Fi password?
A: To change your T-Mobile Wi-Fi password, you can follow the steps outlined in the previous section of this article. It involves accessing the T-Mobile account and navigating to the Wi-Fi settings to modify the password.
Q: What should I do if I forget my T-Mobile Wi-Fi password?
A: If you forget your T-Mobile Wi-Fi password, you can reset it by following the “Forgot Password” option available on the T-Mobile website or through the T-Mobile app. This will guide you through the process of creating a new password.
Q: Can I change my T-Mobile Wi-Fi password from my mobile phone?
A: Absolutely! You can easily change your T-Mobile Wi-Fi password from your mobile phone. By logging into your T-Mobile account through the T-Mobile app, you can access the settings for your Wi-Fi connection and make the necessary changes to your password.
Q: Will changing my T-Mobile Wi-Fi password affect my connected devices?
A: Yes, when you change your T-Mobile Wi-Fi password, all devices connected to your network will be disconnected. After changing the password, you will need to reconnect your devices using the new password.
Q: What should I do if I am unable to change my T-Mobile Wi-Fi password?
A: If you encounter any difficulties or issues while trying to change your T-Mobile Wi-Fi password, it is recommended to reach out to T-Mobile customer support. They will be able to assist you in resolving the problem and guide you through the process.
Q: Can I use any type of password for my T-Mobile Wi-Fi network?
A: While it is technically possible to use any type of password for your T-Mobile Wi-Fi network, it is highly recommended to create a strong and secure password. This includes a combination of uppercase and lowercase letters, numbers, and special characters to enhance the security of your network.
Q: Is it important to update my T-Mobile Wi-Fi password on all my devices?
A: Yes, it is crucial to update your T-Mobile Wi-Fi password on all devices that are connected to your network. This ensures that all devices are using the new password and helps maintain the integrity and security of your Wi-Fi network.
Conclusion
Changing your T-Mobile Wi-Fi password is a simple and effective way to enhance the security of your network. By following the step-by-step instructions provided in this article, you can safeguard your personal information and prevent unauthorized access to your connection.
Remember to choose a strong, unique password and avoid using common phrases or easily guessable information. Regularly updating your Wi-Fi password is a good practice to ensure long-term security.
With a secure Wi-Fi password, you can enjoy uninterrupted internet access, protect your sensitive data, and have peace of mind knowing that your T-Mobile network is safeguarded against potential threats.
Take the time to change your T-Mobile Wi-Fi password today and stay one step ahead in the world of digital security!
FAQs
Q: How can I change my T-Mobile Wi-Fi password?
A: Changing your T-Mobile Wi-Fi password is a straightforward process. Simply follow the steps below:
1. Connect to your T-Mobile Wi-Fi network using your smartphone, tablet, or computer.
2. Open a web browser and enter the router’s IP address into the address bar. The default IP address for most T-Mobile routers is usually 192.168.1.1.
3. Enter the administrator username and password. If it’s your first time accessing the router settings, the default login credentials are typically “admin” for both the username and password. However, if you’ve changed them before, use the updated login information.
4. Once logged in, navigate to the wireless settings or Wi-Fi settings section.
5. Locate the field where your current Wi-Fi password is displayed and update it with a new, strong password.
6. Save the changes and close the web browser.
Q: How can I create a strong Wi-Fi password?
A: Creating a strong Wi-Fi password is crucial to ensure the security of your network. Follow these tips:
1. Use a combination of upper and lowercase letters, numbers, and special characters.
2. Avoid using common words, personal information, or easily guessable sequences like “123456” or “password”.
3. Make the password at least 12 characters long.
4. Regularly update the Wi-Fi password to maintain security.
Q: Can I change my T-Mobile Wi-Fi password from my smartphone?
A: Yes, you can change your T-Mobile Wi-Fi password from your smartphone. Simply follow the steps mentioned earlier in the first FAQ answer, using the web browser on your smartphone instead of a computer.
Q: Do I need to reconnect my devices after changing the T-Mobile Wi-Fi password?
A: Yes, after changing the T-Mobile Wi-Fi password, you will need to reconnect all your devices to the network using the updated password. This includes smartphones, tablets, laptops, smart TVs, gaming consoles, and any other device that connects to your Wi-Fi network.
Q: What should I do if I forget my T-Mobile Wi-Fi password?
A: If you forget your T-Mobile Wi-Fi password, don’t panic. You can still regain access to your network by following these steps:
1. Locate the T-Mobile router and locate the reset button on the back or bottom of the device.
2. Use a small pin or paperclip to press and hold the reset button for about 10-15 seconds until the router’s lights flash.
3. Release the reset button and wait for the router to reboot. This may take a few minutes.
4. Once the router has restarted, you can connect to the default Wi-Fi network using the default network name (SSID) and password, which are usually displayed on a label on the router itself.
5. After connecting, access the router’s settings using a web browser and follow the steps mentioned in the first FAQ answer to change the Wi-Fi password.
