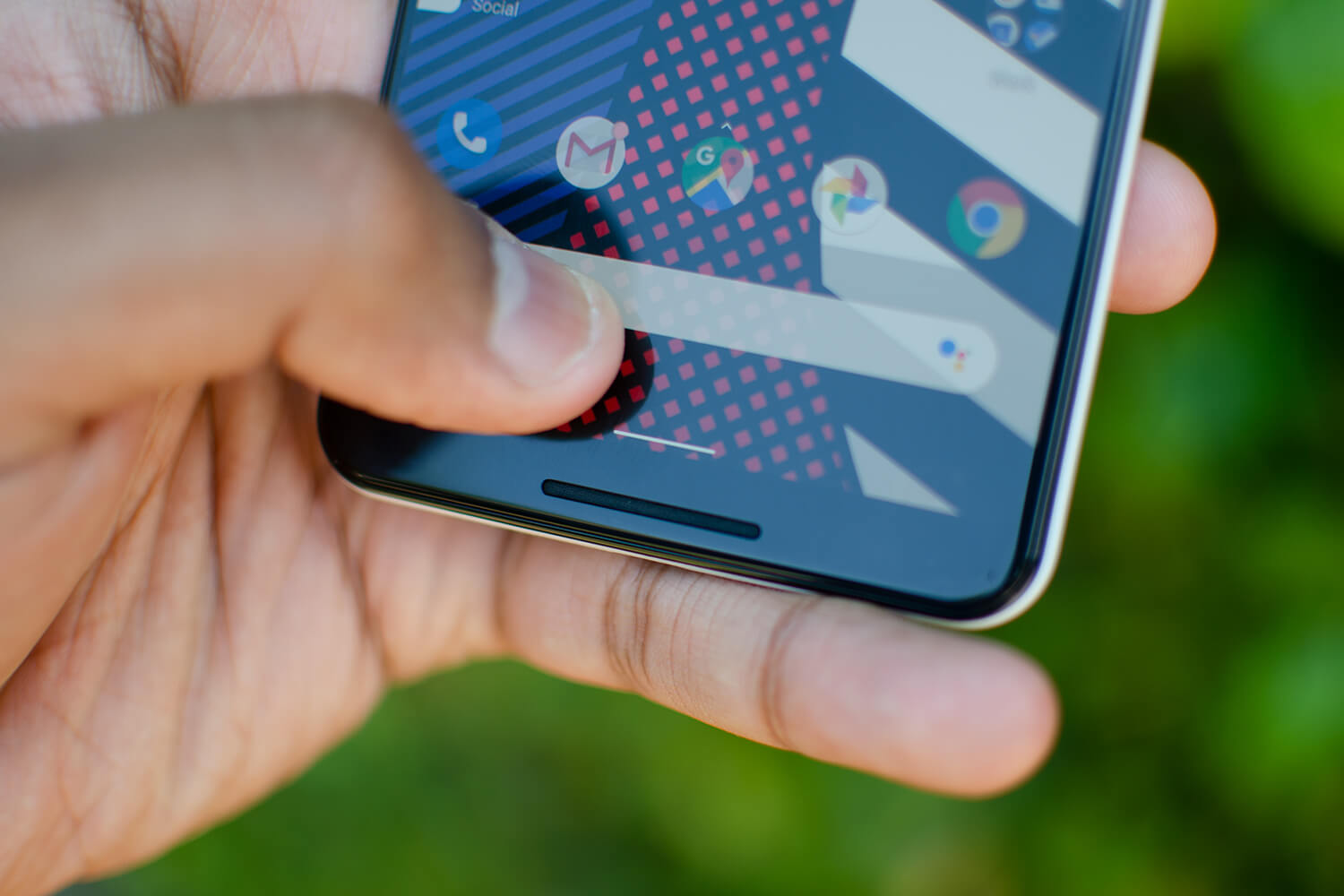
Get ready for a game-changing update in the world of Android with the introduction of Android Q’s new iPhone-style navigation gestures! With the latest iteration of the operating system, Android is taking a page out of Apple’s book and bringing a fresh and intuitive navigation experience to Android users.
These new gestures provide a more fluid and natural way to navigate through your Android device without relying on traditional navigation buttons. By simply swiping and sliding, you can effortlessly switch between apps, access the app drawer, and perform other navigation actions with ease.
In this article, we’ll explore the Android Q navigation gestures in action, giving you a firsthand look at how they work and their potential benefits. Whether you’re an Android enthusiast or simply curious about the latest advancements in mobile technology, this article is the perfect guide to get you acquainted with Android Q’s new iPhone-style navigation gestures.
Inside This Article
- Android Q’s New iPhone-style Navigation Gestures in Action!
- I. Overview of Android Q Navigation Gestures
- III. How to Enable Android Q Navigation Gestures
- IV. Navigating with Android Q Navigation Gestures
- V. Customizing Android Q Navigation Gestures
- Conclusion
- FAQs
Android Q’s New iPhone-style Navigation Gestures in Action!
Android Q, the latest version of Google’s mobile operating system, comes with an exciting new feature – iPhone-style navigation gestures. These gestures offer a fresh and intuitive way to navigate through your Android device, providing a seamless and immersive user experience.
With Android Q’s navigation gestures, you can say goodbye to the traditional navigation buttons that occupy precious screen space. Instead, you can now navigate your device using simple swipes and gestures, similar to how you navigate on an iPhone.
Enabling these navigation gestures is straightforward. Simply follow the steps below to experience the new iPhone-style navigation gestures in action on your Android Q device.
I. Overview of Android Q Navigation Gestures
Android Q’s navigation gestures offer three main functions:
- Swipe up from the bottom: This gesture replaces the traditional home button and allows you to return to the home screen from any app.
- Swipe up and hold: When you perform this gesture, it opens the app switcher, allowing you to view and switch between recently used apps.
- Swipe from the sides: This gesture replaces the back button, allowing you to navigate back within apps or return to the previous screen.
II. How to Enable Android Q Navigation Gestures
Enabling Android Q’s navigation gestures is a breeze. Just follow these steps:
- Open the Settings app on your Android Q device.
- Scroll down and tap on System.
- Select Gestures from the menu.
- Tap on System navigation or Gesture navigation (the option may vary depending on your device).
- Choose Gesture navigation to enable the new navigation gestures.
III. Navigating with Android Q Navigation Gestures
Using Android Q’s navigation gestures is intuitive and seamless. Here’s a breakdown of the main gestures:
- Home Gesture: Swipe up from the bottom edge of the screen to return to the home screen from any app.
- App Switcher Gesture: Swipe up from the bottom edge of the screen and hold to open the app switcher. From here, you can easily switch between recently used apps.
- Back Gesture: Swipe from the left or right edge of the screen to navigate back within apps or return to the previous screen.
With these gestures, you’ll be able to navigate through your Android Q device with ease and efficiency, enjoying a more immersive and streamlined experience.
IV. Customizing Android Q Navigation Gestures
Android Q also offers customization options for the navigation gestures. You can tweak the sensitivity of the gestures, change the navigation bar layout, and even enable gestures on third-party launchers.
- To customize navigation gestures, go to Settings and select Gestures.
- From here, you can adjust the sensitivity of the gestures and explore other customization options.
By customizing the navigation gestures, you can tailor them to your preferences and make your Android Q device truly your own.
Explore the new iPhone-style navigation gestures in Android Q and elevate your navigation experience. With its intuitive and fluid gestures, Android Q offers a fresh perspective on the way we interact with our Android devices.
I. Overview of Android Q Navigation Gestures
Android Q, the latest version of Google’s mobile operating system, introduces a new navigation system that mimics the navigation gestures found on the iPhone. This feature aims to improve the user experience by providing a more fluid and intuitive way to navigate through the device.
The traditional navigation buttons, including the back, home, and recent apps buttons, have been replaced with a series of gestures. With these gestures, users can navigate their Android device by swiping and tapping on the screen, eliminating the need for physical buttons.
One of the key benefits of the new navigation gestures is the ability to maximize the screen real estate. By removing the fixed navigation buttons, Android Q can provide users with a larger display area, making it easier to view and interact with content.
Android Q navigation gestures are designed to be seamless and natural. They allow users to perform various actions with simple gestures, such as swiping up to go home or swiping sideways to switch between recent apps. These gestures provide a sense of fluidity and enhance the overall user experience.
Furthermore, Android Q navigation gestures provide a more immersive way of navigating through the device. With fluid swipes and taps, users can effortlessly move between apps, access the app drawer, and switch between tasks. The gestures create a sense of continuity and make the navigation process feel more intuitive and engaging.
It’s worth noting that Android Q navigation gestures are not enabled by default. Users have the option to switch back to the traditional navigation buttons if they prefer. However, if you’re ready to embrace the new gestures and experience a more modern way of navigation, you can easily enable them in the device settings.
Overall, Android Q’s new navigation gestures bring a fresh and intuitive approach to navigating through your Android device. With a more fluid and immersive experience, these gestures offer greater screen real estate and an enhanced sense of engagement. Whether you’re upgrading from a previous Android version or making the switch from another operating system, exploring and implementing these navigation gestures can greatly enhance your overall Android experience.
III. How to Enable Android Q Navigation Gestures
Android Q introduces a new system navigation gesture feature that offers a modern and intuitive way to navigate your Android device. Enabling the Android Q navigation gestures is simple and can be done by following these steps:
1. Go to the Settings menu on your Android device.
2. Scroll down and tap on “System”.
3. Tap on “Gestures” or “Gestures & Inputs”.
4. Look for an option titled “System navigation” or “Navigation gestures” and tap on it.
5. Depending on your device, you will see different navigation options. Choose the “Gesture navigation” option.
6. Finally, tap on “Apply” or “Save” to enable the Android Q navigation gestures.
Once you have enabled the navigation gestures, you can start navigating your Android device with ease and efficiency. The new navigation gestures replace the traditional navigation buttons, allowing you to perform various actions using swipe gestures on the screen.
It is important to note that not all Android devices running Android Q will have the same navigation gesture options. Some devices may offer additional customization options or alternative navigation methods.
Now that you have enabled the Android Q navigation gestures, it’s time to start exploring and enjoying the new way to navigate your Android device.
IV. Navigating with Android Q Navigation Gestures
Android Q introduces a new navigation system that takes inspiration from the navigation gestures found on iPhones. This revamped navigation feature offers a more intuitive and immersive way to navigate through your Android device. Gone are the traditional on-screen buttons, replaced by sleek and fluid gestures that provide a seamless user experience.
To get started with Android Q navigation gestures, simply swipe up from the bottom of the screen. This gesture replaces the traditional home button and takes you back to the home screen. Whether you are in an app, browsing the web, or viewing your notifications, a simple swipe up will bring you back to your device’s home screen in an instant.
Another key gesture in Android Q is the swipe from the bottom and hold. This gesture not only takes you to the home screen but also opens the app switcher. With a quick swipe and hold gesture, you can effortlessly switch between your recently used apps. This makes multitasking a breeze and allows for seamless transitions between tasks.
For those accustomed to the back button on Android devices, fear not! Android Q still offers a way to navigate back within apps. Simply swipe inwards from the left or right edge of the screen, and you’ll be taken back to the previous screen or menu. This gesture is like having a virtual back button at your fingertips, making it easy to navigate within apps without cluttering the screen with a physical button.
One of the most convenient navigation gestures in Android Q is the swipe gesture to access the app drawer. With a quick swipe up from the home screen, you can instantly access all your installed apps. This gesture eliminates the need for an app drawer icon and provides a clean and clutter-free home screen.
Android Q navigation gestures also include a gesture to quickly switch between apps. Instead of double-tapping the overview button, you can swipe left or right on the home screen to switch between your recently used apps. This gesture offers a seamless and efficient way to switch back and forth between different apps.
Furthermore, Android Q introduces a gesture to open the Google Assistant. Simply swipe diagonally from either bottom corner of the screen towards the center, and the Google Assistant will pop up, ready to assist you with any query or task.
It’s worth noting that while Android Q navigation gestures provide a modern and streamlined way to navigate your device, not all apps may be fully optimized for them. Some apps may still rely on traditional on-screen buttons or may not respond accurately to the gesture-based navigation. However, as Android Q gains popularity and more app developers update their apps, compatibility and optimization will improve, providing a more consistent user experience across all apps.
V. Customizing Android Q Navigation Gestures
Android Q brings a highly customizable navigation system that allows you to tailor it to your preferences. Whether you want to adjust the sensitivity of the gestures or customize the appearance, Android Q has got you covered. Here are some ways to customize Android Q navigation gestures:
1. Adjust Sensitivity: Android Q allows you to adjust the sensitivity of the navigation gestures to suit your needs. If you find the gestures too sensitive, you can decrease the sensitivity level. On the other hand, if you want the gestures to be more responsive, you can increase the sensitivity level. To adjust the sensitivity, go to Settings > System > Gestures > System navigation > Gesture navigation settings and look for the sensitivity option.
2. Customize Gesture Actions: Android Q also lets you customize the actions for the different gestures. You can define what happens when you swipe up from the bottom, swipe in from the sides, or perform other gestures. By customizing the gesture actions, you can truly make the navigation system work the way you want. To customize the gesture actions, go to Settings > System > Gestures > System navigation > Gesture navigation settings and look for the gesture action customization option.
3. Change Gesture Bar Style: If you prefer a different look for the gesture bar at the bottom of the screen, Android Q allows you to change the style. You can choose between different styles, such as a pill-shaped bar or a traditional three-button layout. To change the gesture bar style, go to Settings > System > Gestures > System navigation > Gesture navigation settings and look for the gesture bar style option.
4. Hide Gesture Bar: If you want a more immersive experience, you can choose to hide the gesture bar completely. This will free up more screen space and give your apps a fullscreen appearance. To hide the gesture bar, go to Settings > System > Gestures > System navigation > Gesture navigation settings and look for the hide gesture bar option.
5. Enable Gesture Hints: If you find it difficult to remember all the different gestures, you can enable gesture hints. Gesture hints provide visual cues that show you where to swipe or tap to perform certain actions. To enable gesture hints, go to Settings > System > Gestures > System navigation > Gesture navigation settings and look for the gesture hints option.
By customizing Android Q navigation gestures, you can tailor your device to your preferences and make navigation more intuitive and efficient. Take advantage of these customization options and explore the full potential of Android Q’s navigation system.
Conclusion
In conclusion, the new iPhone-style navigation gestures introduced in Android Q have revolutionized the way users interact with their Android devices. These gestures offer a more intuitive and seamless navigation experience, allowing users to effortlessly navigate through their apps and settings.
By replacing the traditional navigation buttons with swipe gestures, Android Q has created a cleaner and more immersive interface. Users can easily switch between apps, access the app drawer, and perform other actions with a simple swipe, eliminating the need for physical buttons.
With Android Q’s navigation gestures, users can enjoy a sleek and modern navigation experience similar to what iPhone users have been enjoying for years. This update not only enhances the aesthetics of the Android interface but also improves overall functionality and ease of use.
As Android continues to evolve and adapt to user needs, the introduction of navigation gestures in Android Q is a significant step forward. It showcases Android’s commitment to providing innovative and user-friendly features that enhance the overall smartphone experience.
FAQs
1. What are Android Q’s new iPhone-style navigation gestures and how do they work?
2. Are the new navigation gestures exclusive to Android Q or can they be used on older versions of Android?
3. Can I customize the navigation gestures on Android Q?
4. Will the new navigation gestures affect the performance or battery life of my Android device?
5. Can I switch back to the traditional navigation buttons if I don’t like the new gestures?
