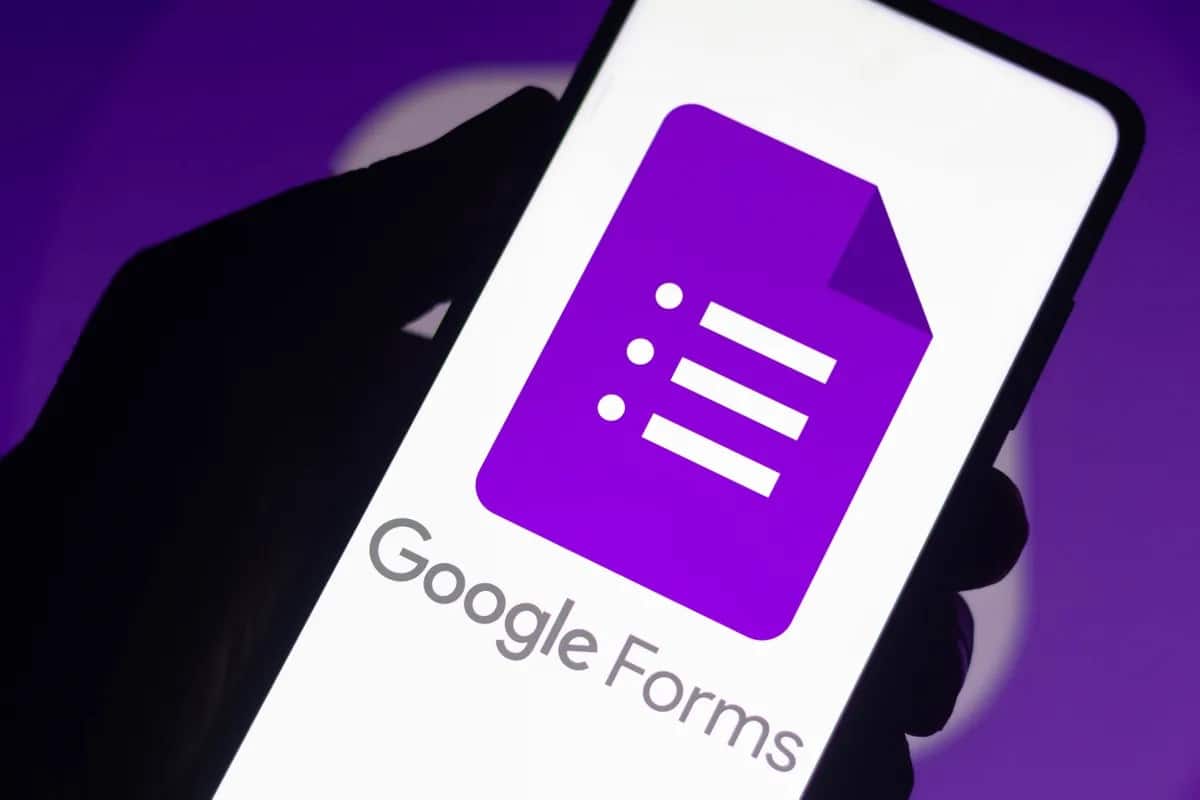
In today’s digital age, smartphones have become an essential part of our lives. We rely on these mobile devices not only for communication but also for accessing information and completing various tasks. One such task is checking responses on Google Forms, which has become an integral tool for collecting data and gathering feedback.
Whether you are conducting a survey, organizing an event, or seeking input from your team, checking the responses on your Google Forms can be done conveniently on your phone. In this article, we will guide you through the process of checking Google Forms responses on your mobile phone, enabling you to stay updated and make informed decisions while on the go.
Inside This Article
- Overview of Google Forms
- Steps to access Google Forms on a phone
- How to View Responses on Google Forms Mobile App
- How to check Google Forms responses on phone using a web browser
- Conclusion
- FAQs
Overview of Google Forms
Google Forms is a powerful tool that allows users to create customizable surveys, quizzes, questionnaires, and more. It is a part of the Google Workspace suite and is widely used for gathering data, conducting surveys, and collecting feedback from individuals or large groups.
With Google Forms, you can easily create an online form with various types of questions such as multiple-choice, drop-down, short answer, and more. You can also include images, videos, and file upload options to enhance the form’s interactivity.
One of the key advantages of Google Forms is its user-friendly interface that simplifies the process of form creation. The drag-and-drop functionality allows you to easily arrange and customize questions, making it convenient for both beginners and advanced users.
Another highlight of Google Forms is its seamless integration with other Google services such as Google Sheets. This integration enables automatic transfer of responses to a spreadsheet, making it easier to analyze and visualize the collected data.
Furthermore, Google Forms provides various customization options like choosing themes, adding headers, and modifying fonts to match your brand or aesthetic preferences. This flexibility allows you to create professional-looking forms that align with your desired style.
Google Forms also offers the option to collaborate with others, allowing multiple users to work on the same form simultaneously. This feature is particularly useful for team projects or when seeking assistance from colleagues in form creation and editing.
Overall, Google Forms is a versatile tool that simplifies the process of creating, distributing, and collecting responses for surveys and questionnaires. Its intuitive interface, integration with other Google services, and customizable options make it a popular choice for personal, educational, and professional use. Whether you need to conduct a quick survey or create a comprehensive feedback form, Google Forms has got you covered.
Steps to access Google Forms on a phone
Accessing Google Forms on your phone is a straightforward process. With just a few simple steps, you can access and view your forms on the go. Follow these instructions to access Google Forms on your phone:
- Open the Google Forms mobile app on your phone. If you don’t have the app installed, you can download it from the Google Play Store (for Android users) or the App Store (for iOS users).
- Once the app is open, sign in to your Google account. Enter your email address and password to log in.
- After signing in, you will see a list of all your available forms. If you don’t have any forms created yet, you can click on the “+” button to start creating a new form. If you do have existing forms, simply tap on the form you wish to access.
- The selected form will open, displaying the form questions and settings. You can scroll through the questions and view the form layout on your phone’s screen.
- If you want to preview how the form will appear to respondents, you can tap the “Preview” button. This will show you a simulated view of the form as it would appear to someone filling it out.
- If you need to make any changes to the form or its settings, you can tap the “Edit” button. This will allow you to modify the form questions, add new questions, or make any necessary adjustments.
- Finally, to access the response data for the form, tap the “Responses” tab. Here, you can view all the responses that have been submitted to your form, including the answers provided by respondents.
By following these steps, you can easily access Google Forms on your phone and manage your forms on the go. Whether you’re creating a new form, making edits, or checking responses, the Google Forms mobile app provides a convenient way to stay connected to your forms from anywhere.
How to View Responses on Google Forms Mobile App
If you’re looking to efficiently access and review the responses to your Google Forms surveys on your phone, the Google Forms mobile app is the perfect solution. Whether you’re on the go or prefer the convenience of using your phone, this app allows you to easily manage and view the data collected through your forms. Here’s a step-by-step guide on how to view responses on the Google Forms mobile app.
1. Open the Google Forms app on your phone. If you don’t have it installed, you can download it from the App Store (for iOS) or the Google Play Store (for Android).
2. Sign in to your Google account associated with the Google Forms survey you wish to view the responses for. If you have multiple accounts, make sure you select the correct one.
3. Once you’re signed in, you’ll see a list of all your saved forms. Tap on the form you want to view responses for.
4. On the form overview screen, you’ll find various tabs at the top, including “Responses.” Tap on the “Responses” tab to access the response summary and details.
5. The “Responses” tab will provide you with an overview of the number of responses received. Tap on it to dive deeper into the data.
6. You’ll now be able to see individual responses, including the answers provided by each participant. Scroll through the responses to review them one by one.
7. To get more detailed information about a specific response, tap on it. This will reveal the complete set of answers given by the participant.
8. In addition to viewing the responses, you can also perform actions such as marking responses as “resolved” or leaving comments to provide feedback or follow up with participants.
9. If you have enabled the option to collect email addresses in your Google Forms survey, you can even easily send follow-up emails directly from the app.
10. Once you’ve reviewed and analyzed the responses, you can exit the Google Forms app by tapping the back button or using the navigation bar.
With the Google Forms mobile app, accessing and reviewing the responses to your surveys has never been easier. Take advantage of the convenience and portability of your phone to seamlessly manage your Google Forms data wherever you are. Whether you’re a teacher collecting student feedback or a business owner conducting customer satisfaction surveys, the Google Forms mobile app simplifies the process of viewing and analyzing the responses with just a few taps.
How to check Google Forms responses on phone using a web browser
If you prefer using a web browser on your phone to access and check responses on Google Forms, you’ll be happy to know that the process is straightforward. Here are the steps you need to follow:
- Open your preferred web browser on your phone.
- Type “docs.google.com/forms” in the address bar and press Enter.
- Log in to your Google account if you haven’t already.
- You will see a list of your Google Forms. Tap on the form for which you want to check responses.
- Once the form opens, click on the “Responses” tab at the top of the page.
- Here, you will be able to view all the responses submitted for your Google Form. The responses will be displayed in the form of a summary or a spreadsheet, depending on your form settings.
- To view individual responses, click on the “Individual” tab and you will be able to scroll through each response.
By following these steps, you can easily access and check the responses to your Google Forms using a web browser on your phone. Whether you are in the office or on the go, this method allows you to keep track of the data collected through your forms at any time and from anywhere.
Conclusion
Checking Google Forms responses on your phone offers a convenient and efficient way to stay updated and manage the data on the go. With the increasing reliance on mobile devices, being able to access and analyze form responses from your phone provides flexibility and accessibility for users.
By following the steps outlined in this article, you can easily check Google Forms responses on your phone. Whether you prefer using the Google Forms mobile app or accessing the responses through your mobile browser, both options allow you to access the valuable data collected from your forms.
Remember, regularly checking your form responses allows you to track progress, gather insights, and make informed decisions. With the convenience of mobile access, you can stay on top of your form responses, no matter where you are.
FAQs
1. How do I check responses on Google Forms using my phone?
To check responses on Google Forms using your phone, you can follow these simple steps:
– Step 1: Open the Google Forms app on your phone.
– Step 2: Select the form you want to view the responses for.
– Step 3: Tap on the “Responses” tab at the bottom of the screen.
– Step 4: Here you will be able to see all the responses to your form, including the answers submitted by respondents.
2. Can I view individual responses on my phone?
Yes, you can view individual responses on your phone. Simply open the Google Forms app, select the desired form, and tap on the “Responses” tab. From there, you will be able to see all the responses to your form. To view each response individually, just tap on the specific entry.
3. Is it possible to download responses on my phone?
While you cannot directly download responses on the Google Forms app, you can still access and download response data in other ways. You can use the Google Sheets app on your phone to export the response data into a spreadsheet format and download it for further analysis.
4. Can I get notified when someone submits a response through my phone?
Unfortunately, the Google Forms app does not provide real-time notifications for responses. However, you can set up email notifications in the Google Forms settings. This way, you will receive an email whenever someone submits a response, and you can access it on your phone or any other device.
5. Can I edit the responses on my phone?
With the Google Forms app, you can only view responses on your phone. Editing responses is not currently supported on the mobile app. To edit responses, you will need to access the Google Forms platform on a computer or through a web browser on your phone.
